Puede editar una tabla que se añadió a la app en la vista general del Gestor de datos, para renombrar la tabla, asociar la tabla a otras tablas o hacer transformaciones en los campos.
Para editar una tabla, seleccione la tabla en el Gestor de datos y haga clic en . El editor de tabla se muestra, con una vista previa de los datos que hay en la tabla. Cada campo tiene un menú de campo con opciones de transformación. Para abrir el menú del campo, haga clic en
. Al seleccionar un campo se muestra el panel de perfiles de datos, que contiene un resumen de los datos del campo, así como opciones de transformación adicionales.
Renombrar una tabla
Cuando se añade una tabla en el Gestor de datos, a la tabla se le asigna un nombre por defecto, basado en el nombre de la tabla de la base de datos, archivo de datos u hoja Excel, por ejemplo. Si el nombre no es muy descriptivo o adecuado, puede cambiarlo.
Haga lo siguiente:
- Haga clic en el nombre de tabla.
- Edite el nombre de la tabla.
- Pulse Intro o haga clic fuera del nombre de tabla.
La tabla se ha renombrado.
Renombrar un campo
Puede renombrar los campos de una tabla para obtener un nombre mejor, que sea más fácil de comprender.
Haga lo siguiente:
- Haga clic en el nombre de campo que desee renombrar, o seleccione Renombrar en el menú del campo.
-
Introduzca el nuevo nombre.
Nota informativaLos nombres de campo deben ser únicos. Si tiene campos con el mismo nombre en varias tablas, Qlik Sense cualificará los nombres de campo cuando añada datos, es decir, añadirá el nombre de tabla como prefijo. - Pulse la tecla Intro, o haga clic fuera del campo.
El campo se ha renombrado.
Para más información sobre los campos, vea Campos.
Gestionar las asociaciones con otras tablas
Puede crear asociaciones personalizadas a campos de otras tablas con la opción Asociar en el menú del campo.
Para más información, vea Asociar datos en el editor de tablas.
Estos son los casos más habituales en los que necesita crear una asociación personalizada en lugar de seguir las recomendaciones.
-
Ya sabe con qué campos asociar las tablas, pero el resultado para este par de tablas es demasiado bajo como para mostrarlo en la lista de recomendaciones.
Cree una asociación basada en un único campo en cada tabla.
-
Las tablas contienen más de un campo común y deben usarse para formar la asociación.
Cree una clave compuesta.
En muchos casos es más fácil gestionar las asociaciones desde la vista de Asociaciones.
Para más información, vea Gestionar las asociaciones de datos.
Cambiar el tipo de campo y el formato de presentación
Cuando se añaden datos, Qlik Sense interpreta automáticamente el tipo de campo de cada campo. Actualmente se admiten los siguientes tipos de campos:
-
General
-
Fecha
-
Fecha-hora
-
Geodatos
Si los datos no se interpretaron de la forma correcta, puede definir el tipo de campo. También puede cambiar el formato de entrada y presentación de un campo de datos o de fecha-hora.
Los campos que contienen información geográfica en forma de nombres o códigos, como por ejemplo los códigos postales, no pueden utilizarse para la correspondencia (o mapeado) a menos que se designen como campos de Geodatos.
Para más información, vea Cambiar los tipos de campos.
Ocultar campos del análisis
Puede ocultar campos para que solo estén disponibles en el Gestor de datos y el Editor de carga de datos. Por ejemplo, puede tener campos que solo se usen para calcular otro campo. Puede ocultar estos campos para que no estén disponibles en las hojas o el panel de activos de Insight Advisor, pero permanezcan disponibles en el Gestor de datos.
Para más información, vea Ocultar campos del análisis.
Evaluar los datos de campos de tabla antes de cargar los datos
Puede examinar los datos de su tabla para detectar posibles problemas de calidad, como valores nulos y valores atípicos, antes de cargarlos utilizando el panel Resumen de perfiles de datos. El panel Resumen clasifica los campos como dimensiones, medidas o campos temporales, proporcionando distintos resúmenes de datos para cada uno y permitiendo diferentes opciones de transformación en otros paneles de perfiles de datos. Los campos configurados como medidas en el panel Resumen se pueden agrupar utilizando el panel Bucket. A los campos configurados como dimensiones en el panel Resumen se les puede aplicar un orden personalizado en el panel Orden. Para los campos que se pueden clasificar en múltiples categorías, puede alternar entre el resumen de cada categoría posible para el campo.
Para más información, vea Evaluar los datos de campos de tabla antes de cargar los datos.
Reemplazar valores de campo en una tabla
Puede reemplazar valores de un campo utilizando el panel de perfiles de datos Reemplazar. El panel Reemplazar le permite seleccionar uno o más valores de un campo y a continuación reemplazarlos por otro valor. Por ejemplo, en un conjunto de datos que contenga nombres de países en ambos formatos, completo y abreviado, podría reemplazarlos por un único valor compartido.
Para más información, vea Reemplazar valores de campo en una tabla.
Definir valores de campo como nulos en una tabla
Puede configurar distintos valores de un campo de dimensión para que se traten como valores nulos utilizando el panel de perfiles de datos Definir nulos. El panel Definir nulos le permite seleccionar valores de un campo de tabla y después configurarlos manualmente como nulos. Por ejemplo, si su conjunto de datos representa nulos utilizando un carácter como X, puede utilizar el panel Definir nulos para permitir que Qlik Sense trate ese valor como nulo. El panel Definir nulos también se puede usar para limpiar su conjunto de datos definiendo valores no deseados como valores nulos.
Para más información, vea Definir valores de campo como nulos en una tabla.
Configurar un orden personalizado para los valores de campo
Dependiendo de sus datos, puede que le resulte más útil mostrar los valores de dimensión en un orden que no sea alfabético o numérico. Puede que los campos configurados como dimensiones en el panel Resumen de perfiles de datos tengan aplicado un orden personalizado de datos mediante el panel Orden de perfiles de datos, lo cual le permite establecer el esquema predeterminado de los datos de campo en las visualizaciones.
Para más información, vea Personalizar el orden de los valores de dimensión.
Dividir un campo en una tabla
Puede extraer información de un determinado campo a campos nuevos utilizando el panel de perfiles de datos Dividir. El panel Dividir permite dividir el contenido de un campo en varios campos. Podría, por ejemplo, dividir un campo que contenga una dirección para extraer el código postal o la ciudad. Esto le permite crear rápidamente nuevos campos que contengan secciones relevantes de los datos existentes.
Para más información, vea Dividir un campo en una tabla.
Agrupar datos de medidas en rangos
Puede agrupar valores de un campo de medida de una tabla en rangos utilizando el panel de perfiles de datos Bucket. El panel Bucket le permite agrupar el valor de un campo en cubos definidos por el usuario, creando un nuevo campo que se agrega a la tabla. Podría, por ejemplo, agrupar distintas edades en rangos de edad para utilizarlos como dimensiones en sus visualizaciones.
Para más información, vea Agrupar datos de medidas en rangos.
Ver detalles de transformación de campo
Puede ver las operaciones actuales y las transformaciones realizadas en un campo y su secuencia en el diálogo Detalles. Detalles le permite saber de dónde viene un campo, qué cambios se realizaron en el mismo y la secuencia en la que se aplicaron las transformaciones.
Para más información, vea Ver los detalles de transformación de tablas y campos en el Gestor de datos.
Despivotar datos de tablas cruzadas
Si ha cargado datos en un formato de tabla cruzada, la mejor opción por lo general es despivotar la tabla, esto es, trasladar partes de la tabla a filas. Esto hará más fácil trabajar con los datos y creará asociaciones con sus otras tablas de datos.
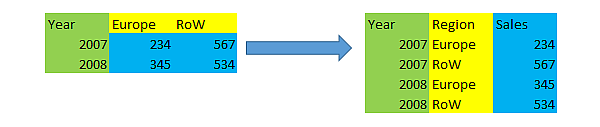
Para más información, vea Despivotar datos de una tabla cruzada en el gestor de datos.
Actualizar una tabla desde la fuente de datos
Puede que desee cambiar la selección de campos desde la fuente de datos. Por ejemplo, puede que necesite añadir un campo que se quedó fuera, o si la fuente de datos se hubiera actualizado con campos añadidos. En estos casos, puede actualizar la tabla desde las fuentes de datos. Si la tabla se creó con Entrada manual, puede añadir, editar o eliminar datos de la tabla, así como agregar nuevas filas y columnas. Para más información, vea Añadir datos manualmente en Qlik Sense.
Haga lo siguiente:
-
Haga clic en Seleccionar datos de fuente.
El asistente de selección de datos se abre con sus actuales selecciones.
-
Haga los cambios que necesite en la selección.
Para más información, vea Seleccionar datos de campos.
- Haga clic en Añadir datos con el perfilado de datos habilitado.
La tabla se actualiza ahora con campos conforme a las selecciones que ha efectuado.
Añadir un campo calculado
Hay muchas ocasiones en las que necesitamos ajustar o transformar el campo de datos que se carga. Por ejemplo, es posible que necesitemos concatenar un nombre y un apellido, extraer parte de un número de un producto, convertir el formato de datos o multiplicar dos números.
Puede añadir campos calculados para que gestionen casos como estos. Un campo calculado utiliza una expresión para definir el resultado del campo. Puede utilizar campos, funciones y operadores en la expresión. Solo puede remitir a campos que estén en la tabla que está editando.
Para más información, vea Usar los campos calculados.
Ordenar una tabla
Puede ordenar una tabla por un campo específico mientras está editando la tabla, para obtener una visión mejor de los datos. Solo se puede ordenar por un campo a la vez.
Haga lo siguiente:
- Desde el menú de campo, seleccione Ordenar.
Los datos de la tabla se ordenan ahora por orden ascendente en relación a este campo. Si desea ordenarlos por orden descendente, seleccione de nuevo Ordenar.
Las acciones Deshacer y Rehacer
Puede deshacer y rehacer acciones en una tabla haciendo clic en y
.
El historial de deshacer o rehacer se borra al cerrar el editor de tabla.
