Tabelę dodaną do aplikacji w Menedżerze danych można edytować, aby zmienić jej nazwę, skojarzyć z innymi tabelami lub dokonać przekształcenia jej pól.
Aby edytować tabelę, wybierz ją w Menedżerze danych i kliknij . Zostanie wyświetlony edytor tabeli z podglądem danych zawartych w tabeli. Każde pole ma własne menu pola z opcjami przekształcenia. Aby otworzyć menu pola, kliknij ikonę
. Wybranie pola powoduje wyświetlenie panelu profilowania danych, która zawiera podsumowanie danych pola, a także dodatkowe opcje przekształceń.
Zmiana nazwy tabeli
Tabeli dodanej w Menedżerze danych jest przypisywana domyślna nazwa na podstawie na przykład nazwy tabeli bazy danych, pliku danych lub arkusza programu Excel. Jeśli taka nazwa jest niezrozumiała lub nieodpowiednia, można ją zmienić.
Wykonaj następujące czynności:
- Kliknij nazwę tabeli.
- Edytuj nazwę tabeli.
- Naciśnij klawisz Enter albo kliknij myszą po ustawieniu kursora w miejscu poza daną tabelą.
Nazwa tabeli została zmieniona.
Zmiana nazwy pola
Nazwy pól w tabeli można zmienić, aby uzyskać lepszą nazwę, która będzie łatwiejsza do zrozumienia.
Wykonaj następujące czynności:
- Kliknij nazwę pola, która ma być zmieniona, lub wybierz polecenie Zmień nazwę z menu pola.
-
Podaj nową nazwę.
InformacjaNazwy pól muszą być unikalne. Jeśli w kilku tabelach istnieją pola o takiej samej nazwie, Qlik Sense zakwalifikuje nazwy pól w momencie dodania danych, tj. doda nazwę tabeli jako prefiks. - Naciśnij klawisz Enter albo kliknij myszą po ustawieniu kursora w miejscu poza danym polem.
Nazwa pola została zmieniona.
Więcej informacji o polach zawiera temat Pola.
Zarządzanie asocjacjami z innymi tabelami
Polecenie Utwórz asocjację w menu pola umożliwia tworzenie asocjacji niestandardowych z polami w innych tabelach.
Więcej informacji zawiera temat Tworzenie asocjacji danych w edytorze tabeli.
Oto najczęściej spotykane sytuacje, w których konieczne jest utworzenie asocjacji niestandardowej zamiast skorzystania z rekomendacji:
-
Gdy wiadomo, których pól należy użyć do utworzenia asocjacji tabel, ale dana para tabel nie jest wyświetlana w rekomendacjach, ponieważ ma za niski wynik.
Utwórz asocjację obejmującą jedno pole z każdej tabeli.
-
Tabele mają więcej niż jedno pole wspólne i do utworzenia asocjacji konieczne jest użycie wszystkich tych pól.
Utwórz klucz złożony.
W wielu przypadkach łatwiej jest zarządzać asocjacjami w widoku Asocjacje
Więcej informacji zawiera temat Zarządzanie asocjacjami danych.
Zmiana typu pola i formatu wyświetlania
Podczas dodawania danych program Qlik Sense dokonuje interpretacji typu każdego pola. Obecnie obsługiwane są następujące typy pól:
-
Ogólny
-
Data
-
Znacznik czasu
-
Dane geograficzne
Jeśli dane nie zostały poprawnie zinterpretowane, wówczas można dostosować typ pola. Można również zmienić dane wejściowe i format wyświetlania pola daty albo pola znacznika czasu.
Pola zawierające informacje geograficzne w postaci nazw lub kodów, np. obszarów pocztowych, nie mogą być używane do mapowania, chyba że zostaną oznaczone jako pola Dane geograficzne.
Więcej informacji zawiera temat Zmiana typów pól.
Ukrywanie pól w analizie
Pola można ukryć, aby były dostępne tylko w Menedżerze danych i Edytorze ładowania danych. Mogą na przykład istnieć pola, które są używane tylko do obliczania innego pola. Możesz ukryć te pola tak, aby nie były dostępne w arkuszach lub panelu zasobów funkcji Insight Advisor, ale pozostały dostępne w Menedżerze danych.
Więcej informacji zawiera temat Ukrywanie pól w analizie.
Ocena danych pola tabeli przed załadowaniem danych
Dane w tabeli można — przed ich załadowaniem przy użyciu karty profilowania danych Podsumowanie — sprawdzić pod kątem potencjalnych problemów z jakością, takich jak wartości Null oraz wartości odstające. Karta Podsumowanie przydziela pola do kategorii, takich jak wymiary, miary oraz pola czasowe, zapewniając w ten sposób różne podsumowania danych dla poszczególnych kategorii i włączając różne opcje przekształceń na innych kartach profilowania danych. Pola ustawione jako miary na karcie Podsumowanie mogą być grupowane przy użyciu karty Zasobnik. Dla pól ustawionych jako wymiary na karcie Podsumowanie można zastosować niestandardową kolejność na karcie Kolejność. W przypadku pól zaklasyfikowanych do wielu kategorii możliwe jest przełączanie podsumowań poszczególnych kategorii takich pól.
Więcej informacji zawiera temat Ocena danych pola tabeli przed załadowaniem danych.
Zastępowanie wartości pól w tabeli
Wartości w polu można zastępować, korzystając z karty profilowania danych Zastąp. Karta Zastąp pozwala wybrać co najmniej jedną wartość z pola i zastąpić ją (lub większą liczbę wartości) inną wartością. Jeśli na przykład zestaw danych zawiera nazwy krajów w formie pełnej i skróconej, można zastąpić je pojedynczą udostępnioną wartością.
Więcej informacji zawiera temat Zastępowanie wartości pól w tabeli.
Ustawianie pól w tabeli na wartość Null
Wartości odrębne pola wymiaru można za pomocą karty profilowania danych Ustaw wartości Null ustawić tak, aby były traktowane jako wartości Null. Karta Ustaw wartości Null pozwala na wybieranie wartości z pola tabeli, a następnie ręczne ustawianie ich na wartość Null. Jeśli na przykład w zestawie danych wartości Null są reprezentowane znakiem X, można użyć karty Ustaw wartości Null, aby umożliwić programowi Qlik Sense traktowanie tego znaku jako wartości Null. Karta Ustaw wartości Null może również być używana do czyszczenia zestawu danych przez ustawienie niepożądanych wartości na wartości Null.
Więcej informacji zawiera temat Ustawianie pól w tabeli na wartość Null.
Ustawianie kolejności niestandardowej dla wartości pola
W zależności od posiadanych danych większe znaczenie może być wyświetlanie wartości wymiarów w kolejności innej niż alfabetyczna lub numeryczna. Względem pól ustawionych jako wymiary na karcie profilowania danych Podsumowanie można zastosować kolejność niestandardową, korzystając z karty profilowania danych Kolejność, co umożliwia ustawienie domyślnego uporządkowania danych pól w wizualizacjach.
Więcej informacji zawiera temat Dostosowywanie kolejności wartości wymiaru.
Dzielenie pola w tabeli
Aby wyodrębnić informacje z istniejącego pola do nowego pola, użyj karty profilowania danych Podziel. Karta Podziel pozwala podzielić zawartość pola na wiele innych pól. Na przykład można podzielić pole zawierające adres w celu wyodrębnienia kodu pocztowego. W ten sposób można szybko tworzyć nowe pola zawierające potrzebne sekcje istniejących danych.
Więcej informacji zawiera temat Dzielenie pola w tabeli.
Grupowanie danych miar w zakresy
Wartości w polu miary w tabeli można grupować w zakresy, korzystając z karty profilowania danych Zasobnik. Karta Zasobnik umożliwia pogrupowanie wartości pola w zasobnikach zdefiniowanych przez użytkownika, co powoduje utworzenie nowego pola, które jest dodawane do tej tabeli. Można na przykład pogrupować wartości wieku do zakresów wiekowych, które następnie mogą być używane jako wymiary w wizualizacjach.
Więcej informacji zawiera temat Grupowanie danych miar w zakresy.
Wyświetlanie szczegółów transformacji pola
Bieżące operacje i transformacje wykonywane względem pola, a także ich kolejność, można wyświetlić w oknie dialogowym Szczegóły. Okno dialogowe Szczegóły umożliwia sprawdzenie źródła pola, zmian, jakie zostały do niego wprowadzone, a także kolejności, w jakiej wykonywano transformacje.
Więcej informacji zawiera temat Wyświetlanie szczegółów transformacji tabeli i pola w Menedżerze danych.
Cofnięcie przestawiania danych w tabeli krzyżowej
Po załadowaniu danych w formacie tabeli krzyżowej najlepszym rozwiązaniem jest zwykle cofnięcie przestawienia danych w tabeli, czyli przekształcenie (transponowanie) części tabeli w wiersze. Ułatwi to obróbkę danych i tworzenie asocjacji do innych tabel danych.
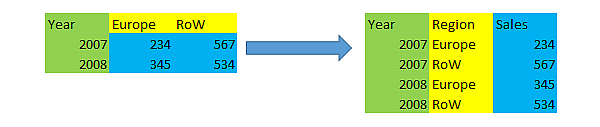
Więcej informacji zawiera temat Cofanie przestawiania danych w tabeli krzyżowej w Menedżerze danych.
Aktualizacja tabeli na podstawie źródła danych
Selekcję pól ze źródła danych można zmienić. Na przykład może być potrzebne dodanie pominiętego pola lub uwzględnienie dodatkowych pól ze źródła danych. W takim przypadku można dokonać aktualizacji tabeli na podstawie źródła danych. Jeśli tabela została utworzona za pomocą opcji Wprowadzenie ręczne, wówczas można dodawać, edytować i usuwać dane tabeli, a także dodawać nowe wiersze i kolumny. Więcej informacji zawiera temat Ręczne dodawanie danych w programie Qlik Sense.
Wykonaj następujące czynności:
-
Kliknij polecenie Wybierz dane ze źródła.
Zostanie wyświetlony kreator wyboru danych z bieżącymi selekcjami.
-
Dokonaj wymaganych zmian w selekcji.
Więcej informacji zawiera temat Wybieranie pól danych.
- Kliknij polecenie Dodaj dane (pod warunkiem że profilowanie danych jest włączone).
Tabela została zaktualizowana odpowiednimi polami zgodnie z dokonanymi selekcjami.
Dodawanie pola obliczanego
Załadowane dane pola często wymagają skorygowania lub przekształcenia. Może być na przykład konieczne łączenie ciągów imienia i nazwiska, wyodrębnienie części numeru produktu, konwertowanie formatu daty lub przemnożenie dwóch liczb.
Aby uwzględniać takie przypadki, można skorzystać z pól obliczanych. Wynik w polu obliczanym jest określany na podstawie wyrażenia. W wyrażeniu można używać funkcji, pól i operatorów. Można odwoływać się wyłącznie do edytowanych pól w tabeli.
Więcej informacji zawiera temat Korzystanie z pól obliczanych.
Sortowanie tabeli
Podczas edytowania tabeli można ją posortować według określonego pola, aby uzyskać lepszy widok danych. Sortować można tylko według jednego pola naraz.
Wykonaj następujące czynności:
- Z menu pola wybierz polecenie Sortuj.
Dane tabeli zostały posortowane rosnąco według tego pola. Aby posortować dane malejąco, ponownie wybierz polecenie Sortuj.
Cofanie i ponowne wykonywanie akcji
Wszystkie akcje związane z edytowaniem tabeli można cofać i ponownie wykonywać przyciskami i
.
Zamknięcie edytora tabeli powoduje wyczyszczenie historii operacji.
