Bir tabloyu yeniden adlandırmak, diğer tablolarla ilişkilendirmek veya alan dönüşümleri gerçekleştirmek için Veri yöneticisi için genel bakışta uygulamaya eklenen bir tabloyu düzenleyebilirsiniz.
Bir tabloyu düzenlemek için Veri yöneticisi'nde tabloyu seçin ve seçeneğine tıklayın. Tablodaki verilerin ön izlemesiyle birlikte tablo düzenleyicisi görüntülenir. Her alanda, dönüştürme seçenekleri bulunan bir alan menüsü vardır. Alan menüsünü
seçeneğine tıklayarak açarsınız. Bir alan seçildiğinde, veri profili oluşturma kartı bölmesi görüntülenir. Bu bölmede, alanın verilerinin bir özetinin yanı sıra ek dönüştürme seçenekleri yer alır.
Tabloyu yeniden adlandırma
Veri yöneticisi'nde bir tablo eklediğinizde, tabloya örneğin veritabanı tablosunun, veri dosyasının veya Excel çalışma sayfasının adına göre varsayılan bir ad atanır. Ad açıklayıcı veya uygun değilse, bunu değiştirebilirsiniz.
Aşağıdakileri yapın:
- Tablo adına tıklayın.
- Tablo adını düzenleyin.
- Enter'a basın veya tablo adının dışına tıklayın.
Tablo artık yeniden adlandırılmıştır.
Bir alanın yeniden adlandırılması
Daha kolay anlaşılan daha iyi bir ad elde etmek için bir tablodaki alanları yeniden adlandırabilirsiniz
Aşağıdakileri yapın:
- Yeniden adlandırmak istediğiniz alan adına tıklayın veya alan menüsünden Yeniden adlandır'ı seçin.
-
Yeni adı yazın.
Bilgi notuAlan adları benzersiz olmalıdır. Birkaç tabloda aynı ada sahip alanlarınız varsa veri eklediğinizde alan adları Qlik Sense tarafından nitelenir; yani tablo adı ön ek olarak eklenir. - Enter tuşuna basına veya alanın dışına tıklayın.
Alan yeniden adlandırılmıştır.
Alanlar hakkında daha fazla bilgi edinmek için bkz. Alanlar.
Diğer tablolarla ilişkilendirmeleri yönetme
Alan menüsündeki İlişkilendir seçeneğini kullanarak, diğer tablolardaki alanlarla özel ilişkilendirmeler oluşturabilirsiniz.
Daha fazla bilgi için bkz. Tablo düzenleyicide verileri ilişkilendirme.
Aşağıdakiler, genellikle tavsiyeleri uygulamak yerine özel bir ilişkilendirme oluşturmanız gereken en yaygın durumlardır:
-
Tabloların hangi alanlarla ilişkilendirileceğini biliyorsunuz, ancak bu tablo çiftinin puanı tavsiye listesinde gösterilemeyecek kadar düşük.
Her tabloda tek bir alanı temel alan ilişkilendirme oluşturun.
-
Tablolar, birden fazla ortak alan içerir ve ilişkilendirmeyi oluşturmak için kullanılmaları gerekir.
Bileşik anahtar oluşturun.
Çoğu durumda ilişkilendirmelerinizi İlişkilendirmeler görünümünde yönetmek daha kolaydır.
Daha fazla bilgi için bkz. Veri ilişkilendirmelerini yönetme.
Alan türünü ve görüntüleme biçimini değiştirme
Veriler eklendiğinde Qlik Sense, her alanın türünü yorumlar. Şu anda aşağıdaki alan türleri desteklenmektedir:
-
Genel
-
Tarih
-
Zaman damgası
-
Coğrafi veri
Veriler düzgün bir şekilde yorumlanmamışsa alan türünü ayarlayabilirsiniz. Ayrıca tarih veya zaman damgası alanının giriş ve görüntüleme biçimini değiştirebilirsiniz.
Posta kodları gibi ad veya kod biçimindeki coğrafi bilgileri içeren alanlar Coğrafi veri alanları olarak belirtilmedikçe harita için kullanılamaz.
Daha fazla bilgi için bkz. Alan türlerini değiştirme.
Analizden alanları gizleme
Alanları yalnızca Veri yöneticisi'nde ve Veri yükleme düzenleyicisi'nde kullanılabilecek şekilde gizleyebilirsiniz. Örneğin, yalnızca başka bir alanı hesaplamak için kullanılan alanlarınız olabilir. Bu alanları sayfalarda veya Insight Advisor varlıklar panelinde bulunamayacak, ancak Veri yöneticisi'nde bulunabilecek şekilde gizleyebilirsiniz.
Verileri yüklemeden önce tablo alanı verilerini değerlendirme
Tablonuzdaki verileri yüklemeden önce Özet veri profili oluşturma kartını kullanarak, verilerde null veya aykırı değerler gibi olası kalite sorunları bulunup bulunmadığını inceleyebilirsiniz. Özet kartı, alanları boyut, hesaplama veya zamansal alan şeklinde kategorilere ayırarak her biri için farklı veri özetleri sunar ve diğer veri profili oluşturma kartlarında çeşitli dönüştürme seçeneklerine olanak tanır. Özet kartında hesaplama olarak ayarlanan alanlar Demet kartı kullanılarak gruplandırılabilir. Özet kartında boyut olarak ayarlanan alanlara, Sıralama kartı kullanılarak bir özel sıralama uygulanabilir. Birden çok kategoride sınıflandırılabilen alanlar için, olası her kategorinin alana ilişkin özetleri arasında geçiş yapabilirsiniz.
Daha fazla bilgi için bkz. Verileri yüklemeden önce tablo alanı verilerini değerlendirme.
Bir tablodaki alan değerlerini değiştirme
Bir alandaki değerleri, Değiştir veri profili oluşturma kartını kullanarak değiştirebilirsiniz. Değiştir kartı, bir alandan bir veya daha fazla değer seçip bu değerleri başka bir değerle değiştirmenize imkan tanır. Örneğin, ülke adlarının hem tam hem de kısaltılmış biçimlerini içeren bir veri kümesinde, adları tek bir ortak değerle değiştirebilirsiniz.
Daha fazla bilgi için bkz. Bir tablodaki alan değerlerini değiştirme.
Bir tabloda alan değerlerini null olarak ayarlama
Null değerleri ayarla veri profili oluşturma kartını kullanarak bir boyut alanından null değerler olarak işlenecek benzersiz değerler ayarlayabilirsiniz. Null değerleri ayarla kartı, bir tablo alanından çeşitli değerler seçmenize ve bunları el ile null olarak ayarlamanıza imkan tanır. Örneğin veri kümeniz, null değerleri X gibi bir karakterle gösteriyorsa, Null değerleri ayarla kartını kullanarak Qlik Sense uygulamasının bu değeri null olarak işlemesini sağlayabilirsiniz. Null değerleri ayarla kartı, istemediğiniz değerleri null olarak ayarlayarak veri kümenizi temizlemek için de kullanılabilir.
Daha fazla bilgi için bkz. Bir tabloda alan değerlerini null olarak ayarlama.
Alan değerlerine yönelik bir özel sıralama ayarlama
Boyut değerlerinin, verilerinize bağlı olarak alfabetik veya sayısal dışında bir sıralama kullanarak görüntülenmesi daha anlamlı olabilir. Özet veri profili oluşturma kartında boyut olarak ayarlanmış alanlara, Sıralama veri profili oluşturma kartı kullanılarak özel bir veri sıralaması uygulanabilir. Böylece, alan verilerinin görselleştirmelerdeki varsayılan düzenlenme şeklini ayarlayabilirsiniz.
Daha fazla bilgi için bkz. Boyut değerlerinin sırasını özelleştirme.
Tablodaki bir alanı bölme
Bölme veri profili oluşturma kartını kullanarak mevcut bir alandan yeni alanlara bilgi ayıklayabilirsiniz. Bölme kartı, bir alandaki içeriği birden çok alana bölmenize imkan tanır. Örneğin, adres içeren bir alanı bölerek posta kodunu ayıklayabilirsiniz. Bu sayede, hızla mevcut verilerin ilgili bölümlerini içeren yeni alanlar oluşturabilirsiniz.
Daha fazla bilgi için bkz. Tablodaki bir alanı bölme.
Hesaplama verilerini aralıklar halinde gruplandırma
Tablo hesaplama alanındaki değerleri, Demet veri profili oluşturma kartını kullanarak gruplandırabilirsiniz. Demet kartı, bir alanın değerlerini kullanıcı tanımlı demetlerde gruplandırmanıza olanak tanıyarak, tabloya eklenen yeni bir alan oluşturur. Örneğin, görselleştirmelerinizde boyut olarak kullanmak üzere yaşları, yaş aralıkları halinde gruplandırabilirsiniz.
Daha fazla bilgi için bkz. Hesaplama verilerini aralıklar halinde gruplandırma.
Alan dönüştürmeyle ilgili ayrıntıları görüntüleme
Ayrıntılar diyalog penceresinde, bir alanda geçerli olan işlemleri, gerçekleştirilen dönüştürmeleri ve bunların sırasını görüntüleyebilirsiniz. Ayrıntılar bir alanın kaynağını, alan üzerindeki değişiklikleri ve dönüştürmelerin uygulanma sırasını anlamanıza yardımcı olur.
Daha fazla bilgi için bkz. Veri yöneticisi'nde tablo ve alan dönüştürmeyle ilgili ayrıntıları görüntüleme.
Çapraz tablo verilerinin özetlemesini açma
Verileri çapraz tablo biçiminde yüklediyseniz genellikle en iyi seçenek tablonun özetlemesini açmak, yani tablonun belirli bölümlerini satırlara dönüştürmektir. Bunu yapmanız verilerle çalışmanızı kolaylaştırır ve diğer veri tablolarınızla ilişkilendirmeler oluşturur.
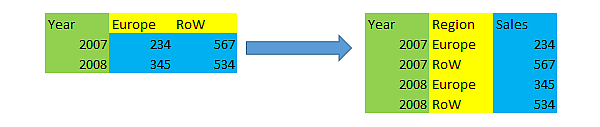
Veri yöneticisinde çapraz tablo verilerinin özetlemesini açma
Veri kaynağından tablo güncelleme
Veri kaynağından alanların seçimini değiştirmek isteyebilirsiniz. Örneğin, dışarıda bırakılan bir alanı eklemeniz gerekebilir veya veri kaynağı ek alanlarla güncellenmiş olabilir. Bu durumda, veri kaynağından tabloyu güncelleyebilirsiniz. Tablo, Elle giriş ile oluşturulmuşsa tablo verilerini ekleyebilir, düzenleyebilir veya silebilir ve ayrıca yeni satır ve sütunlar ekleyebilirsiniz. Daha fazla bilgi için bkz. Qlik Sense hizmetine manuel olarak veri ekleme.
Aşağıdakileri yapın:
-
Kaynaktan veri seç'e tıklayın.
Geçerli seçimlerinizle veri seçim sihirbazı açılır.
-
Seçimde gerekli değişiklikleri yapın.
Daha fazla bilgi için bkz. Veri alanları seçme.
- Veri profili oluşturma özelliği etkinken Veri ekle’ye tıklayın.
Tablo, yaptığınız seçimlere göre alanlarla güncellenmiştir.
Hesaplanan alan ekleme
Yüklenen alan adını ayarlamanız veya dönüştürmeniz gereken birçok durumla karşılaşabilirsiniz. Örneğin, tam bir adın ad ve soyadı bölümünü birleştirmeniz, ürün numarasının bir bölümü ayıklamanız, veri biçimini dönüştürmeniz veya iki sayıyı çarpmanız gerekebilir.
Bunun gibi durumlarla başa çıkmak için hesaplanan alanlar ekleyebilirsiniz. Hesaplanan bir alan, alanın sonucunu tanımlamak için bir ifade kullanır. İfadede fonksiyonlar, alanlar ve işleçler kullanabilirsiniz. Yalnızca düzenlediğiniz tablodaki alanlara başvurabilirsiniz.
Daha fazla bilgi için bkz. Hesaplanan alanları kullanma.
Tabloyu sıralama
Verilere yönelik daha iyi bir genel bakış elde etmek için tabloyu düzenlerken tabloyu belirli bir alana göre sıralayabilirsiniz. Bir kerede yalnızca bir alana göre sıralama yapabilirsiniz.
Aşağıdakileri yapın:
- Alan menüsünde Sırala'yı seçin.
Tablo verileri, artık bu alana göre artan düzende sıralanır. Azalan düzende sıralamak isterseniz, tekrar Sırala'yı seçin.
Eylemleri geri alma ve yineleme
ve
seçeneğine tıklayarak tablo düzenleme eylemlerinizi geri alabilir ve yineleyebilirsiniz.
Geri alma/yineleme geçmişi, tablo düzenleyicisini kapattığınızda temizlenir.
