Output block
The Output block is used in an automation to provide external output.
The Output block.
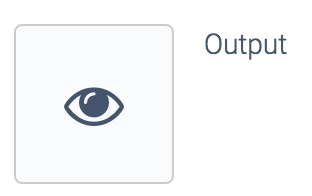
An Output block is needed in following situations:
- When an automation is executed manually and the user needs to see certain output.
- When an automation is executed via its REST API endpoint URL.
- When an automation is called from another Blend.
Please note that every block inside automations has inputs and outputs, but these inputs and outputs are limited in scope to the current Blend. The Output block is the only block that can share
data with the outside world.
Display mode
The Output block has a Display mode
under Settings:
Display mode.
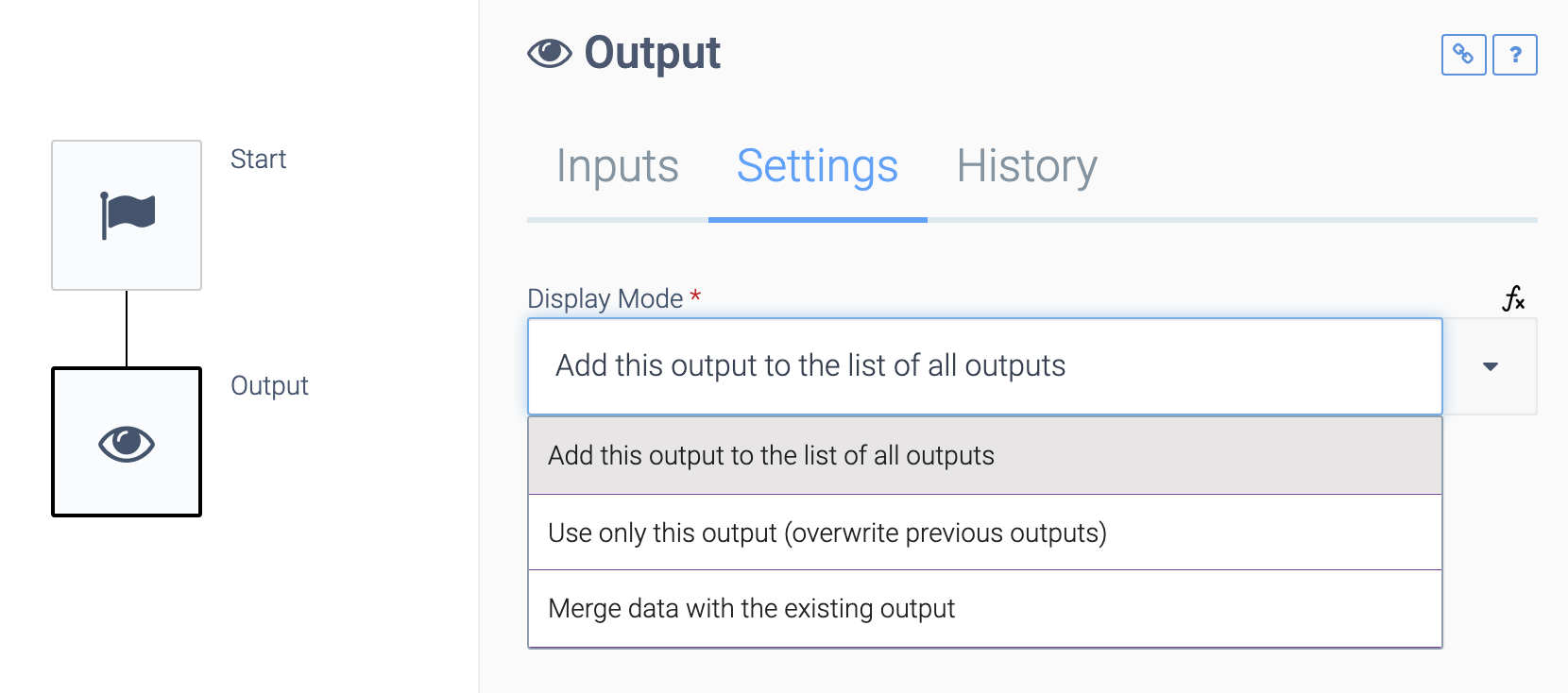
The following display modes are available:
- Add this output to the list of all outputs (default): you can have multiple output blocks in an automation, and/or you can use an output block in a loop. Each output will be added to the overall output of the Blend.
- Use only this output (overwrite previous outputs): the output of the block will replace all previous outputs.
- Merge data with the existing output: output is concatenated into one output (string).
Show output to the user
You can combine plain text and field mappings in one Output block:
Plain text and field mapping in the same field.
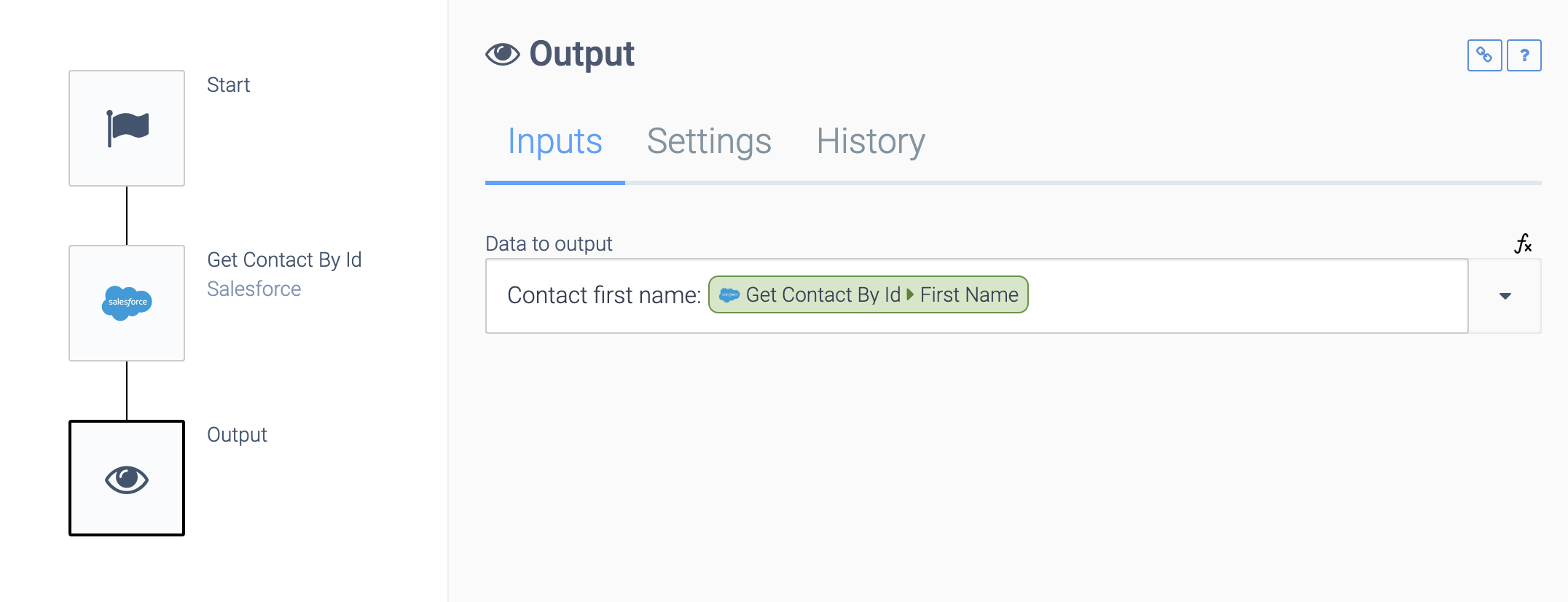
The output is displayed to the user when the user runs the Blend. The output of the automation is visible under the Tab Output
, during and after the execution of the Blend:
A automation's output tab.

Using markdown
You can use markdown to format the output. Example to show a title and a table:
Method to output a title and table.
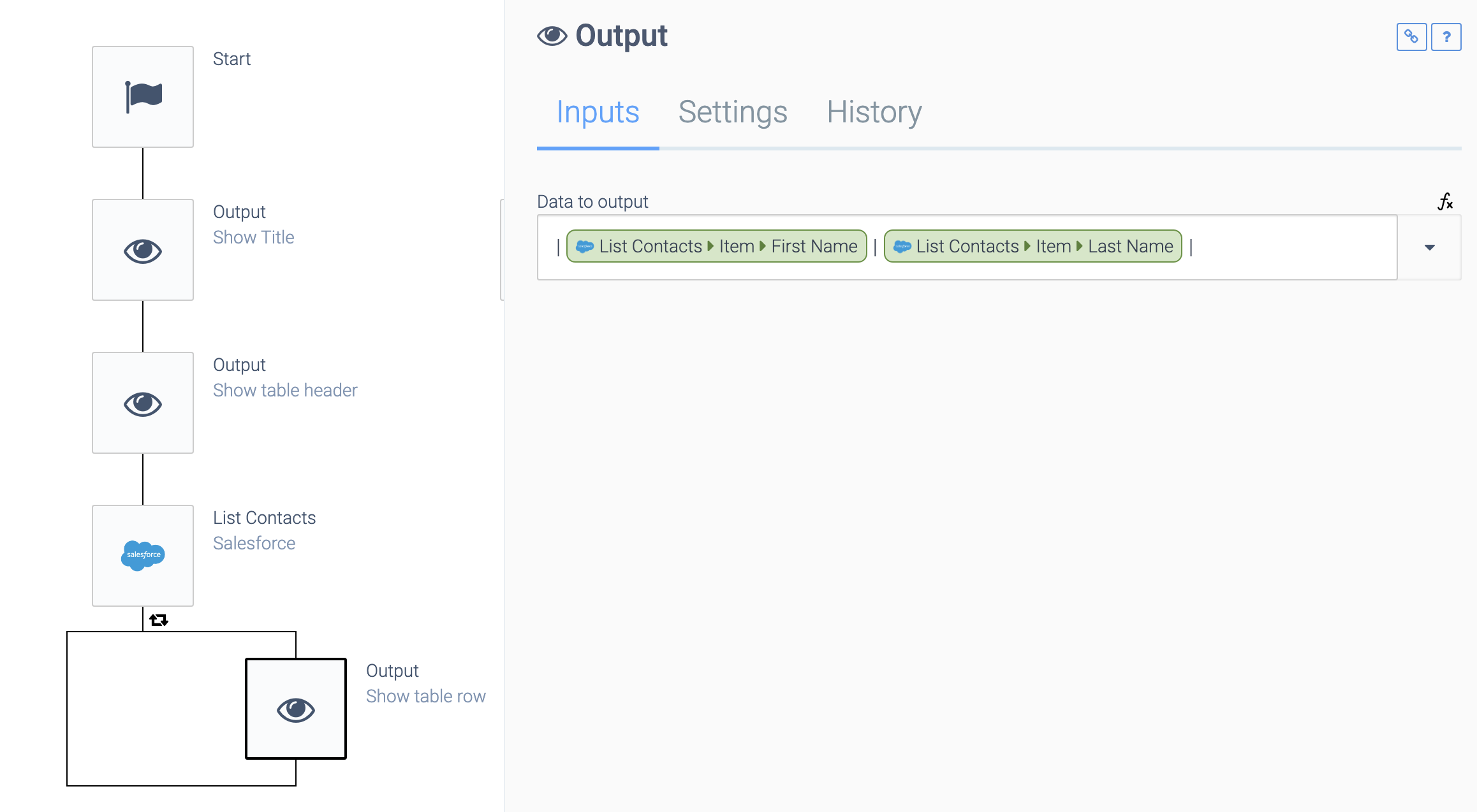
As you can see above, pipes |
are used to separate columns.
This is the Show title
output block:
Method to output a title.

This is the Show table header
output block:
Method to output a table header.

Please note that the this header is required to render the table correctly. The first line defines the column headers, and the second line should have | — | (pipe space 3x minus space pipe) for each column.
This is the result for the user:
an automation outputting a title and table.
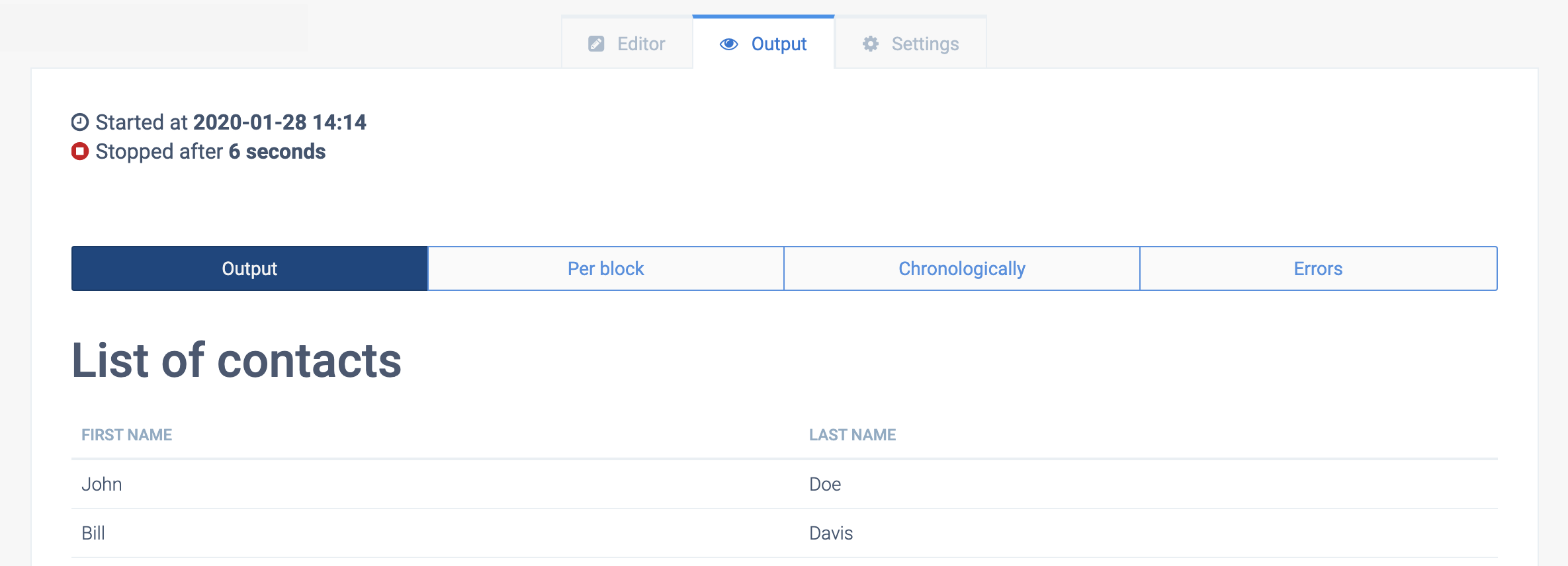
Providing output in a REST API endpoint
When an automation is called via its REST API endpoint URL (Webhook URL), the JSON response of the API call is defined by the Output block. Example:
Outputting contacts.
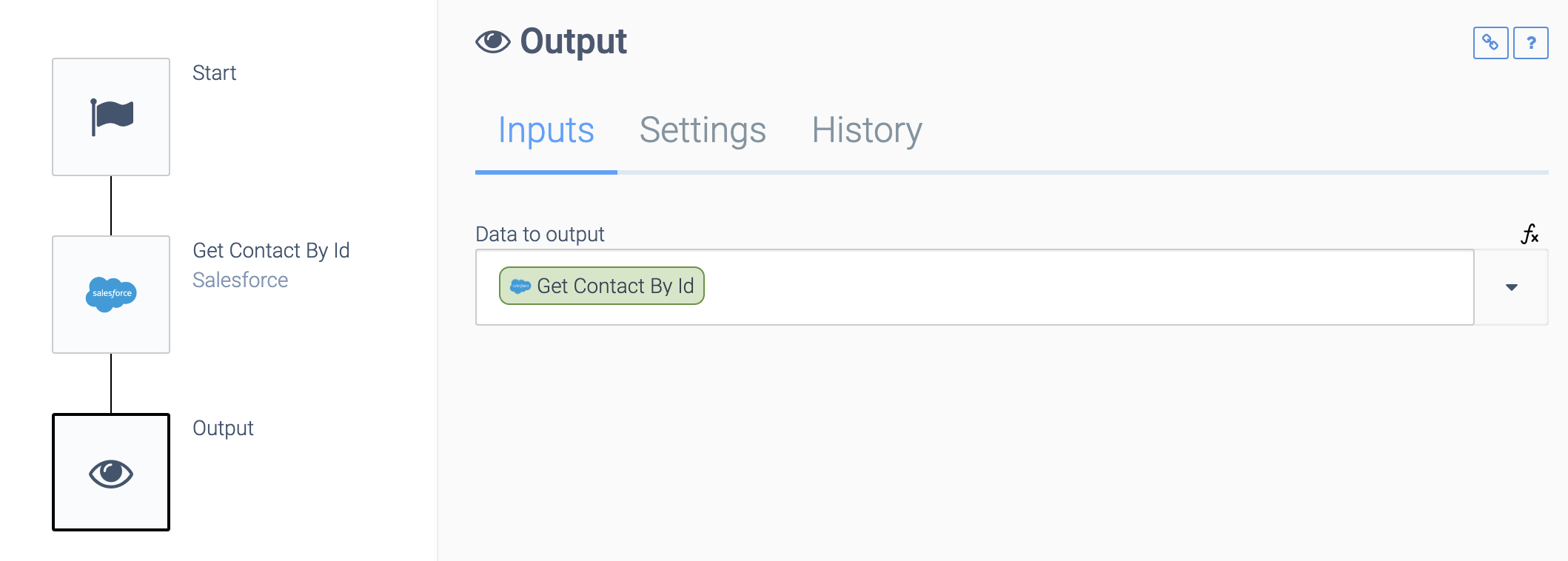
Make sure to set the display mode to Use only this output
if you don't want your JSON to be wrapped in an array (list).
If you use the default display mode "Add this output to the list of outputs", the output of the API endpoint of the automation will be an array (list), where each item in the list is the JSON object of one output block.
Providing output in an automation called from another automation
When an automation is called from another automation, the Output block defines which data is returned to the calling automation.
See also the remark above on using the correct display mode.
Did this page help you?
If you find any issues with this page or its content – a typo, a missing step, or a technical error – let us know how we can improve!
