Veri ilişkilendirmelerini yönetme
Qlik Sense, tablolar arasında ilişkilendirmeler oluşturmanıza yardımcı olmak için verilerinizin profilini oluşturabilir. Qlik Sense Insight Advisor uygulamasının analiz temelli önerileri arasından seçim yaparak ilişkilendirmeler yapabilir veya kendi ilişkilendirmenizi oluşturabilirsiniz.
Verilerinizi ilişkilendirmek istiyorsanız, veri profili oluşturma özelliği etkin durumdayken Veri ekle seçeneğini kullanmanızı öneririz. Varsayılan seçenek budur. Veri Ekle sayfasının sağ alt köşesindeki Veri ekle düğmesinin yanında bulunan simgesine tıklayarak bu ayarı doğrulayabilirsiniz.
Veri yöneticisinin İlişkilendirmeler görünümünde verileriniz, kabarcıklar kullanılarak gösterilir. Her bir kabarcık bir veri tablosunu temsil eder. Kabarcığın boyutu, tablodaki verilerin miktarını temsil eder. Kabarcıkların arasındaki bağlantılar, tabloların arasındaki ilişkilendirmeleri temsil eder. İki tablo arasında bir ilişkilendirme varsa ilişkilendirmeyi görüntülemek veya düzenlemek için bağlantıdaki düğmeye tıklayabilirsiniz.
Veri yöneticisinde ilişkilendirmeler görünümü

Çoğu durumda tablo ilişkilendirmelerini model görünümünde düzenlemek daha kolaydır ancak tablo düzenleme görünümündeki İlişkilendir seçeneğini kullanarak da tek bir tablonun ilişkilendirmelerini düzenleyebilirsiniz.
Önerilen ilişkilendirmeler panelini kullanarak tabloları ilişkilendirme
Çoğu durumda Qlik Sense Insight Advisor, veri tabloları arasında ilişkilendirmeler önerir. Önerilen ilişkilendirmeler paneli bu önerileri görüntülemenize ve uygulamanıza olanak sağlar.
Herhangi bir tablo mevcutsa Önerilen ilişkilendirmeler paneli varsayılan olarak açılır. seçeneğine tıklanarak yeniden açılabilir.
Panel kapatıldıysa ve öneriler mevcutsa seçeneğinin üst kısmında, öneri sayısını gösteren bir rozet görüntülenir.
Önerilen ilişkilendirmeler:
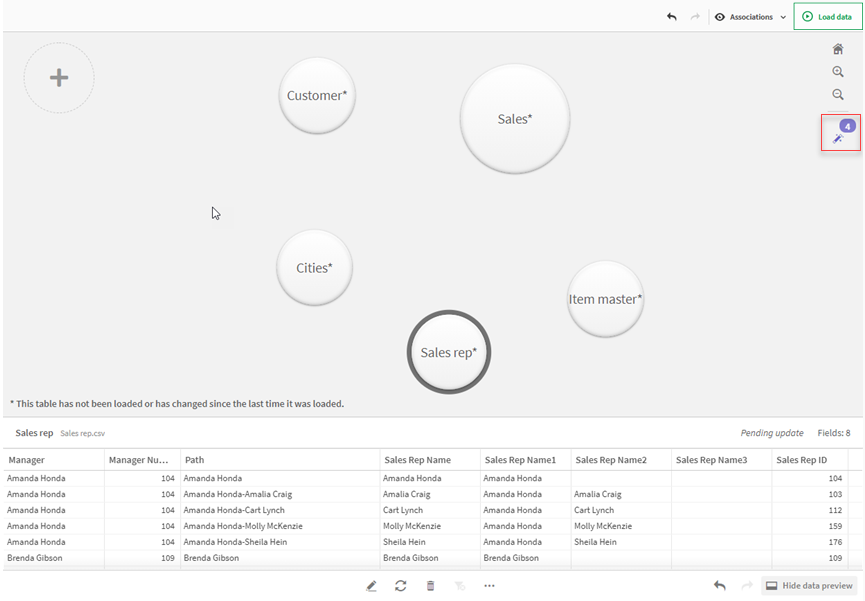
Aşağıdakileri yapın:
-
Önerilen ilişkilendirmeler paneli kapatıldıysa ilişkilendirmeler görünümünün sağ üst köşesindeki
seçeneğine tıklayın.
Panel sağda görüntülenir.
- Aşağıdaki bilgileri görürsünüz:
- Toplam tablolar: Toplam tablo sayısıdır.
- İlişkilendirilmemiş tablolar: İlişkilendirme içermeyen toplam tablo sayısıdır.
- Öneriler: Toplam önerilen ilişkilendirme sayısıdır.
Önerilen ilişkilendirme ayrıntıları: Önerilen ilişkilendirmenin adını ve sonra iki noktayla ayrılmış şekilde tablo ve alan adlarını gösterir
- Tek bir öneriye tıklayarak öneriyi koyu mavi renkte önizleyin.
- Önerilerden bazılarını kabul etmek üzere, ihtiyaç duyduğunuz öneri için Uygula düğmesine tıklayın.
- Tüm önerilen ilişkilendirmelerin veri tablolarınızı nasıl etkileyeceğini görmek için Tümünü önizle'ye tıklayın. Önizlenen ilişkilendirmeler vurgulanır.
Önerilen ilişkilendirmeler paneli
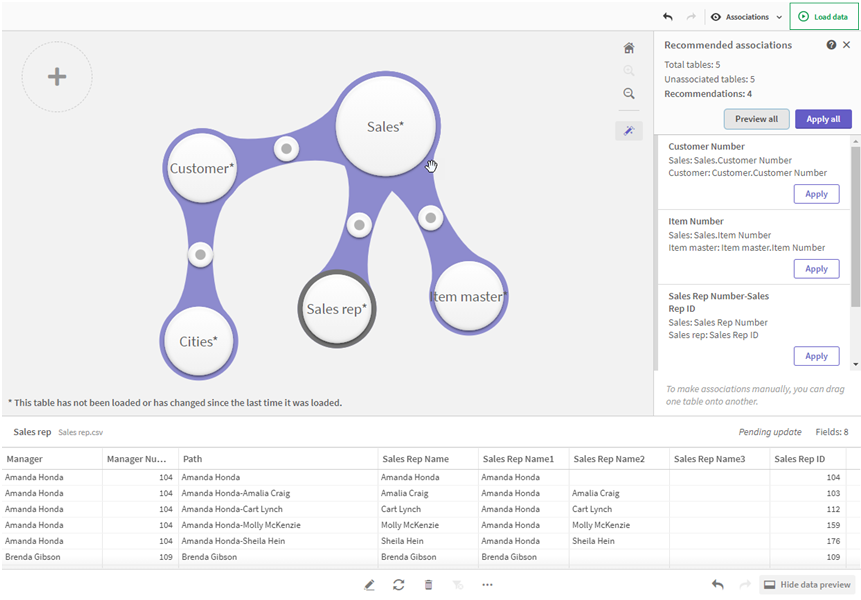
-
Önerilen her ilişkilendirmeyi uygulamak için Tümünü uygula'ya tıklayın. Kabul edilen ilişkilendirmeler açık gri renkle vurgulanır.
Tablolarınızın nasıl değiştiğini görmek için ekranın alt kısmındaki
seçeneğine tıklayabilirsiniz.
Artık verilerinizle görselleştirmeler yapmaya başlayabilirsiniz.
Tabloları el ile ilişkilendirme
Tabloları birlikte sürükleyerek el ile ilişkilendirebilirsiniz. Tablo kabarcıklarını birbirine doğru sürüklediğinizde kabarcıklar yeşil, turuncu veya kırmızı şeritle işaretlenir.
- Yeşil: Veri yöneticisi, hangi alanların ilişkilendirileceği konusunda kendisine çok güvenir. Örneğin, iki tabloda "Satış Bölgesi" olarak etiketlenmiş alanlar varsa Veri yöneticisi bunların ilişkilendirilmeleri gerektiğini varsayar.
- Turuncu: Veri yöneticisi, bu tabloların ilişkilendirilebileceği konusunda kendisine güvenir. Örneğin, iki farklı alanın farklı etiketleri varsa ancak bu alanlar tek bir sayısal veri içeriyorsa veri türleri benzer olduğundan Veri yöneticisi bunları turuncu olarak işaretler.
- Kırmızı: Veri yöneticisi, bu tablolarının nasıl ilişkilendirileceğini bilmez. Tabloları ilişkilendir düzenleyicisinde hangi tablo ve alanların birlikte olacağını seçmeniz gerekir.
Yeşil veya turuncu olan tabloları el ile ilişkilendirmek istiyorum
Aşağıdakileri yapın:
- Yeşil veya turuncu ile işaretlenmiş tablolardan birine bir tabloyu sürükleyin.
- İlişkilendirme otomatik olarak uygulanır.
Tablolar önerilen alanlar kullanılarak ilişkilendirilir.
Kırmızı olan tabloları el ile ilişkilendirmek istiyorum
Özel bir ilişkilendirme oluşturarak tabloları ilişkilendirebilirsiniz.
Aşağıdakileri yapın:
-
Kırmızı ile işaretlenmiş tablolardan birine bir tabloyu sürükleyin.
Tabloları ilişkilendir düzenleyicisi açılır.
-
Sol tabloda ilişkilendirmede kullanılacak alanları seçin.
Tek bir alan veya birden çok alan seçin. Ayrıca, verilerin yorumlanmasını daha kolay hale getirmek veya zaten mevcut olan bir alanı eşleştirmek için sınırlayıcı karakterler ekleyebilirsiniz. İlişkilendirme verilerinin nasıl göründüğünü önizlemede görebilirsiniz.
- Soldaki tabloda yaptığınız seçimleri eşleştirmek için hangi alanların kullanılacağını sağdaki tabloda seçin.
-
Ad'da oluşturulacak anahtar alan için bir ad girin.
Bu yeni alan adı, herhangi bir tablodaki mevcut alan adıyla aynı olamaz.
- İlişkilendir'e tıklayın.
Tablolar özel ilişkilendirmeniz kullanılarak ilişkilendirilir.
İlişkilendirmeleri kesme
Veri modeliniz için uygun olmayan ilişkilendirmeleri kesmenin iki yolu vardır.
Aşağıdakileri yapın:
- İlişkilendirilmiş tablolardan birine tıklayın ve ilişkilendirme bozulana kadar diğer tablodan uzağa sürükleyin. Veya şunu yapabilirsiniz:
- İki kabarcık arasındaki bağlantıya tıklayın, ardından alt paneldeki Sil düğmesine tıklayın.
İki tablo artık ilişkilendirilmez.
İlişkilendirmeleri düzenleme
Veri modelini değiştirmeniz gerekiyorsa iki tablo arasındaki mevcut ilişkilendirmeyi düzenleyebilirsiniz.
Aşağıdakileri yapın:
-
Veri panelini açmak için ilişkilendirilmiş tablolar arasındaki daireye tıklayın.
Panel, ilişkilendirilmiş alanlardaki verilerin bir önizlemesiyle açılır.
-
seçeneğine tıklayın.
Her biri yeşil, turuncu veya kırmızı ile işaretlenmiş bir ya da daha fazla düğme görürsünüz. Yeşil, Veri yöneticisi'nin ilişkilendirme konusunda kendisine çok güvendiği anlamına, turuncu kendisine güvendiği anlamına ve kırmızı ise emin olmadığı anlamına gelir. Geçerli ilişkilendirmeler gri ile işaretlenir.
-
İlişkilendirme düğmelerinden birine tıklayın:
- Bir öneri ilişkilendirmesini seçmek için bu öğeye tıklayın.
- İlişkilendirmede hangi alanların kullanılacağını düzenlemek için mevcut bir özel ilişkilendirmeye (
) tıklayın.
-
Yeni bir ilişkilendirme oluşturmak için Özel ilişkilendirme'ye tıklayın.
Bu düğme, yalnızca tablo çifti için önerilen bir ilişkilendirme olduğunda kullanılabilir.
Özel ilişkilendirmeler tek bir alan veya birden fazla alan içerebilir.
Tablo çifti arasındaki ilişkilendirmeyi artık değiştirdiniz.
Verileri önizleme
Verileri daha iyi anlamak için ilişkilendirmeler görünümündeki tabloları önizleyebilirsiniz.
Aşağıdakileri yapın:
- Bir tabloyu seçin.
- Görünümün en altında
seçeneğine tıklayın.
Önizleme bölmesi, tablo verileriyle görüntülenir.
Yapay anahtarlar
İki veya daha fazla veri tablosunun iki veya daha fazla ortak alana sahip olması, bir bileşik anahtar ilişkisine işaret eder. Qlik Sense bu durumu, otomatik olarak yapay anahtarlar oluşturmak suretiyle yönetir. Bu anahtarlar, bileşik anahtarın tüm oluşan bileşimlerini temsil eden anonim alanlardır.
Tablo ekleme işlemi aşağıdaki durumlardan biriyle sonuçlanıyorsa verileri yalnızca profil oluşturma etkin durumdayken ekleyebilirsiniz:
- Beşten fazla alan içeren yapay bir anahtar oluşturulur.
- Ondan fazla yapay anahtar oluşturulur.
- İç içe geçmiş yapay anahtarlar, yani başka yapay anahtarlar içeren yapay anahtarlar oluşturulur.
Böyle durumlar, sorunları çözmek için veri tablolarını ayarlamanız gerektiğini gösterir.
Sınırlamalar
Yüklenen tabloların ve tablolardaki verilerin yapısı nedeniyle ilişkilendirme önerilerinin sağlanmadığı durumlar olabilir. Böyle durumlarda, tablo düzenleyicisinde ilişkilendirmeleri ayarlamanız gerekir.
- Çoktan çoğa ilişkiler.
- Verilere sahip alan çiftleri, iki yönde de pek iyi eşleşmez. Büyük tablodaki bir alanla %100 eşleşen birkaç alan değerine sahip küçük tablonuz olduğunda, diğer yönde eşleşme ise önemli ölçüde daha küçükse böyle bir durumla karşılaşabilirsiniz.
- Bileşik anahtar ilişkilendirmeleri.
Tabloyu düzenleme hakkında daha fazla bilgi için bkz. Tabloyu düzenleme.
Ayrıca Veri yöneticisi yalnızca Veri ekle ile eklenen tabloları analiz edecektir. Veri komut dosyası kullanılarak eklenen tablolar Veri yöneticisi ile eşitlenmediği sürece ilişkilendirme önerilerine eklenmez.
Kodlanmış tabloları Veri yöneticisi'nde eşitleme
Değişiklikleri uygulama ve verileri yeniden yükleme
Veri yöneticisi'nde yaptığınız değişiklikler, siz verileri yeniden yükleyene dek uygulamada kullanılamayacaktır. Verileri yeniden yüklediğinizde, değişiklikler uygulanır ve eklediğiniz tüm yeni veriler dış veri kaynaklarından yüklenir. Önceden yüklediğiniz veriler yeniden yüklenmez.
Veri yöneticisi alt bilgisindeki düğmesini kullanarak dış veri kaynaklarındaki tüm verileri yeniden yükleyebilirsiniz.

düğmesi, seçilen tablo için tüm verileri yeniden yükler. Uygulamada bulunan tüm tablolardaki verilerin tümü yeniden yüklemez.
Veri yöneticisindeki veriler uygulama verileri ile eşitlenmemişse Veri yükle düğmesi yeşil görünür. İlişkilendirmeler görünümünde tüm yeni veya güncelleştirilmiş tablolar bir * sembolüyle, silinen tablolarsa grinin daha açık bir tonuyla gösterilir. Tablolar görünümünde tüm yeni, güncelleştirilmiş veya silinmiş tablolar maviyle vurgulanır ve tablonun durumunu gösteren bir simge görüntülenir:
- Silme bekleniyor
ile işaretli tablolar silinecektir.
- Güncelleme bekleniyor
ile işaretli tablolar eklenen, yeniden adlandırılan veya kaldırılan alanlarla güncellenecektir ya da tablo yeniden adlandırılacaktır.
- Ekleme bekleniyor
ile işaretli tablolar eklenecektir.
Değişiklikleri uygulama
Aşağıdakileri yapın:
- Uygulamadaki değişiklikleri yüklemek için Verileri yükle'ye tıklayın.
Uygulama verileri, Veri yöneticisinde yaptığınız değişikliklerle güncellenmiştir.
