您可以新增篩選窗格,以控制要在工作表的視覺化中顯示的資料。篩選窗格可以一次篩選多個維度的資料。
例如,如果有隨時間變化的銷售額圖表,您可以使用篩選窗格限制該圖表中的資料,從而只顯示選定期限內的、某個產品類別的以及某個區域內的銷售額。
新增維度後,根據可用空間,會將其置於前一維度的右側或下方。只要有足夠空間,維度會顯示為展開的清單。如果空間不足,首先新增的維度會轉換為篩選窗格。
已在維度「年份」、「季度」和「週」中選取了選項。
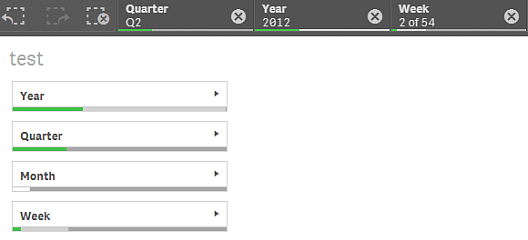

什麼情況下使用
使用篩選窗格,您可以輕鬆選取幾個選項,以精確地按您所需定義資料集。使用定義好的資料集,便可以探索特別關注的資料。
透過在篩選窗格中使用選項功能表 (選取可能值、選取替代選項以及選取排除值),您可以對資料集進行調整並將結果與先前的選項進行比較。
優點
篩選窗格適用於進行選取和定義資料集。但是,它們也可顯示不同值之間的關係以及關聯。綠色、白色和灰色反映存在和不存在的資料關聯。透過分析這些關聯,您可以進行新的資料探索,例如,某個銷售代表有很多客戶,或某個地區缺乏銷售代表。
缺點
如果維度包含大量的值,可能會難以管理資料。
建立篩選窗格
您可以在編輯的工作表上建立一個篩選窗格。
在篩選窗格中,您最多可以使用 1000 個維度。
請執行下列動作:
- 從資產面板中,拖曳空白篩選窗格至工作表中。
- 按一下新增維度,並選取維度或欄位。
- 若您想要新增更多維度,請再次按一下新增維度。
建立篩選窗格後,您可以在屬性面板中調整其外觀和其他設定。
顯示值的頻率
您可以顯示每個值旁邊的頻率,可顯示為絕對數字或百分比。您透過每個維度下的顯示頻率來選取。
篩選窗格中的選取動作
在分析期間,您可以按一下摺疊的篩選窗格維度以開啟選項清單。
進行選取時,選取狀態會反映在每個篩選窗格維度底部的小列中。該列可以顯示四種狀態:已選取 (綠色)、可能 (白色)、替代 (淺灰色) 和已排除 (深灰色)。已鎖定的值由鎖定圖示表示。選項的詳細資料會顯示在工作表上方的選項列。您可以按一下某個項目查看詳細資料並變更您的選項。
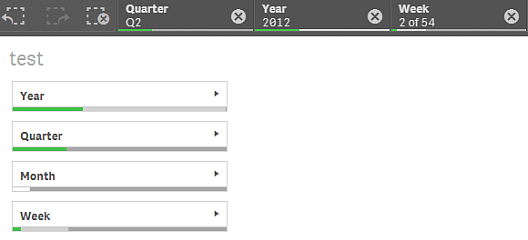
在篩選窗格清單中進行選取
如果篩選窗格中有足夠的空間,將在清單中顯示各維度值。在清單中,您可以按一下以選取單一值,或透過繪製以選取多個值。在觸控裝置上,您可以在清單上進行兩指點選以選取一系列的值。
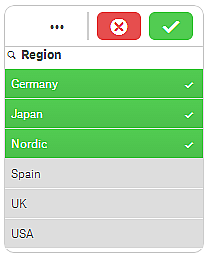
選取工具
選取工具提供在應用程式中取得欄位和維度概述的選項。在選取工具中,您可以在應用程式中的所有欄位和維度中進行選取,而無論它們在應用程式中使用與否。
在分析期間,按一下選項以開啟選項檢視。
顯示限制
回應設計
篩選窗格具有回應設計,並會呈現盡可能多的維度。空間有限時,可能需要減少每個維度的大小,以便顯示所有維度。
範例:
下圖顯示編輯時的篩選窗格。五個維度只顯示了三個。其他維度由帶省略號 (...) 的按鈕取代,表示還有更多未顯示的維度。您可以按一下該按鈕,以全螢幕檢視開啟篩選窗格。
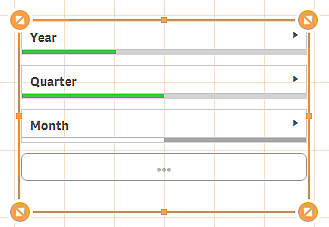
編輯完篩選窗格並進入分析模式後,您將看到顯示所有維度的篩選窗格。如果由於缺乏空間而無法顯示所有項目,會顯示省略號方塊,表示還有更多維度。
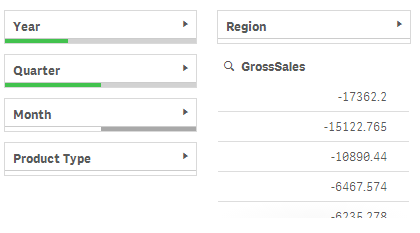
全螢幕檢視
在全螢幕檢視中,篩選窗格會最大化,並顯示盡可能多的展開維度。無法顯示所有展開維度時,優先順序為最近新增的維度會向右展開。您可在屬性面板的維度下變更優先順序。拖曳維度以變更其順序。
