Düz tablo
Düz tablo, her satırın mantıksal olarak bağlandığı birkaç alanı aynı anda gösterir. Tabloya istediğiniz kadar boyut ve ölçü ekleyebilirsiniz. Düz tablo Görselleştirme paketine dahildir.
Uygulama oluşturucuları aynı anda birçok alan ekleyebilir, tabloyu sütun düzeyinde özelleştirebilir, alternatif boyutlar ve hesaplamalar ekleyebilir, sütun genişliğini ayarlayabilir, sayfalandırma uygulayabilir ve grafik keşfini açabilir.
Grafik keşfi, düzenleme haklarına sahip olmayan kullanıcıların analiz modundayken orijinal düz tabloyu özelleştirmelerine olanak tanır. Bu kullanıcılar sütunlar ekleyebilir veya sütunları kaldırabilir, sıralama düzenini değiştirebilir, sütunları yeniden düzenleyebilir ve seçimler yapabilir. Ardından yeni tablo düzenini paylaşabilir, indirebilir veya yer işareti olarak ekleyebilir ya da yeni tabloya abone olabilirler. Bir kullanıcı tarafından grafik keşfi modunda yapılan değişiklikleri, sayfayı analiz eden diğer kullanıcılar tarafından görüntülenmez.

Ne zaman kullanılır?
Değerlerin görselleştirmeleri yerine ayrıntılı verileri ve hassas değerleri görüntülemek istediğinizde düz tablo kullanın. Tablolar, değerleri tek tek karşılaştırmak istediğinizde yararlıdır. Detaya inme grubu boyutları tablolarda çok kullanışlı olur. Sınırlı bir alanda, ayrıntının sonraki seviyesinde detaya inebilir ve güncellenen hesaplama değerlerini analiz edebilirsiniz. Kullanıcıların analiz modunda özel tablolar oluşturabilmesini isterseniz bu tabloyu kullanın.
Avantajlar
Tabloyu farklı yollarla filtreleyebilir ve sıralayabilirsiniz. Çoğu değer bir tabloya eklenebilir ve bir tabloda detaya indiğinizde sayfadaki sınırlı alandan en iyi şekilde yararlanabilirsiniz. Bir tablo, eğilimler veya modeller yerine tam değerleri görmek istediğinizde epey işinize yarar. Tablolar ile verileri diğer programlara kolayca aktarabilirsiniz.
Dezavantajlar
Düz tablo çok fazla değer içeriyorsa değerlerin birbirleriyle ilgisine dair genel bir bakış elde etmek zor olur. Tablo içindeki düzensizliği belirlemek de zordur.
Tabloları optimize etmenin en iyi uygulamaları
Tabloda çok fazla boyut ve hesaplama varsa tablo yavaş yüklenebilir. En iyi uygulama olarak, alanlarınızın ve ifadelerinizin çoğunu Alternatif sütunlar olarak ekleyin. Bu, kullanıcıları grafik keşfini kullanarak yalnızca ihtiyaç duydukları alanları eklemeleri konusunda destekler.
Tablonun 10 veya daha az sütuna sahip olmasını sağlayarak da performansı artırabilirsiniz.
Alanları tek bir veri kaynağından alan tablolar, alanları birden fazla veri kaynağından alan tablolara göre daha iyi performans gösterir.
Düz tablo oluşturma
Düzenlediğiniz sayfada düz tablo oluşturabilirsiniz.
Aşağıdakileri yapın:
- Varlık panelinde, Özel nesneler > Qlik Visualization bundle öğesini açın ve bir Düz tablo nesnesini sayfaya sürükleyin.
- Tabloya öğe eklemek için Sütun ekle'ye tıklayın. Bir açılır menü açılacaktır:
- Alanlar ve ana öğeler: Her alanı ve ana öğeyi görüntüleyen aranabilir bir diyalog penceresi açar. Herhangi bir öğeyi boyut veya hesaplama olarak eklemeyi seçebilirsiniz.
- Özel ifade: Bir ifade yazabileceğiniz veya ifade düzenleyicisini
açabileceğiniz bir diyalog penceresi açar.
- Veri altındaki özellikler panelinde, tabloya daha fazla boyut veya hesaplama eklemek için
üzerine tıklayın.
Tablo oluşturduğunuzda, özellikler panelinde görünüşünü ve diğer ayarlarını değiştirmek isteyebilirsiniz. Biçimlendirme hakkında bilgi için bk. Düz tabloyu şekillendirme.
Tablo öğeleriyle çalışma
Aşağıdakileri yapın:
-
Sütunlar ve Alternatif sütunlar altında, kesme, yapıştırma ve silme gibi eylemleri gerçekleştirmek için herhangi bir öğenin yanındaki onay kutusuna ve ardından
üzerine tıklayın. Listedeki tüm öğeleri seçmek için Sütunlar veya Alternatif sütunlar'ın yanındaki onay kutusunu tıklayın. Öğeleri her bölüm arasında taşımak için ok simgelerini kullanın.
Bilgi notuAlternatif sütunlar, kullanıcıların Grafik keşfini kullanma kullanırken tabloya eklemeyi seçebileceği sütunlardır. -
Sütun sırasını değiştirmek için bir alanın veya ifadenin
yanına tıklayın ve öğeyi sürükleyin.
-
Bireysel özelliklerini açmak için bir öğe adına tıklayın. Burada etiketi değiştirebilir, sütun için bir arka plan rengi ayarlayabilir, metin hizalamasını kontrol edebilir, sütun genişliğini ayarlayabilir ve daha fazlasını yapabilirsiniz.
Bilgi notuMetin hizalaması Otomatik olarak ayarlanırsa sütun verileri veri türüne göre hizalanır: metin değerleri sola hizalanır ve tarihle ilgili değerleri içeren sayı değerleri sağa hizalanır. Özel olarak ayarlarsanız verileri sola, ortaya veya sağa hizalayabilirsiniz.
Düz bir tablo seçildiğinde özellikler panelindeki Veri sekmesi. Customer alanına tıklandığı için ilgili boyut özellikleri sol tarafta görüntülenir.
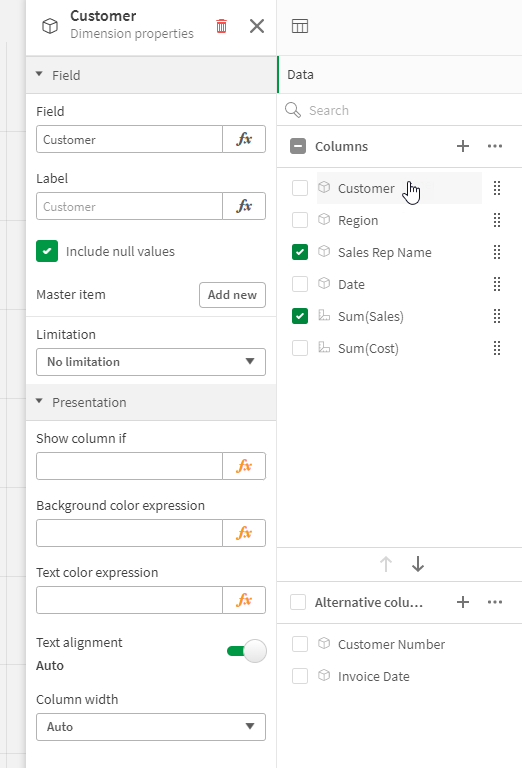
Tabloyu sıralama
Tablonun sıralamasını farklı yollarla yapabilirsiniz:
- Sütun sıralama: Boyut ve hesaplamaların soldan sağa doğru sıralanmasını ayarlar.
- Satır sıralama: Satırların öncelik sırasını ayarlar.
- Dahili sıralama: Boyut ve hesaplamaların dahili sıralamasını kullanır.
- Etkileşimli sıralama: Analiz sırasında, tabloyu sıralamak için bir sütun üst bilgisine tıklayabilirsiniz.
Sütun sıralama
Varsayılan olarak, sütunların sıralanma sırası boyutların ve hesaplamaların tabloya eklenme sırasıyla ayarlanır. Önce Sales hesaplamasını eklerseniz tabloda ilk (en solda) bu hesaplama sunulur. Eklenen sonraki boyut veya hesaplama ikinci sütunda sunulur ve sıralama bu şekilde devam eder. Sütun sırası, özellikler panelinde Sütunlar'ın altında değiştirilebilir.
Satır sıralama
Varsayılan olarak satırlar, ilk eklenen boyuta veya hesaplamaya göre sıralanır; sayısal değerler azalan ve metin değerleri artan şekilde sıralanır. Sütun üst bilgisinin altındaki küçük bir ok, tablonun hangi sütuna göre sıralandığını gösterir.
Satır sıralamasını, özellikler panelinde Sıralama seçeneğinin altında değiştirebilirsiniz. Sıralama önceliği düzenini değiştirmek için boyutları ve hesaplamaları sürükleyin. Çoğu durumda, sıralama hem Sıralama seçeneğindeki ilk boyut veya hesaplamadan hem de aşağıdakilerden etkilenir.
Örnek:
Aşağıdaki ekran görüntüsünde, satırlar önce Customer, ardından Month ve son olarak da Product Type seçeneğine göre sıralanır. Sizin de gördüğünüz gibi, Customer ve Month sütunlarında aynı değerlere (A-2-Z Solutions ve Month) sahip birkaç satır bulunur. Product Type seçeneğindeki satırlar alfabetik olarak sıralanır ancak yalnızca Ocak ayında A-2-Z Solutions adlı müşteriye satılanlar görüntülenir.
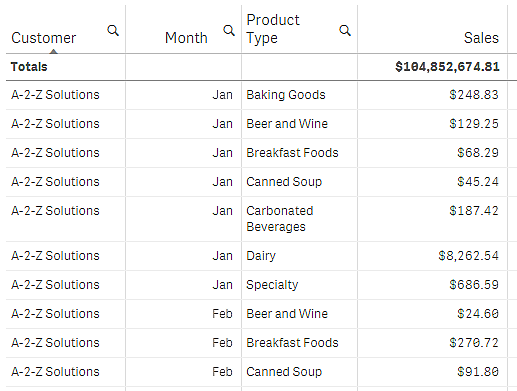
Sıralama düzeni ikinci sıralama sırasıyla Product Type ve Month seçeneğine göre olacak şekilde değiştirildiğinde, A-2-Z Solutions adlı müşteriye satılan tüm Product Type öğeleri alfabetik olarak sunulur, Month altında ise yalnızca satıldıkları aylar görüntülenir.
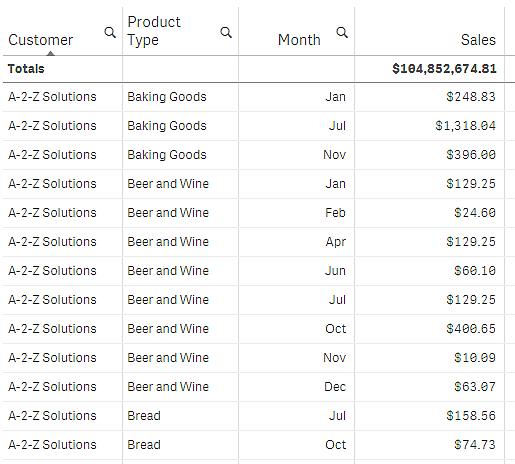
Dahili sıralama
Her boyut ve hesaplamada, değiştirilebilecek varsayılan (Otomatik) bir dahili sıralama düzeni bulunur. Sıralama altında, değiştirmek istediğiniz öğeye tıklayın ve Özel sıralamaya geçmek için düğmeye tıklayın. Herhangi bir öğenin dahili sıralamasında yapılan değişiklikler, sıralama daha yüksek öncelikli bir öğeyle çakışırsa etkili olmaz.
Etkileşimli sıralama
Analiz sırasında, sütun üst bilgisine tıklayarak hangi sütunun sıralanacağını ayarlayabilirsiniz. İlk tıklama, tabloyu seçilen öğenin varsayılan sıralamasına göre sıralar. İkinci bir tıklama sıralama düzenini tersine çevirir. Etkileşimli sıralama, oturumu temel alır ve kaydedilmez. Sıralama için yaptığınız değişikliklerin kalıcı olmasını isterseniz özellikler panelinde değişiklikler yapmanız gerekir.
Sayfayı düzenleme haklarına sahip kullanıcılar, grafik keşfini kullanarak etkileşimli olarak sıralama yapabilir, Sayfayı düzenle seçeneğine tıklayabilir ve bu değişiklikleri orijinal tabloya kaydedebilir.
Eklentilerle çalışma
Düz tablolarda, özellikler panelindeki Eklentiler altında aşağıdaki seçenekler bulunur:
Veri işleme:
- Sıfır değerlerini dahil et: Seçimi kaldırıldığında, "0" değerine sahip hesaplamalar sunuma dahil edilmez. Birden fazla hesaplama değeri varsa tüm hesaplama değerlerinde sunumdan hariç tutulacak "0" değeri olmalıdır.
-
Hesaplama koşulu: Nesnenin görüntülenmesi için yerine getirilmesi gereken (gerçek) bir koşul ayarlamak amacıyla bu metin alanında bir ifade belirtin. Değer, hesaplamalı formül olarak girilebilir. Örnek: count(distinct Team)<3. Koşul yerine getirilmezse Görüntülenen ileti bölümüne girilen ileti veya ifade görüntülenir.
Hesaplama koşulu, bir grafik veya tablonun büyük miktarda veri nedeniyle yavaş vermesi durumunda kullanışlıdır. Hesaplama koşulunu, bir kullanıcı seçimleri uygulayıp verileri daha yönetilebilir bir düzeye filtreleyene dek bir nesneyi gizlemek için kullanabilirsiniz. Kullanıcıyı verileri filtrelemeye yönlendirmek için Görüntülenen mesaj özelliğini kullanın.
Düz tabloyu şekillendirme
Özellikler panelindeki Görünüm altında bir dizi stil seçeneğiniz vardır.
Grafiğin stilini daha fazla özelleştirmek için Görünüm > Sunum altındaki Stil seçeneğine tıklayın. Stil panelinde, Genel ve Grafik sekmeleri altında çeşitli bölümler bulunur. Her bölümün yanındaki
simgesine tıklayarak stillerinizi sıfırlayabilirsiniz.
Tümünü sıfırla seçeneğine tıklandığında hem Genel hem de Grafik'teki stiller sıfırlanır.
Metni özelleştirme
Başlık, alt başlık ve dipnot için metni Görünüm > Genel altında ayarlayabilirsiniz. Bu öğeleri gizlemek için Başlıkları göster seçeneğini kapatın.
Grafik üzerindeki farklı etiketlerin görünürlüğü grafiğe özgü ayarlara ve etiket görüntüleme seçeneklerine bağlıdır. Bunlar özellikler panelinde yapılandırılabilir.
Grafikte görüntülenen metni stillendirebilirsiniz.
Aşağıdakileri yapın:
Özellikler panelinde, Görünüm bölümünü genişletin.
Görünüm > Sunum altında,
Stil seçeneğine tıklayın.
Genel sekmesinde, aşağıdaki metin öğeleri için yazı tipini, vurgu stilini, yazı tipi boyutunu ve rengini ayarlayın:
Başlık
Alt başlık
Dipnot
Grafik sekmesinde, aşağıdaki metin öğeleri için yazı tipi boyutunu ve rengini ayarlayın:
- Üst Bilgi: Sütun başlıklarının metnini biçimlendirin.
- İçerik: Tablo içeriğinin metnini biçimlendirin. Toplamlar satırını göstermeyi seçtiyseniz metninin kalın olmasına ek olarak bu ayarlar kullanılarak biçimlendirilecektir.
Ayrıca, kullanıcı bir satırın üzerine geldiğinde metnin nasıl görüneceğini özelleştirebilirsiniz. Bk. İmleçle üzerine gelme davranışını özelleştirme.
Arka planı özelleştirme
Grafiğin arka planını özelleştirebilirsiniz. Arka plan bir renge veya görsele göre ayarlanabilir.
Aşağıdakileri yapın:
Özellikler panelinde, Görünüm bölümünü genişletin.
Görünüm > Sunum altında,
Stil seçeneğine tıklayın.
Stil panelinin Genel sekmesinde bir arka plan rengi (tek renk veya ifade) seçin veya medya kitaplığınızdaki bir görüntüyü arka plan olarak ayarlayın.
Bir arka plan görüntüsü kullanırken, görüntü boyutunu ve konumunu ayarlayabilirsiniz.
İmleçle üzerine gelme davranışını özelleştirme
Kullanıcı tabloda bir satırın üzerine geldiğinde görüntülenecek seçenekleri ayarlayabilirsiniz.
Aşağıdakileri yapın:
Özellikler panelinde, Görünüm bölümünü genişletin.
Görünüm > Sunum altında,
Stil seçeneğine tıklayın.
Biçimlendirme panelinin Grafik sekmesinde, Satır belirtme altında aşağıdaki ayarları yapın:
Kullanıcı üzerine geldiğinde tablodaki satırları vurgulamak için anahtarı Açık olarak ayarlayın. Tercihinize göre davranışı kapatın.
Satır belirtme rengi: Kullanıcı satırın üzerine geldiğinde vurgulanacak rengi ayarlayın.
Satır belirtme yazı tipi rengi: Kullanıcı üzerine geldiğinde vurgulanan satırdaki metnin rengini ayarlayın.
Grafik keşfini kullanma
Grafik keşfi, uygulama kullanıcılarının ve düzenleme haklarına sahip olmayan diğer kullanıcıların analiz modundayken orijinal düz tabloyu özelleştirmelerine olanak tanır. Grafik keşfi altındaki
menüde mevcuttur.
Uygulama kullanıcıları ve görüntüleyicileri, tabloya sütun eklemek veya tablodan sütun çıkarmak, sütunları yeniden sıralamak, sütun genişliğini değiştirmek ve seçimleri uygulamak için grafik keşfini kullanabilir. Grafik keşfi modunda sayfadaki tüm tablonun boyutunu veya düzenini değiştiremezsiniz.
Grafik keşfi modu, verileri hızlı bir şekilde kaldırmak veya eklemek ve ardından paylaşmak, indirmek ya da yeni tablo durumunu yer işaretlerine eklemek için harika bir yoldur. Farklı ihtiyaçları bulunan çok sayıda görüntüleyicisi olan uygulamalarda çok kullanışlıdır. Grafik keşfi paneli, paylaştığınız veya indirdiğiniz sonuçta elde edilen tabloda gösterilmez.
Grafik keşfi modunu kullanarak bir tabloyu özelleştirirseniz genel yer işaretleri olarak kaydetmediğiniz sürece diğer kullanıcılar değişikliklerinizi göremez. Bu, birden fazla kullanıcının aynı tabloyu aynı anda değiştirebileceğini gösterir. Tarayıcı sayfanızı yenilediğinizde değişiklikleriniz görünmeye devam eder ancak oturumu kapattığınızda veya oturumunuz zaman aşımına uğradığında değişiklikleriniz kaybolur. Böyle bir durumda tablo, düz tabloyu oluşturan kişi tarafından belirlenen varsayılan durumuna geri döner. Tablo düzeninizi kaydetmek istiyorsanız yer işareti oluşturun. Daha fazla bilgi için bkz. Yer işaretleri oluşturma.
Sayfayı düzenleme haklarına sahip kullanıcılar, grafik keşfini kullanarak tabloda değişiklikler yapabilir, Sayfayı düzenle seçeneğine tıklayabilir ve bu değişiklikleri orijinal tabloya kaydedebilir.
Uygulama geliştiricileri özellikler panelinde Grafik keşfini açabilirler:
Grafik keşfini etkinleştir: Grafik keşfine izin vermek için bunu açın.
Görünürlük seçeneği:
Otomatik: Kullanıcılar sayfayı açtığında grafik keşfi paneli görüntülenir.
Küçültülmüş: Grafik keşfi açık ancak kullanıcılar sayfayı açtığında görüntülenmez. Kullanıcılar bunu
öğesine ve ardından
Grafik keşfi'ne tıklayarak imleçle açılan menüden açabilirler.
Bir tablo öğesinin grafik keşfi modunda kullanılabilir olması için tabloyu oluşturan kişinin (veya sayfayı düzenleme haklarına sahip bir kullanıcının) bu alanları, ana öğeleri ya da ifadeleri tabloya sütun veya alternatif sütun olarak eklemiş olması gerekir. Daha fazla bilgi için bk. Tablo öğeleriyle çalışma.
Düz tablonun grafik keşfi. Tabloda üç sütun bulunur: Müşteri, Bölge, Şehir.
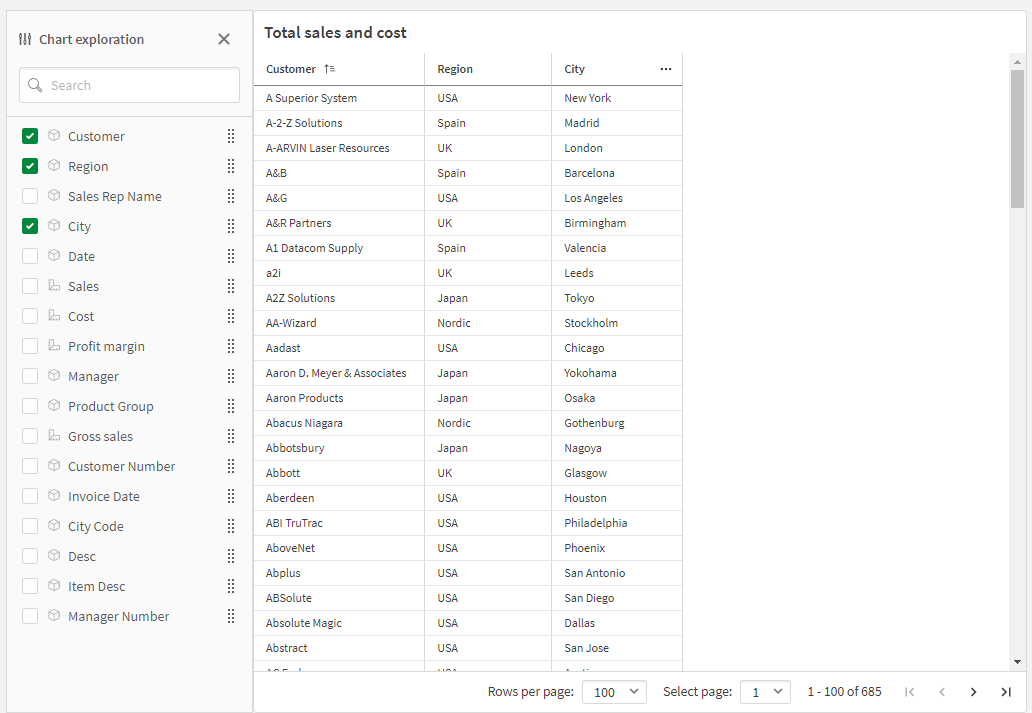
Tabloya eklenen iki ölçümle birlikte yukarıdaki tablonun aynısının grafik keşfi: Satışlar ve Maliyetler. Arka plan renkleri bir ifadenin sonucudur.
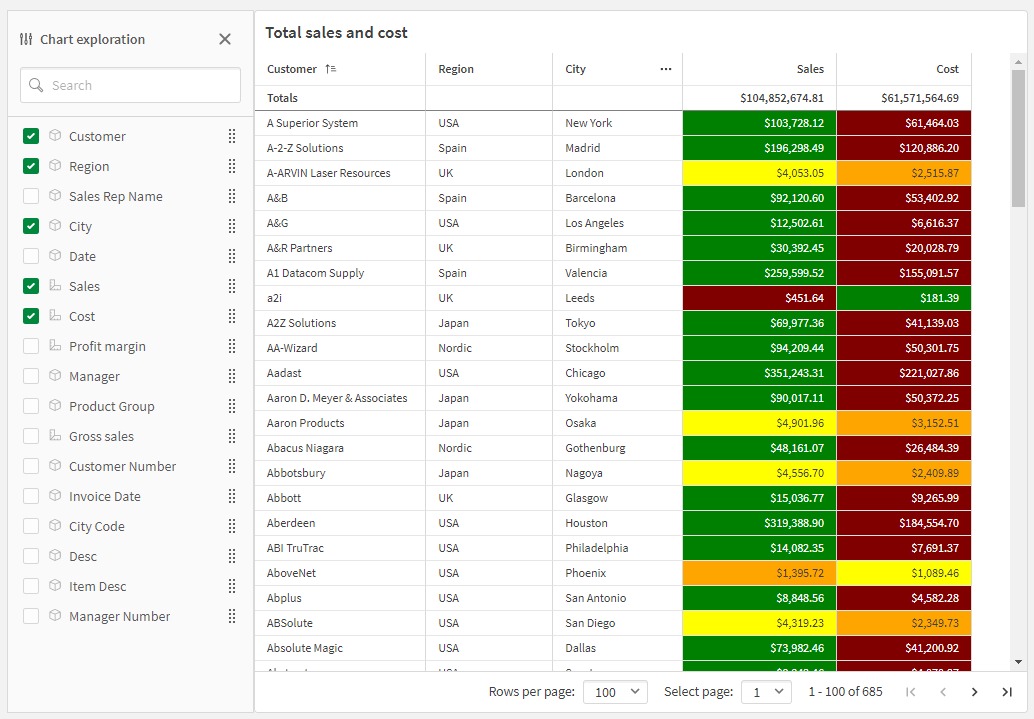
Sınırlamalar
Tablo gömülüyse grafik keşfi kullanılamaz
Tablo, Kapsayıcı gibi başka bir nesnenin içine gömülüyse grafik keşfi çalışmayacaktır.
Görüntülenen satır sayısı
Sayfalandırma açıksa tek seferde yalnızca 100 satır görüntüleyebilirsiniz. Sayfalandırma kapatılırsa tek seferde 250.000 satıra kadar görüntüleyebilirsiniz. Tablonuzda 250.000'den fazla satır varsa sayfalandırma uygulanır.
Büyük tablolar kullanışlı olmadığı ve zor yönetildiği için kullanışlı olana ilişkin sınır teorik maksimum değerden çok azdır. Çoğu durumda, yatay olarak kaydırma yapılmadan tüm sütunlar görmek istenir.
Erişilebilirlik
Düz tabloya yalnızca sayfalandırma açıksa tam olarak erişilebilir. Klavye gezinmesi hakkında daha fazla bilgi için bk. hizmetinde klavye gezintisi ve kısayollar.
