Créer une Vue simple
- Data Fabric
- MDM Platform
- Qlik Cloud Enterprise Edition
- Qlik Talend Cloud Enterprise Edition
- Qlik Talend Cloud Premium Edition
Procédure
-
Dans la vue MDM Repository, cliquez-droit sur View et sélectionnez New dans le menu contextuel.
La boîte de dialogue New View s'ouvre.
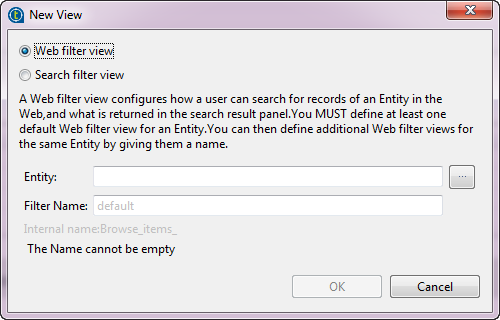 Note InformationsRemarque :
Note InformationsRemarque :Comme la Vue simple ne concerne qu'une seule entité spécifique, son nom doit suivre un modèle comprenant le nom de l'entité : Browse_items_<nom de l'entité métier>. La boîte de dialogue s'ouvre avec le texte par défaut Browse_items. Cependant, vous pouvez utiliser le caractère dièse (#) pour créer plusieurs Vues sur la même entité. Par exemple, deux vues sur l'entité Agency peuvent avoir les noms suivants : Browse_items_Agency et Browse_items_Agencynt#UK. Ici, la deuxième vue donne uniquement accès aux agences basées au Royaume-Uni.
Pour une meilleure lisibilité, les Vues dans la Vue DQ Repository sont stockées dans des sous-dossiers par type et seule la seconde partie du nom est affichée.
- Saisissez un nom pour la Vue et cliquez sur OK pour fermer la boîte de dialogue.
-
Cliquez sur le bouton [...] pour ouvrir une boîte de dialogue dans laquelle vous pouvez sélectionner l'entité pour laquelle vous souhaitez créer une Vue puis cliquez sur OK pour fermer la boîte de dialogue.
Un éditeur s'ouvre pour la nouvelle Vue, dans l'espace de travail.Note InformationsRemarque :
Vous pouvez automatiser les étapes ci-dessus pour créer une Vue par défaut. Vous devez sélectionner une ou plusieurs entité(s) dans le modèle de données, cliquer-droit sur la sélection puis cliquer sur Generate Default Browse Items Views. Une Vue par défaut sera créée et s'affichera sous le nœud View dans la Vue MDM Repository. Par défaut, les zones Viewable Business Elements et Searchable Business Elements de la Vue par défaut sont peuplées des cinq éléments les plus couramment utilisés.
Vous pouvez ensuite procéder comme décrit ci-dessous afin de définir les critères de la Vue.
-
Cliquez sur le bouton [...] à côté du champ Description pour ouvrir une boîte de dialogue dans laquelle vous pouvez ajouter des libellés multilingues dans la nouvelle Vue.
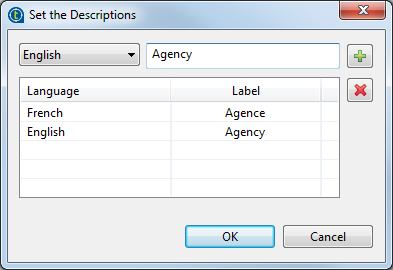
-
Dans la liste à gauche, sélectionnez une langue et saisissez le libellé correspondant dans le champ à droite.
Cliquez sur le bouton
 pour ajouter la description à la liste Language/Label.Répétez l'opération pour ajouter autant de libellés que nécessaire et cliquez sur OK pour fermer la boîte de dialogue.Tous les libellés définis s'affichent dans le champ Description.
pour ajouter la description à la liste Language/Label.Répétez l'opération pour ajouter autant de libellés que nécessaire et cliquez sur OK pour fermer la boîte de dialogue.Tous les libellés définis s'affichent dans le champ Description.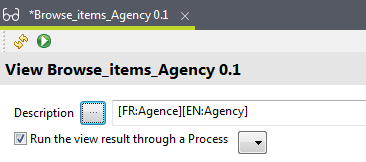
- Si nécessaire, cochez la case Run the view result through a Process puis sélectionnez dans la liste le processus que vous souhaitez joindre à la Vue. Le processus sera utilisé pour transformer/enrichir les données, à la volée, en recherchant les champs dans le système source. Pour plus d'informations, consultez Modifier le résultat de la Vue via un processus (vérification de Registry style).
-
Si nécessaire, sélectionnez une option dans la liste Order by afin de configurer la manière de trier les enregistrements de données à afficher, à l'aide de la vue, dans Talend MDM Web UI.
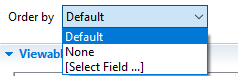
Options Order by Option Description Default Les enregistrements de données seront affichés dans leur ordre par défaut, c'est-à-dire en se basant sur la clé primaire de l'entité correspondante, en ordre croissant. None Les enregistrements de données seront affichés sans ordre spécifique. Select Field... Les enregistrements de données seront affichés en se basant sur un champ sélectionné de l'entité correspondante, en ordre croissant ou descendant.
Cette option vous permet d'ouvrir la boîte de dialogue Select Field, dans laquelle vous pouvez sélectionner le champ sur lequel les enregistrements de données seront triés, puis sélectionner ASC ou DESC dans la liste qui s'affiche après sélection de cette option.
Notez que le champ sélectionné doit être un champ de type au niveau racine de l'entité correspondante, mais ne peut être un champ multi-occurrence.
Note InformationsAvertissement : Les performances de l'interface Web ou du composant tMDMViewSearch utilisant la Vue peuvent être diminuées si vous choisissez de trier les enregistrements de données à afficher en se basant sur un champ spécifique. -
Si nécessaire, sélectionnez une mise en page dans la liste Custom Layout, afin de lier la vue à cette mise en page.
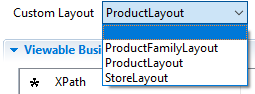 Lorsque la vue est liée à une mise en page personnalisée, gardez ceci à l'esprit :
Lorsque la vue est liée à une mise en page personnalisée, gardez ceci à l'esprit :- Si la mise en page personnalisée n'est pas déployée, un avertissement sera affiché et une mise en page par défaut générée automatiquement par le système sera appliquée à la vue dans l'interface Web.
- Si la mise en page personnalisée est déployée mais qu'un utilisateur ou une utilisatrice Web n'a pas les droits sur la mise en page personnalisée, un avertissement sera affiché et la mise en page personnalisée sera appliquée à la vue dans l'interface Web.
- Si la mise en page personnalisée est déployée et qu'un utilisateur ou une utilisatrice a des autorisations d'accès aux vues et mises en page personnalisées, la mise en page personnalisée sera appliquée à la vue dans l'interface Web.
Lorsque la vue n'est pas liée à une mise en page personnalisée :- s'il n'existe aucune mise en page personnalisée pour la même entité, la mise en page par défaut sera appliquée à la vue dans l'interface Web.
- s'il existe plusieurs mises en page personnalisées pour la même entité, la première disponible selon le rôle de l'utilisateur ou de l'utilisatrice sera appliquée à la vue dans l'interface Web.
Pour plus d'informations concernant la création d'une mise en page personnalisée, consultez Créer une mise en page personnalisée.
Cette page vous a-t-elle aidé ?
Si vous rencontrez des problèmes sur cette page ou dans son contenu – une faute de frappe, une étape manquante ou une erreur technique – faites-le-nous savoir.
