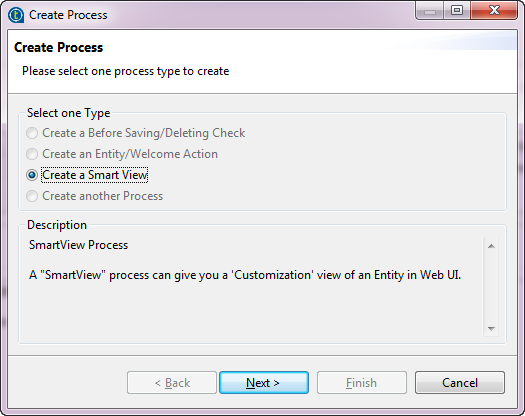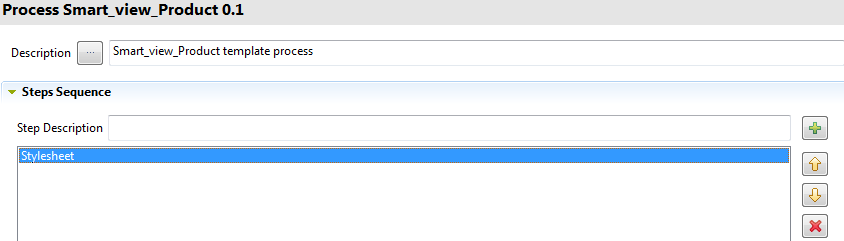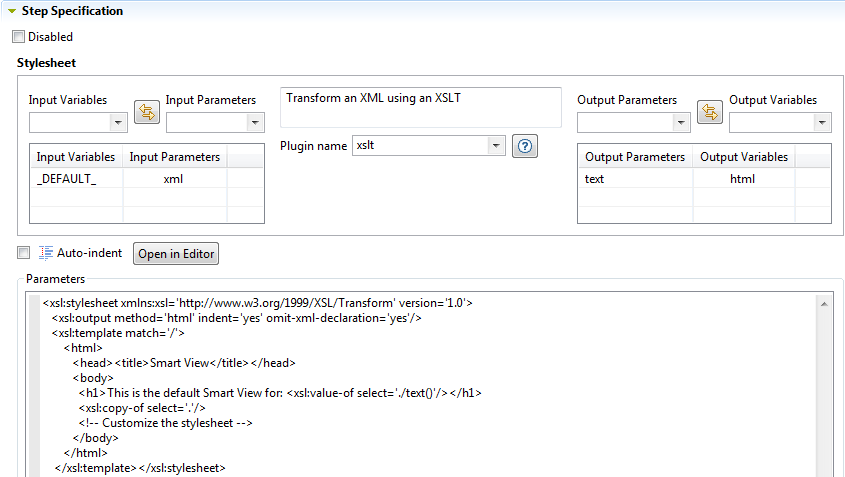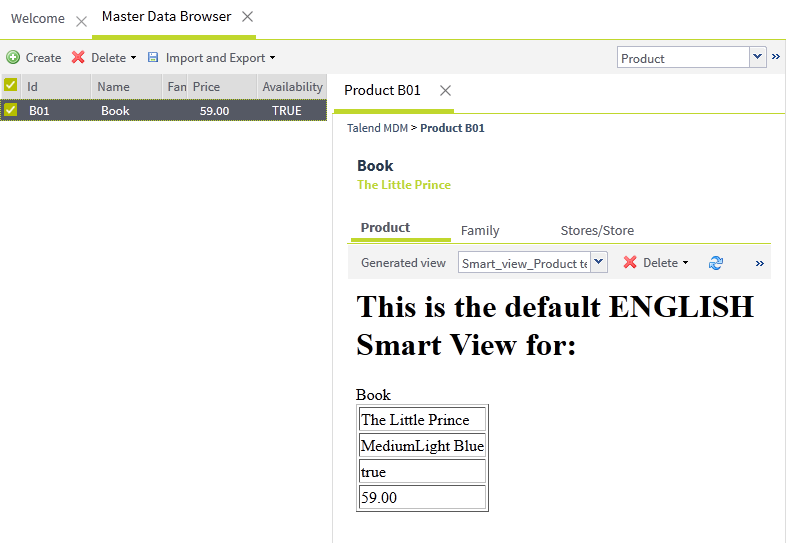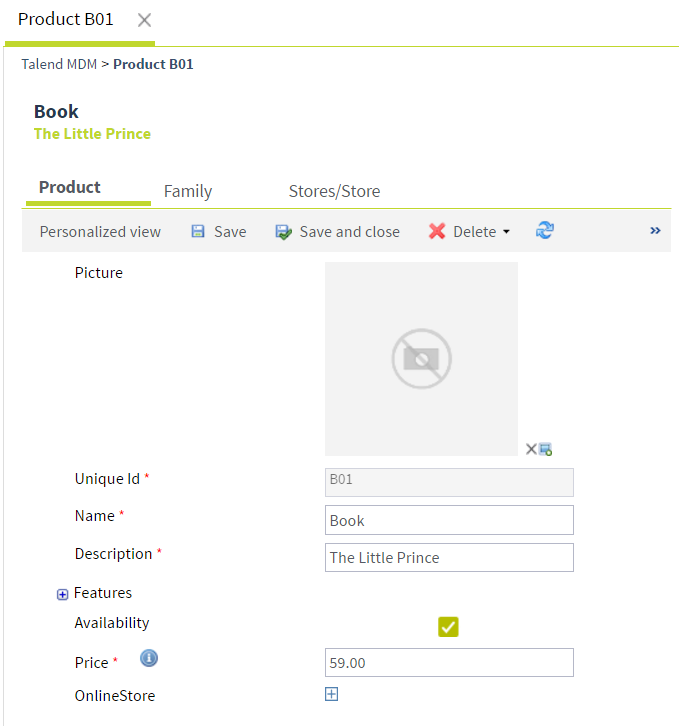Une "smart view" est une alternative à la vue "conventionnelle" générée utilisée pour afficher les détails d'un enregistrement de données dans Talend MDM Web UI. Une "Smart View" utilise une étape XSLT afin de refléter la présentation HTML de l'enregistrement XML entrant.
Vous pouvez créer les éléments HTML directement dans les paramètres de l'étape XSLT dans l'éditeur du Processus, ou vous pouvez créer un modèle Web hors du Studio Talend et coller le HTML dans les paramètres de l'étape XSLT dans l'éditeur du Processus.
Avant de commencer
Vous devez être connecté au serveur MDM à partir du
Studio Talend. Vous devez avoir l'autorisation utilisateur·trice pour créer des Processus.
Pourquoi et quand exécuter cette tâche
Pour créer un Processus "Smart View" d'un enregistrement de données, procédez comme suit :
-
Dans la vue MDM Repository, développez Event Management puis cliquez-droit sur Process et sélectionnez New dans le menu contextuel.
La boîte de dialogue Create Process s'ouvre.
-
Sélectionnez l'option Create a Smart View puis cliquez sur Next.
-
Le deuxième écran de l'assistant est celui dans lequel vous définissez le nom du Processus, composé du nom de l'entité sur laquelle vous souhaitez exécuter le Processus et d'un suffixe facultatif.
Cliquez sur le bouton [...] pour ouvrir la boîte de dialogue Select one entity, sélectionnez le bon modèle de données dans la liste déroulante, sélectionnez l'entité sur laquelle vous souhaitez exécuter le Processus, puis cliquez sur Add pour fermer la boîte de dialogue.
-
Si vous le souhaitez, vous pouvez ajouter un suffixe facultatif dans le champ Optional Name, ce qui permet de donner un nom spécifique à votre "Smart View", en plus du nom de l'entité. Cela peut être utile, par exemple, lorsque vous créez différentes "Smart Views" dans la même entité.
Le nom du Processus suit le format des exemples suivants : Smart_view_Product ou Smart_view_Product#mysmartviewprocess.
Dans cet exemple, vous avez un modèle de données Product contenant une entité métier Product. Différents attributs ont été définis pour cette entité, notamment : Name, Description, Features (Sizes and Colors), Availability et Price.
-
Cliquez sur Finish pour fermer la boîte de dialogue.
Un éditeur pour le nouveau Processus s'ouvre dans l'espace de travail avec une étape Stylesheet déjà listée dans la zone Step Sequence.
-
Si nécessaire, cliquez sur le bouton [...] à côté du champ Description, afin d'ouvrir une boîte de dialogue dans laquelle vous pouvez saisir des descriptions multilingues de votre Processus.
Cette description sera listée comme nom d'une "Smart View" dans la liste des "Smart Views" dans Talend MDM Web UI.
Note InformationsRemarque : Dans chaque nouveau Processus "Smart View", une étape XSLT avec une variable d'entrée et une variable de sortie est ajoutée automatiquement. Des éléments HTML simples sont également automatiquement ajoutés dans la zone Parameters.
Note InformationsRemarque : Vous pouvez toujours ajouter de nouvelles étapes dans le Processus si vous saisissez le nom de l'étape dans le champ
Step Description et que vous cliquez sur l'icône

.
Pour plus d'informations, consultez Créer un Processus à partir de rien.
-
Sélectionnez l'étape Stylesheet afin d'afficher les zones Step Specifications et Parameters de l'étape XSLT sélectionnée.
-
Dans la zone Parameters, vous pouvez visualiser le code utilisé par la feuille de style. Cliquez sur le bouton Open in Editor pour ouvrir l'éditeur XSLT et modifier le code.
Notez que vous pouvez également effectuer des modifications simples directement dans la zone Parameters.
Note InformationsAvertissement : Le texte que vous saisissez dans la zone Parameters est indenté par défaut lors de la sauvegarde. Cela peut être à l'origine de problèmes, comme en HTML lorsque vous créez un Processus "Smart View". Si nécessaire, décochez la case Auto-indent pour désactiver l'indentation du texte lors de la sauvegarde du Processus.
-
Saisissez le code suivant pour l'entité Product dans l'éditeur XSLT puis cliquez sur Save back to process editor and close, afin de sauvegarder vos modifications et quitter l'éditeur.
<xsl:stylesheet xmlns:xsl="http://www.w3.org/1999/XSL/Transform"
version="1.0">
<xsl:output method="html" indent="yes" omit-xml-declaration="yes"/>
<xsl:template match="/">
<html>
<head>
<title>Product</title>
</head>
<body>
<h1>This is the default ENGLISH Smart View for:
<xsl:value-of select="./text()"/>
</h1>
<tr>
<td>
<xsl:value-of select="Product/Name"/>
</td>
</tr>
<table border="1">
<tr>
<td>
<xsl:value-of select="Product/Description"/>
</td>
</tr>
<tr>
<td>
<xsl:value-of select="Product/Features"/>
</td>
</tr>
<tr>
<td>
<xsl:value-of select="Product/Availability"/>
</td>
</tr>
<tr>
<td>
<xsl:value-of select="Product/Price"/>
</td>
</tr>
</table>
</body>
</html>
</xsl:template>
</xsl:stylesheet>
Ainsi, à chaque fois qu'un utilisateur ou une utilisatrice métier accède à Talend MDM Web UI et essaye de parcourir les enregistrements dans l'entité Product, il obtiendra cette "Smart View" par défaut :
Note InformationsRemarque : À partir de cette vue dans
Talend MDM Web UI, l'utilisateur ou l'utilisatrice métier peut accéder à tout Processus Exécutable créé sur l'entité sélectionnée. Il peut exécuter n'importe quel Processus listé afin d'effectuer les tâches définies dans le Processus. Pour plus d'informations sur les processus exécutables, consultez
Créer un Processus Entity Action.
l'utilisateur ou l'utilisatrice métier peut passer au formulaire "conventionnel" généré en cliquant sur l'onglet Generated View :
l'utilisateur ou l'utilisatrice métier peut toujours passer de la présentation du Processus "Smart View" au formulaire généré en cliquant sur les onglets Personalized view et Generated View respectivement, dans la vue Browse Records de Talend MDM Web UI.
Note InformationsRemarque : Vous pouvez toujours désactiver le Processus "Smart View" si vous cochez la case Disabled dans l'éditeur du Processus.