Visualiser et exporter les données analysées dans un fichier
Après avoir exécuté votre analyse de fichier à l'aide du moteur Java et dans la vue Analysis Results de l'éditeur d'analyse, vous pouvez cliquer-droit sur l'une des lignes de la table des résultats et accéder à une vue des données.
Avant de commencer : Une analyse de fichier doit avoir été créée et exécutée.
- En bas de l'éditeur d'analyse, cliquez sur l'onglet Analysis Results afin d'ouvrir une vue détaillée des résultats d'analyse.
- Cliquez-droit sur une ligne de données dans les résultats statistiques d'une colonne analysée et choisissez une option :
Les options View rows et View values ne sont pas disponibles pour Row Count. Vous pouvez prévisualiser les données dans .
Option
Operation (Opération)
View rows
Ouvrir une vue sur une liste de toutes les lignes de données dans la colonne analysée.
Note InformationsRemarque : Pour l'indicateur Duplicate Count, l'option View rows liste toutes les lignes dupliquées. Si le nombre de doublons est 12 par exemple, cette option affiche 24 lignes.View values
Ouvrir une vue sur une liste de toutes les valeurs courantes des données de la colonne analysée.
Pour des résultats de correspondance de modèles, sélectionnez une option :
- View valid/invalid rows pour ouvrir la vue de la liste de toutes les lignes valides/invalides par rapport à un modèle.
- View valid/invalid values pour ouvrir la vue de la liste de toutes les valeurs valides/invalides par rapport à un modèle.
À partir de cette vue, vous pouvez exporter les données analysées vers un fichier CSV.
-
Cliquez sur
 dans le coin supérieur gauche de la vue.
Une boîte de dialogue s'affiche.
dans le coin supérieur gauche de la vue.
Une boîte de dialogue s'affiche.
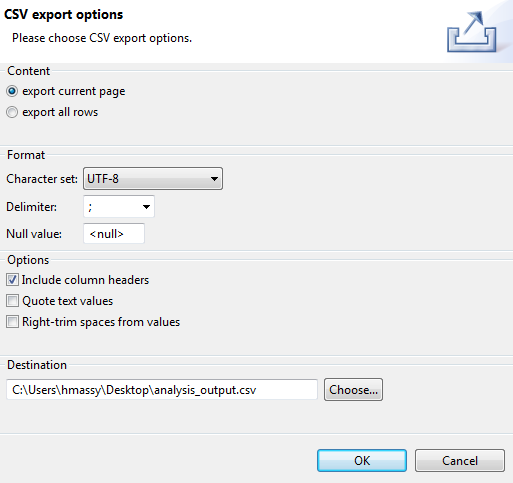
- Cliquez sur le bouton Choose (Choisir)... et parcourez votre répertoire jusqu'à l'emplacement où vous souhaitez stocker votre fichier CSV, puis donnez-lui un nom.
- Cliquez sur OK pour fermer cette boîte de dialogue. Un fichier CSV est créé à l'emplacement spécifié et il contient toutes les lignes de données analysées affichées dans la vue.
