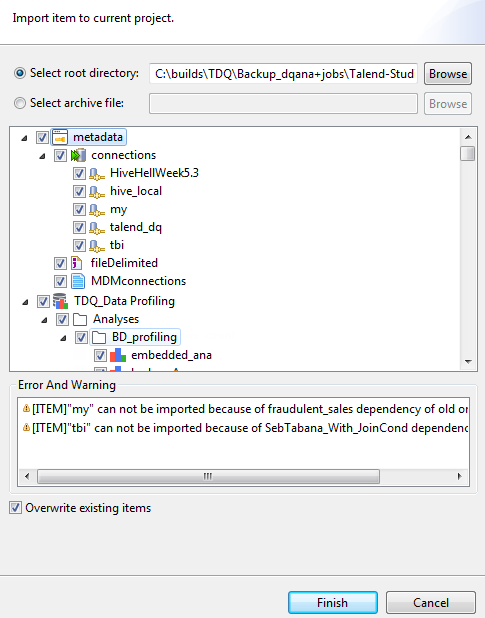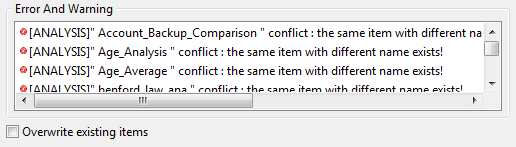Import d'éléments ou de projets de profiling de données
Vous pouvez importer des éléments de profiling de données, notamment des analyses, connexions aux bases de données, modèles et indicateurs, dans votre Studio Talend à partir de plusieurs projets ou différentes versions du Studio Talend.
Vous ne pouvez importer un élément sans ses dépendances. Lorsque vous essayez d'importer une analyse par exemple, toutes ses dépendances, comme ses métadonnées de connexion, ainsi que les modèles et indicateurs utilisés dans cette analyse, sont sélectionnés par défaut et importés avec l'analyse.
Cependant, lorsque vous importez des analyses à partir d'un projet de référence, seules les analyses sont importées, sans leurs éléments. Par exemple, les métadonnées des connexions ne sont pas importées et vous devez paramétrer manuellement les connexions après avoir importé les analyses, pour qu'elles puissent fonctionner. Pour plus d'informations concernant les projets référencés, consultez Utilisation de projets référencés.
Avant de commencer
Vous devez avoir accès au répertoire source d'une autre version du Studio Talend dans laquelle des éléments de profiling de données et d'intégration de données ont été créés.
Pourquoi et quand exécuter cette tâche
- importer les éléments d'intégration de données depuis la perspective Integration et les éléments de profiling de données depuis la perspective Profiling de votre Studio Talend.
Tous les éléments sont importés avec leurs dépendances. Par exemple, lorsque vous importez un Job comprenant des composants de qualité de données, les dépendances sont importées, ainsi que les métadonnées de connexion et les modèles utilisés par les composants de qualité de données.
Note InformationsRemarque : Si vous avez des connexions partagées entre vos Jobs d'intégration de données et vos analyses de profiling de données, il est recommandé d'importer en premier vos éléments d'intégration de données et d'importer ensuite ceux du profiling de données. - importer les éléments d'intégration et de profiling de données simultanément, depuis la fenêtre de connexion au Studio Talend en important le fichier du projet créé dans l'ancienne version du Studio Talend. Pour plus d'informations concernant l'import de projets locaux à partir de la fenêtre de connexion, consultez Importer un projet en local.

 dans la barre d'outils pour importer des éléments.
dans la barre d'outils pour importer des éléments.