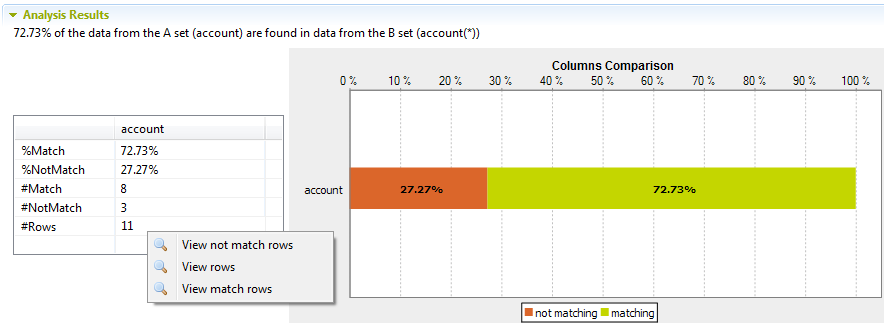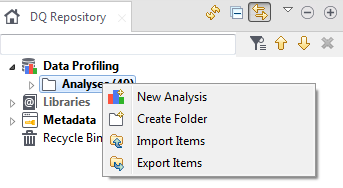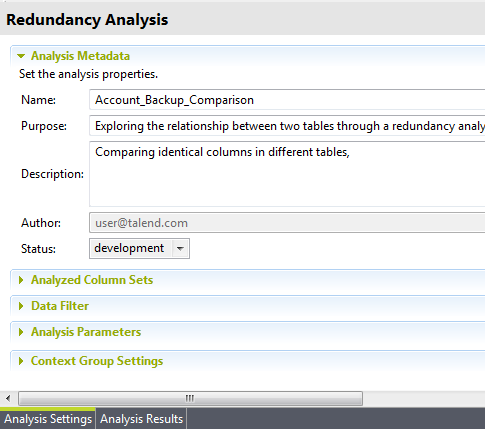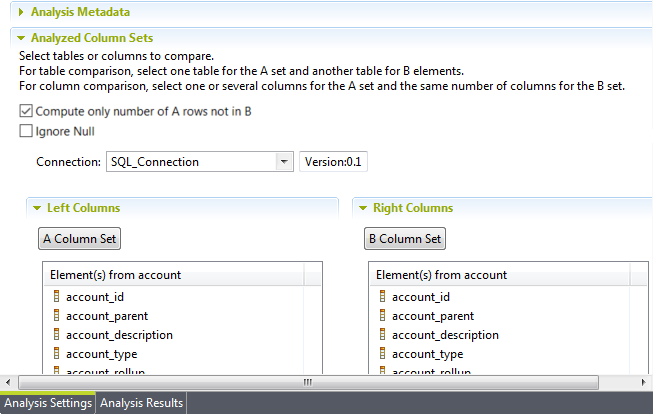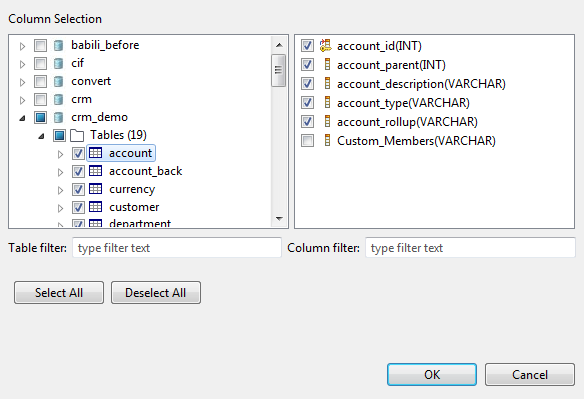Comparaison de colonnes identiques dans différentes tables
Avant de commencer
Au moins une connexion à une base de données doit avoir été définie dans la perspective Profiling. Pour plus d'informations, consultez Se connecter à une base de données.
Dans cette vue, vous pouvez également accéder aux données actualisées via la perspective Data Explorer.
- View match rows : pour accéder à une liste de toutes les lignes pouvant correspondre aux deux ensembles de colonnes identiques.
- View not match rows : pour accéder à une liste de toutes les lignes ne pouvant pas correspondre aux deux ensembles de colonnes identiques.
- View rows : pour accéder à une liste de toutes les lignes dans les deux ensembles de colonnes identiques.
La capture d'écran ci-dessous montre la liste de toutes les lignes pouvant correspondre dans les deux ensembles, huit dans cet exemple.
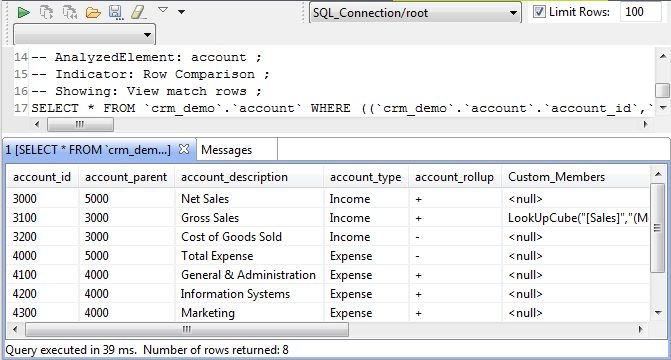
Dans l'éditeur SQL, vous pouvez sauvegarder la requête exécutée et la lister sous les dossiers Libraries > Source Files dans la vue DQ Repository, si vous cliquez sur l'icône de sauvegarde dans la barre d'outils de l'éditeur. Pour plus d'informations, consultez Sauvegarder les requêtes exécutées sur les indicateurs.
La capture d'écran ci-dessous illustre la liste de toutes les lignes ne pouvant correspondre dans les deux ensembles, trois dans cet exemple.
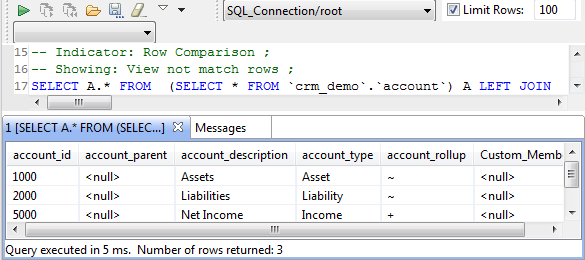
Définir l'analyse de redondance
Procedure
Sélectionner les colonnes à comparer
Procedure
Finaliser et exécuter l'analyse
Procedure
Results
Dans cet exemple, 72.73 % des données présentes dans les colonnes de la table account peuvent être rapprochées des mêmes données de la colonne de la table account_back.