Configurer une base de données distante
- Big Data Platform
- Cloud API Services Platform
- Cloud Big Data Platform
- Cloud Data Fabric
- Cloud Data Management Platform
- Data Fabric
- Data Management Platform
- Data Services Platform
- MDM Platform
- Real-Time Big Data Platform
Par défaut, votre Studio Talend stocke les rapports et les analyses dans une base de données HSQL embarquée.
Dans la perspective Profiling , vous pouvez configurer une autre base de données distante par défaut pour stocker les rapports et les résultats d'analyse. Vous serez ensuite en mesure de partager les résultats des analyses avec d'autres utilisateurs et utilisatrices.
Procédure
- Dans la barre de menu, cliquez sur Window (Fenêtre) > Preferences (Préférences).
-
Dans la fenêtre des Preferences (Préférences), effectuez l'une des opérations suivantes :
- Commencez à saisir reporting et sélectionnez Reporting.
- Développez Talend > Profiling et sélectionnez Reporting.
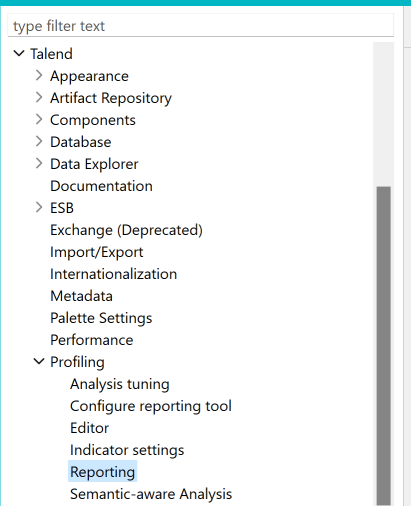
-
Dans la liste DB Type (Type de BdD), sélectionnez la base de données dans laquelle vous souhaitez stocker les résultats du rapport courant.
Par défaut, votre Studio Talend stocke les rapports et les résultats d'analyse dans une base de données HSQL embarquée. Vous ne pouvez pas partager les rapports et les résultats d'analyse lorsqu'ils sont stockés dans la base de données HSQL.
-
Renseignez les paramètres de connexion dans les champs de connexion individuels ou dans le champ Url. Lorsque vous modifiez un paramètre dans le champ Url, il est automatiquement modifié dans les champs individuels et vice versa.
Base de données Détails MySQL Dans le champ DB Name, vous pouvez : - Saisissez un nouveau nom pour la base de données (catalogue) Un catalogue sera créé et les tables requises afin de stocker les analyses et les rapports seront générées.
- Utiliser le nom par défaut de la base de données (talend_dq). Dans la base de données, vous avez accès à toutes les analyses et à tous les résultats des rapports générés.
- Saisissez un nom pour la base de données existant dans la base de données.
S'il n'y a pas de structure de datamart dans cette base de données, elle sera créée.
Si la structure du datamart existe déjà mais que sa version est inférieure à la version actuelle, la structure est mise à jour.
Si la structure du datamart existe déjà mais que sa version est supérieure à la version actuelle, vous ne pouvez utiliser cette structure de datamart.Note InformationsA faire : Les noms de bases de données MySQL avec un point "." sont autorisés.Vous pouvez vous connecter à une base de données Azure pour MySQL.
SID Oracle Service Name Oracle
Oracle OCI
- Renseignez le champ SID ou Service Name avec le nom d'une base de données existante.
- Renseignez le champ Schema avec le nom d'un schéma Oracle auquel l'utilisateur ou l'utilisatrice spécifié dans le champ User a accès, ou laissez-le vide. Si vous ne saisissez rien dans ce champ, vos rapports seront écrits dans le schéma par défaut de l'utilisateur ou de l'utilisatrice défini·e.
Note InformationsImportant : La collation du schéma doit être sensible à la casse. Sinon, les colonnes peuvent ne pas être analysées et seront manquantes dans le rapport. Pour plus d'informations, consultez la documentation Oracle (en anglais).PostgreSQL - Renseignez les informations de connexion à la base de données.Note InformationsA faire : Les noms de bases de données avec un point "." ou un tiret "-" sont autorisés.
- Vous pouvez vous connecter à une base de données Azure pour PostgreSQL ou à une base de données Azure SQL. Lorsque vous vous connectez à une base de données Azure pour PostgreSQL, utilisez la syntaxe username@hostname dans le champ User et laissez le champ Additional parameters vide.
- Vous pouvez utiliser uniquement les schémas par défaut de PostgreSQL lorsque vous créez un datamart avec cette base de données.
Microsoft SQL Server - Renseignez les informations de connexion à la base de données.Note InformationsA faire : Les noms de bases de données avec un point "." ou un tiret "-" sont autorisés.
Pour pouvoir écrire des rapports dans la base de données définie, assurez-vous que l'utilisateur·trice spécifié·e a assez de droits système.
- Vous pouvez utiliser uniquement les schémas par défaut de Microsoft SQL Server lorsque vous créez un datamart avec cette base de données.
- Si vous souhaitez vous connecter à l'aide de l'authentification Windows, laissez les champs User (Utilisateur) et Password (Mot de passe) vides.
Lorsque vous créez une connexion à une base de données Microsoft SQL Server pour stocker les rapports et les résultats d'analyse, les pilotes Microsoft et JTDS open source sont supportés.
- L'interclassement utilisé par la base de données de Microsoft SQL Server doit être sensible à la casse, sinon la génération du rapport pourrait échouer. Vous pourriez rencontrer l'erreur suivante : java.sql.SQLException: Invalid column name 'rep_runtime'. Pour plus d'informations concernant les règles d'interclassement, consultez la documentation Microsoft (uniquement en anglais).
- Pour plus d'informations concernant la création d'une connexion à une base de données Microsoft SQL Server, consultez Ce que vous devez savoir à propos de certaines bases de données.
-
Si vous n'avez pas sélectionné HSQL dans la liste DB Type (Type de BdD), spécifiez des propriétés de connexion supplémentaires dans le champ Additional parameters (Paramètres supplémentaires).
Lorsque vous vous connectez à une base de données MySQL 8, configurez les propriétés useSSL, requireSSL et serverTimezone. Saisissez useSSL=false&requireSSL=false&serverTimezone=UTC par exemple.Lorsque vous vous connectez à une base de données Azure SQL, saisissez ssl=require.
- Saisissez vos informations de connexion à la base de données dans les champs correspondants.
- Facultatif :
Pour exporter la connexion au datamart, ainsi que le chemin vers le dossier des rapports et du logo en tant que contexte, cliquez sur Export as context (Exporter en tant que contexte) et suivez les étapes.
Pour plus d'informations, consultez Utiliser les variables de contextes pour se connecter à la base de données des rapports.Vous pouvez cliquer sur Revert Context (Revenir au contexte précédent) afin de revenir à l'état initial de la connexion.
-
Vous pouvez :
- Cliquez sur Apply to report editors... afin d'ouvrir une liste dans laquelle vous pouvez sélectionner les rapports dont vous souhaitez stocker les résultats dans la connexion de contexte ou la connexion au datamart définie.
- Cliquez sur Apply pour stocker les résultats de toutes les analyses et de tous les rapports dans la base de données définie.
-
Cliquez sur OK afin de valider les modifications et fermer la fenêtre Preferences.
Lorsque la version de la base de données distante créée par la perspective Profiling du Studio Talend est antérieure à celle du Studio Talend, un message s'affiche et vous demande si vous souhaitez mettre à jour votre base de données.
Cette page vous a-t-elle aidé ?
Si vous rencontrez des problèmes sur cette page ou dans son contenu – une faute de frappe, une étape manquante ou une erreur technique – faites-le-nous savoir.
