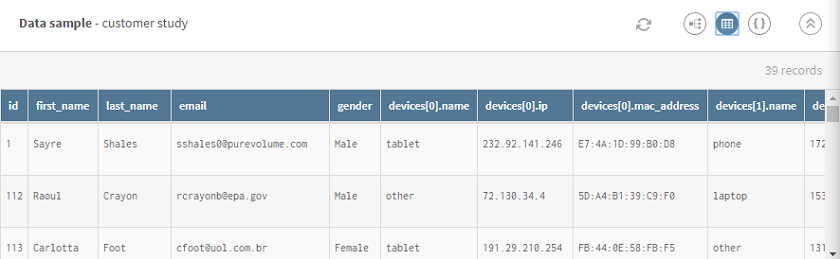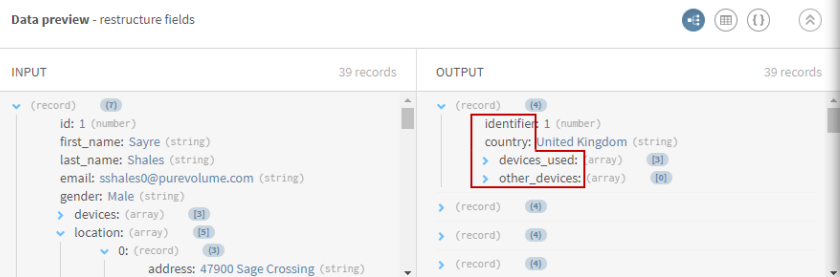Réorganiser les enregistrements d'une étude relative au comportement des clients
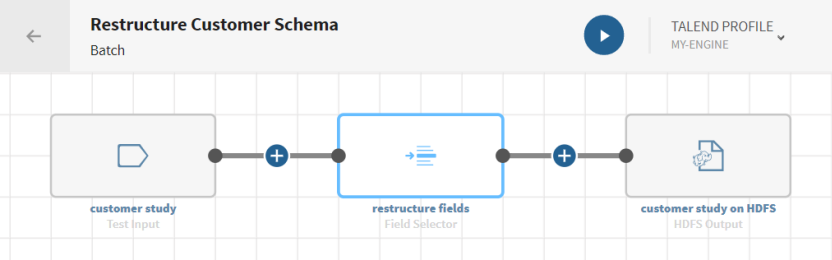
Avant de commencer
-
Vous avez précédemment ajouté le jeu de données contenant vos données source.
Téléchargez et extrayez le fichier field_selector-customers.zip. Il contient un jeu de données d'une étude relative au comportement des client·es (type de client·es utilisant un appareil X ou Y, etc.).
-
Vous avez créé la connexion et le jeu de données associé qui contiendra les données traitées.
Ici, un fichier stocké dans HDFS.
Procédure
Résultats
Votre pipeline est en cours d’exécution, les données sont réorganisées selon les conditions spécifiées et la sortie est envoyée vers le système cible défini.