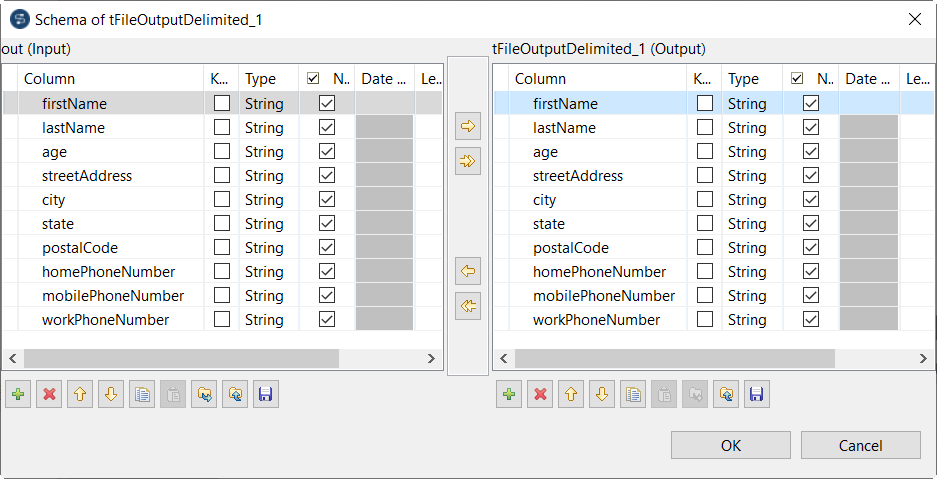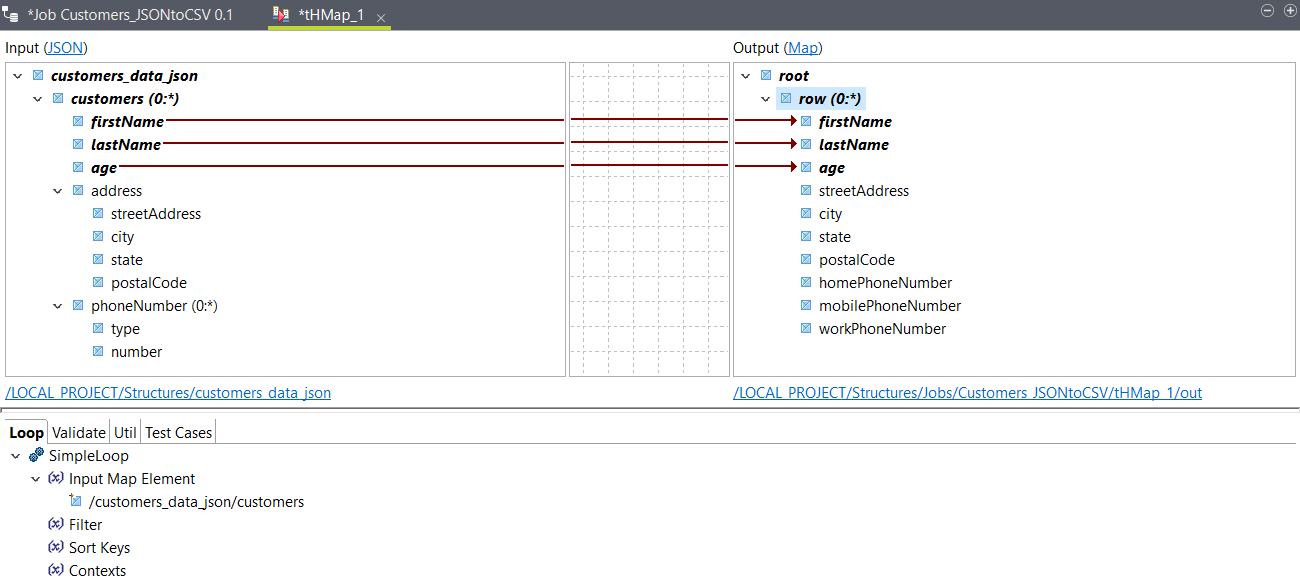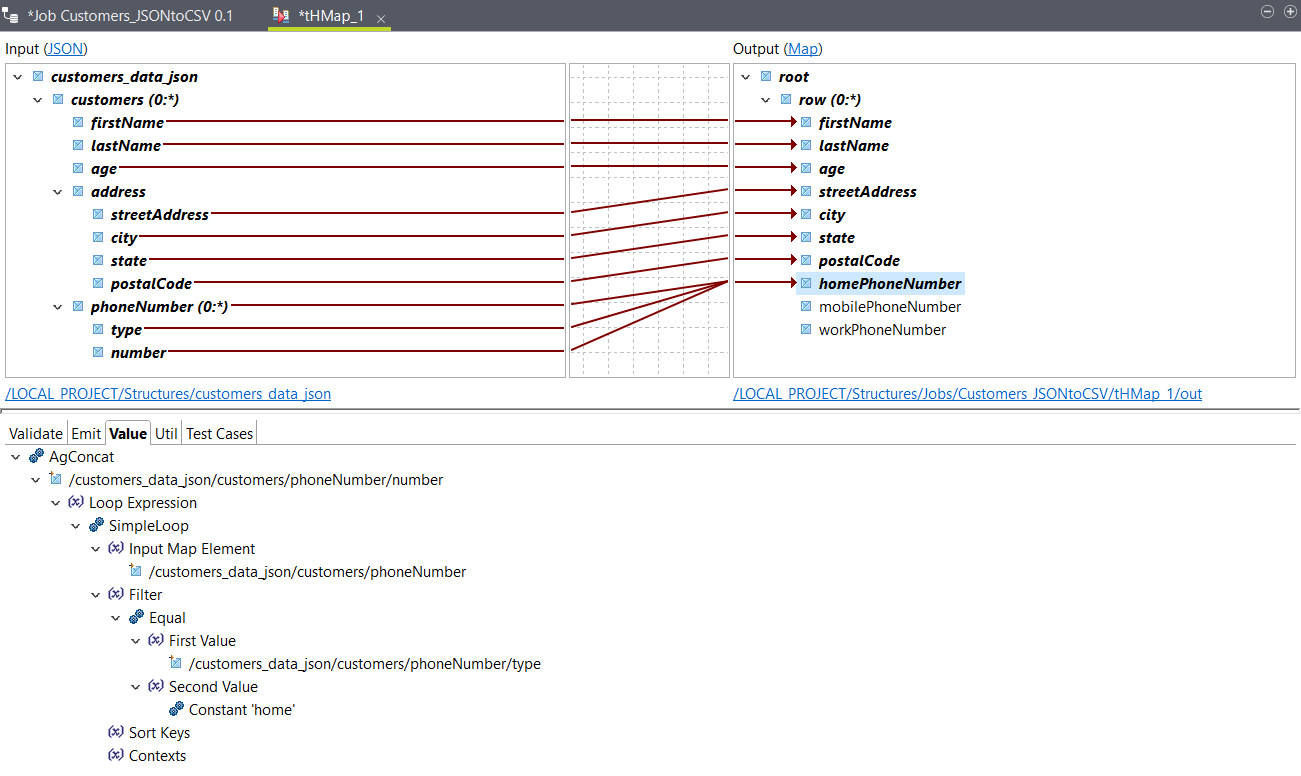Utiliser une map dans un Job d'intégration de données
Créez un Job pour convertir un fichier JSON en un fichier CSV.
Pourquoi et quand exécuter cette tâche
Dans cet exemple, vous avez un fichier JSON contenant des informations clients, notamment des tableaux des différentes types de numéros de téléphone. L'objectif est de le convertir en un fichier CSV simple avec une colonne pour chaque information. Vous pouvez utiliser l'échantillon JSON suivant en entrée :
{
"customers":[
{
"firstName":"John",
"lastName":"Smith",
"age":25,
"address":{
"streetAddress":"21 2nd Street",
"city":"New York",
"state":"NY",
"postalCode":"10021"
},
"phoneNumber":[
{
"type":"home",
"number":"202-555-0109"
},
{
"type":"mobile",
"number":"202-555-0181"
}
]
},
{
"firstName":"Jane",
"lastName":"Doe",
"age":31,
"address":{
"streetAddress":"19 4th Street",
"city":"New York",
"state":"NY",
"postalCode":"10021"
},
"phoneNumber":[
{
"type":"home",
"number":"202-555-0178"
},
{
"type":"mobile",
"number":"202-555-0123"
},
{
"type":"work",
"number":"202-555-0163"
}
]
}
]
}Créer la structure d'entrée pour votre Job d'intégration de données
Créez une structure JSON basée sur un document échantillon à utiliser en entrée pour votre mapping.
Avant de commencer
Pourquoi et quand exécuter cette tâche
Créer des structures dans l'éditeur Hierarchical Mapper est particulièrement utile lors de la gestion de nombreux fichiers avec imbrication de plusieurs niveaux. Vous pouvez les créer directement depuis le nœud Metadata de votre Repository dans la perspective Integration ou depuis l'onglet Data Mapper dans la perspective Mapping.
Pour plus d'informations, consultez Travailler avec des structures.
Procédure
- Développez le nœud Hierarchical Mapper, cliquez-droit sur Structure et sélectionnez .
- Dans l'assistant qui s'ouvre, sélectionnez Import a structure definition et cliquez sur Next (Suivant).
- Sélectionnez JSON Sample Document et cliquez sur Next.
-
Sélectionnez le fichier à utiliser :
- Sélectionnez une ressource existante dans votre espace de travail.
- Importez un fichier local.
- Saisissez l'URL du fichier.
- Cliquez sur Next.
- Sélectionnez un dossier et saisissez le nom de la nouvelle structure, puis cliquez sur Next (Suivant).
- Cliquez sur Finish.
Résultats
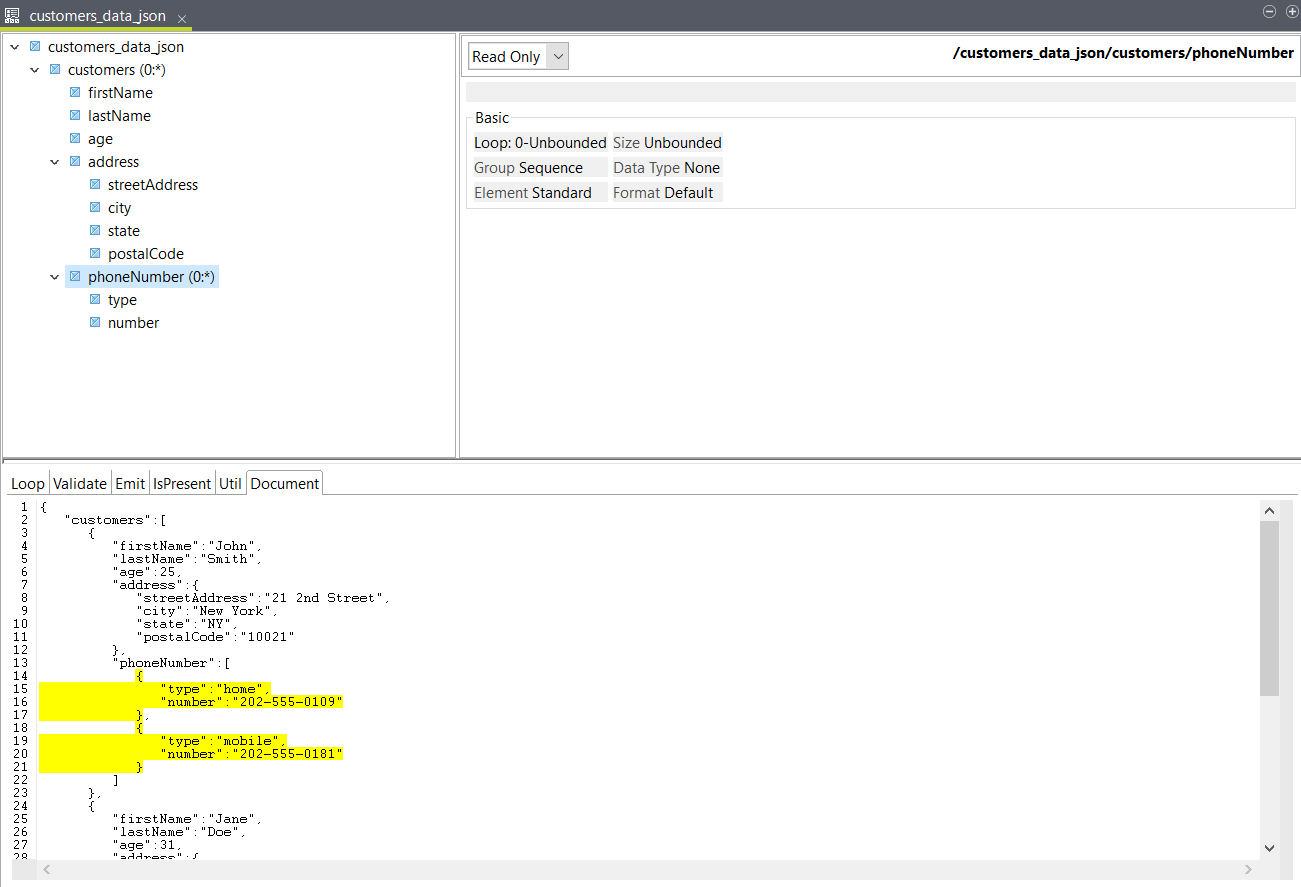
Créer le Job d'intégration de données
Créez un Job simple avec un tFileInputRaw, un tHMap et un tFileOutputDelimited.
Procédure
Résultats
Mapper les éléments pour votre Job d'intégration de données
Configurez la map générée dans la procédure précédente.
Procédure
Résultats
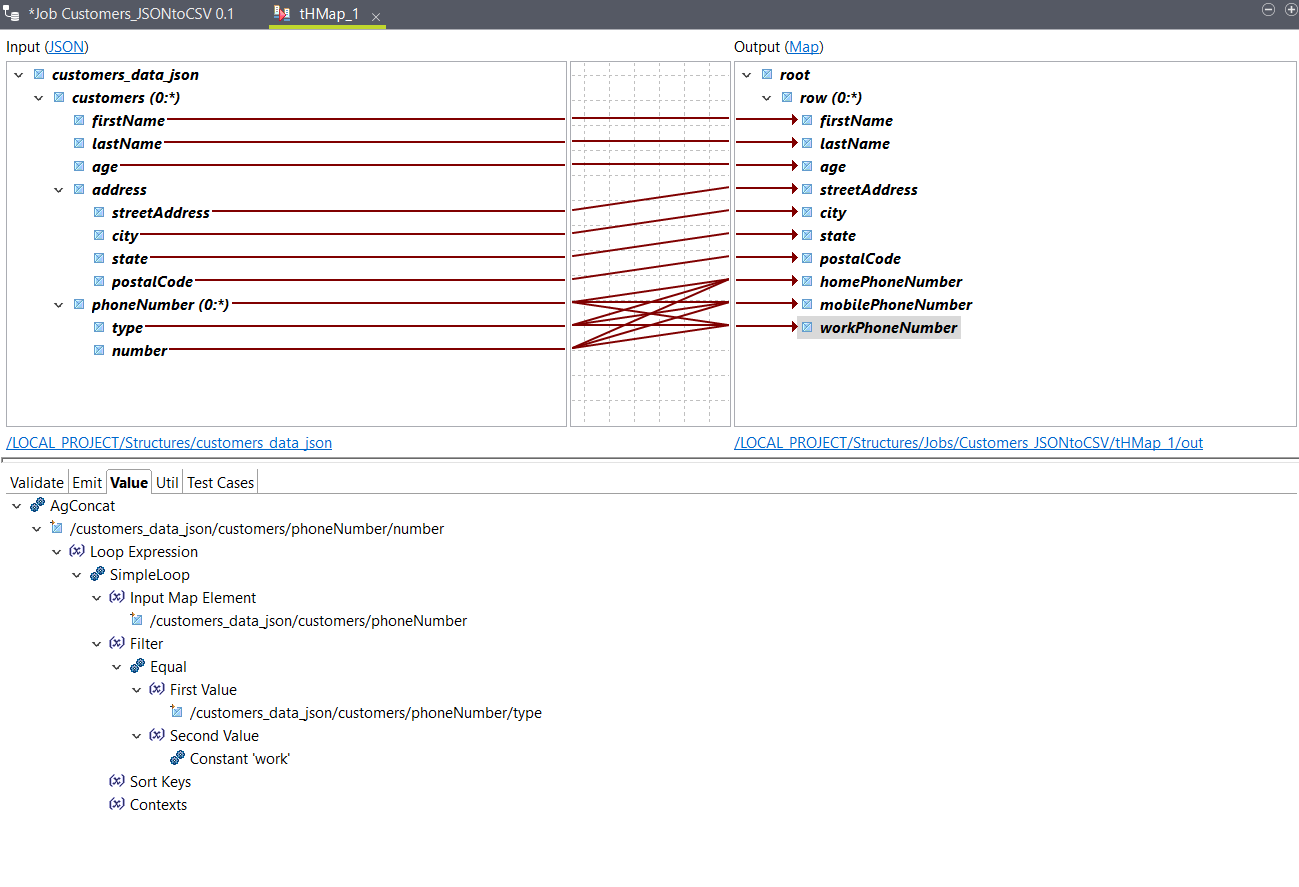
Vous pouvez utiliser l'option Test Run pour tester la sortie et retournez à votre Job pour l'exécuter. La sortie doit ressembler à ceci, avec les données d'entrée d'échantillon :
John,Smith,25,21 2nd Street,New York,NY,10021,202-555-0109,202-555-0181,
Jane,Doe,31,19 4th Street,New York,NY,10021,202-555-0178,202-555-0123,202-555-0163
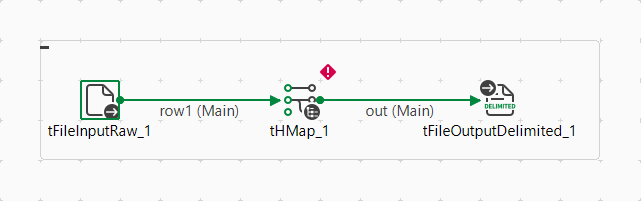
 afin de copier les colonnes dans le schéma
afin de copier les colonnes dans le schéma