Ark strukturerar dina idéer och syftet med appen. När du skapar en ny app är det en god vana att först bygga en struktur med tomma ark där varje ark motsvarar en idé eller ett mål. Detta ger en bra översikt av appen.
Översikt
Till exempel: Du skapar en översikt av ditt företags nyckelmätetal, försäljning och marginaler utifrån delstat, region och produkt. I stället för att samla all denna information på ett ställe kan du strukturera den genom att använda ett ark för vart och ett av dessa ändamål.
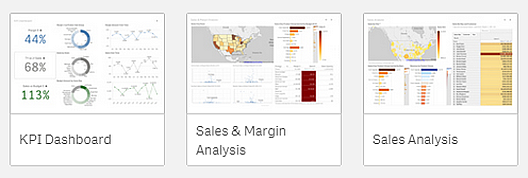
Arket är den plats där diagram och tabeller för datavisualisering ligger. En app kan innehålla flera ark. Urvalen som du gör påverkar visualiseringarna oavsett vilka ark de finns på.
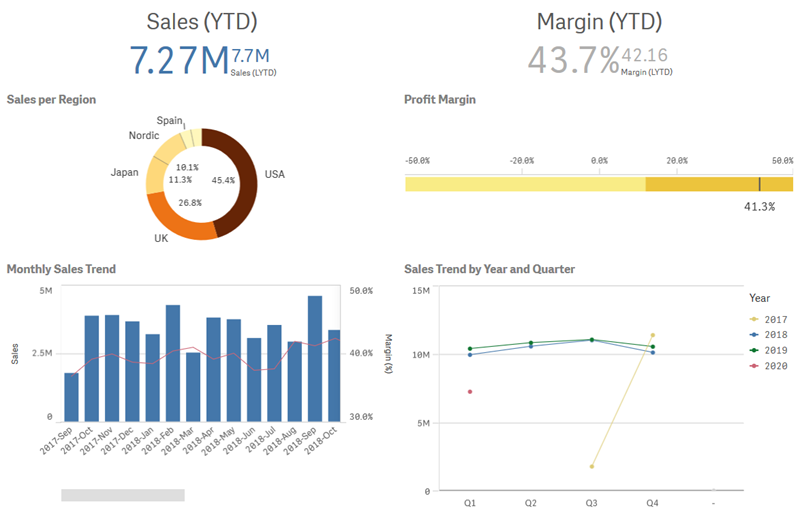
Skapa ett nytt ark
Du kan skapa ett nytt ark från appöversikten eller från arknavigeraren.
Gör följande:
- Från app-översikten klickar du på
för att visa arken.
- Klicka på
eller Skapa nytt ark.
- Ge arket ett namn och lägg till en beskrivning.
- Klicka utanför textområdet för att spara namnet och beskrivningen.
Ett nytt ark skapas
Ändra titeln och beskrivningen för ett ark
Ändra titeln och beskrivningen för dina ark. Du kan antingen använda en fast arkrubrik eller en dynamisk som baseras på ett uttryck.
Gör följande:
- I app-översikten klickar du på
för att visa arken.
- Gör ett av följande:
- Om du har rutnätsvyn öppen,
, klickar du på arkets titel och därefter på
.
- Om du har listvyn
öppen klickar du på
.
- Om du har rutnätsvyn öppen,
- Ange Rubrik och Beskrivning.
- Klicka utanför textområdet.
Använda en dynamisk arkrubrik
Du kan ange en dynamisk arktitel baserad på ett uttryck i egenskapen Rubrikuttryck i arkets egenskapspanel. Du kan använda vilket giltigt diagramuttryck som helst. Mer information finns här Använda uttryck i visualiseringar.
Om du anger en dynamisk arkrubrik används inte den fasta rubriken (Namn).
Ange ett visningsvillkor för ett ark
I Visningsvillkor kan du ange ett villkor för om ett ark ska visas eller döljas i en app beroende på om ett uttryck utvärderas som sant eller falskt. Arket visas bara om uttrycket utvärderas som sant. Att ett ark döljs innebär inte att data döljs eller utesluts från appen.
Du kan till exempel skapa ett ark som bara är tillgängligt om vissa värden finns i dina data. Vanligtvis används en if-funktion.Mer information finns här if - skript- och diagramfunktion.
Ändra arkminiatyr
Du kan ersätta ett arks standardminiatyr för att göra det enklare att skilja på ark i appöversikten och i arknavigeraren. Du kan använda en av standardbilderna eller en egen bild.
Tänk på följande:
- Följande format stöds: .png, .jpg, .jpeg, och .gif.
- Det optimala bildförhållandet för en miniatyr är 8:5 (bredd:höjd).
- Du kan endast lägga till eller ändra en miniatyr för ett opublicerat ark.
Gör följande:
- I app-översikten klickar du på
för att visa arken.
- Gör ett av följande:
- Om du har rutnätsvyn öppen,
, klickar du på arkets titel och därefter på
.
- Om du har listvyn
öppen klickar du på
.
- Om du har rutnätsvyn öppen,
-
Klicka på
på standardminiatyren.
Mediebiblioteket öppnas.
-
Klicka på en mapp i mediebiblioteket, exempelvis I appen eller Standard.
- Välj den bild du vill använda som miniatyr för arket och klicka på Infoga.
- Klicka på
för att sluta redigera.
Den bild du har valt används nu som miniatyr för arket, och är synlig i arknavigeraren och i app-översikten.
Följande format stöds: .png, .jpg, .jpeg, och .gif.
För Qlik Sense: Du kan ladda upp bilder till mappen I appen i mediabiblioteket. Du behöver använda Qlik Management Console för att ladda upp bilder till standardmappen.
För Qlik Sense Desktop: Du kan placera bilder i följande mapp på datorn: C:\Users\<user>\Documents\Qlik\Sense\Content\Default. Bilder är tillgängliga i standardmappen i mediebiblioteket. När du flyttar en app mellan installationer sparas bilderna du använder i appen i qvf-filen tillsammans med appen. När du öppnar appen på en ny plats ligger bilderna i mappen I appen i mediebiblioteket för appen.
Mer information finns i Hantera en Qlik Sense-webbplats: Överföra objekt till innehållsbibliotek.
Ändra storleken på arkets rutnät
Du kan justera storleken på arkets rutnät för att rymma fler visualiseringar på ett ark, eller ha mer kontroll över hur visualiseringarna positioneras. Rutnätet visas när du lägger till, flyttar eller ändrar storlek på en visualisering.
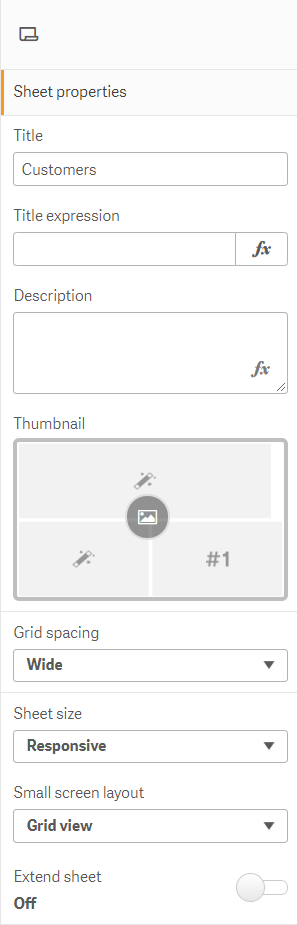
Gör följande:
- Ändra inställningen av Rutnätets mellanrum i arkets egenskaper från Bred (standardalternativet) till Medel eller Smal.
Arkets rutnät är nu tätare och rutnätets rutor är mindre.
Anpassa arkstorlek
Qlik Sense använder som standard en responsiv layout för ark som justerar arket efter dimensionerna på användarens skärm. Du kan ställa in en anpassad bredd och höjd för arket om du vill använda en layout som inte är responsiv för dina ark. Det gör att din instrumentpanel garanterat ser likadan ut hos dina användare som när du skapar den, utan responsiva justeringar. Du kan ställa in arkets höjd och bredd på allt mellan 300 och 4 000 pixlar.
När ett ark har en anpassad storlek kan du ändra rutnätsmellanrummet, men du kan inte använda Utvidga ark för att ändra storleken.
När ett anpassat ark exporteras, hämtas det som responsivt ark. Håll det anpassade storleksförhållandet till 8:5 (bredd:höjd) för optimala standardarkminiatyrer.
I ark med anpassad storlek kan PDF:er visas med lägre kvalitet om arket är för stort för att visas tydligt på en enstaka PDF-sida.
Gör följande:
- Ändra inställningen Arkstorlek från Responsiv till Anpassad.
-
Ange en bredd för arket i pixlar.
-
Ange en höjd för arket i pixlar.
Anpassa arkstorlek
Qlik Sense använder som standard en responsiv layout för ark som justerar arket efter dimensionerna på användarens skärm. Du kan ställa in en anpassad bredd och höjd för arket om du vill använda en layout som inte är responsiv för dina ark. Det gör att din instrumentpanel garanterat ser likadan ut hos dina användare som när du skapar den, utan responsiva justeringar. Du kan ställa in arkets höjd och bredd på allt mellan 300 och 4 000 pixlar.
När ett ark har en anpassad storlek kan du ändra rutnätsmellanrummet, men du kan inte använda Utvidga ark för att ändra storleken.
När ett anpassat ark exporteras, hämtas det som responsivt ark. Håll det anpassade storleksförhållandet till 8:5 (bredd:höjd) för optimala standardarkminiatyrer.
I ark med anpassad storlek kan PDF:er visas med lägre kvalitet om arket är för stort för att visas tydligt på en enstaka PDF-sida.
Gör följande:
- Ändra inställningen Arkstorlek från Responsiv till Anpassad.
-
Ange en bredd för arket i pixlar.
-
Ange en höjd för arket i pixlar.
Ändra layouten för liten skärm
Som standard visas ark i listvy när de visas på små skärmar. Du kan ändra så att de visas som ett rutnät. Ark måste ställas in på responsiv layout för att visas som rutnät på små skärmar.
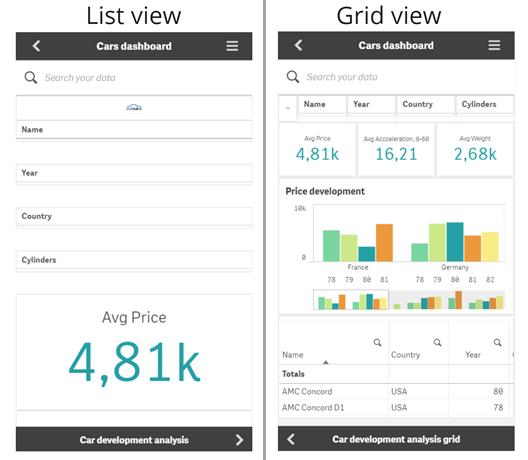
Rutnätsvy visar en liten förhandsgranskning av dina visualiseringar. Listvyn visar endast visualiseringstitlarna.
Gör följande:
- Under Arkegenskaper går du till Layout för liten skärm.
- I listrutan väljer du Rutnätsvy.
Utöka arkets område
Du kan utöka arkets område vertikalt om du behöver lägga till fler visualiseringar än det som ryms på en skärm.
I hämtade utökade ark kan PDF:er visas med lägre kvalitet om arket är för stort för att visas tydligt på en enda PDF-sida.
Tänk på följande:
- Du måste aktivera Utöka ark under Arkegenskaper.
- Varje utökning lägger till 50 % av det ursprungliga arkets höjd.
- Om du har visualiseringar som rullar kan rullningen störas på ett utökat ark. Du bör lämna tomt utrymme som tillåter rullning när du utformar arket.
Du kan utöka arket på två olika sätt:
Gör följande:
- Dra ett objekt längst ner på arket och släpp det på släppzonen som visas.
- Växla inställning för Utöka ark under Arkegenskaper.
Arket utökas nu med 50 % av den ursprungliga höjden. Du kan rulla vertikalt i arket för att komma åt allt innehåll.
Lägga till åtgärder till ark
Du kan lägga till åtgärder till ark som aktiveras när användare navigerar till de aktuella arken. Du kan till exempel rensa urval i appen automatiskt när användare navigerar till ett visst ark.
Mer information finns här Lägga till åtgärder till ark.
Kopiera, ersätta och flytta element på ark
Du kan kopiera, ersätta och flytta element på ett ark och mellan ark. Du kan göra detta på följande sätt:
- Via redigeringsfältet på arket (
,
och
).
- Genom att högerklicka och välja Klipp ut, Kopiera och Klistra in.
- Med snabbkommandona Ctrl+C, Ctrl+X och Ctrl+V.
Kopiera ett ark
Du kan skapa kopior av alla ark, oavsett om det är ett ark som hör till appen eller ett ark som du har skapat själv. Fördelen med att skapa kopior av ark är att du sparar tid genom att återanvända innehåll. Dessutom kan du anpassa kopian efter dina behov. Ett kopierat ark innehåller samma visualiseringar som det ursprungliga arket och är länkat till samma originalobjekt som det. Det kopierade arket blir ett fristående ark utan kopplingar till det ursprungliga arket. Kopierade ark visas under Mina ark i appöversikten och i arknavigatorn.
Du kan kopiera ett ark på följande sätt:
- Klicka på Kopiera i arkets snabbmeny i appöversikten eller i arkets navigator.
- Klicka på Kopiera ark i den globala menyn i appöversikten eller i arkvyn.
