Arkusze umożliwiają porządkowanie pomysłów i celów w ramach tworzonej aplikacji. Po utworzeniu nowej aplikacji warto najpierw przygotować strukturę pustych arkuszy, w której każdy arkusz reprezentuje określony pomysł lub cel. W rezultacie otrzymuje się jasny ogląd aplikacji.
Przegląd
Jako przykład można podać tworzenie przeglądu firmowych kluczowych metryk, wyników sprzedaży i wartości marży z podziałem na stan, region i produkt. Zamiast gromadzenia wszystkich tych informacji w jednym miejscu, można je ustrukturyzować, przeznaczając po jednym arkuszu na każdy z tych celów.
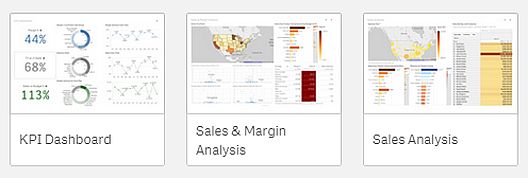
Arkusz to miejsce, w którym umieszczane są wykresy i tabele na potrzeby wizualizacji danych. Aplikacja może zawierać kilka arkuszy. Wybory użytkownika wpływają na wizualizacje bez względu na to, w których arkuszach zostały dokonane.
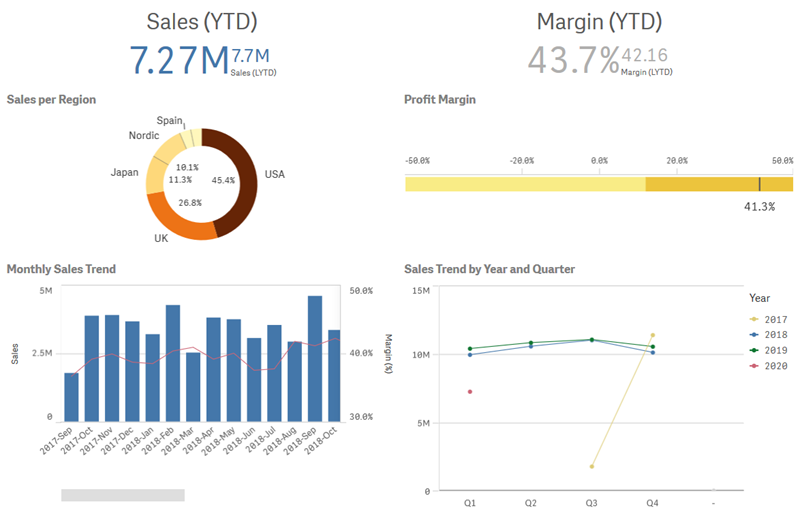
Tworzenie nowego arkusza
Nowy arkusz można utworzyć z poziomu przeglądu aplikacji albo z nawigatora arkuszy.
Wykonaj następujące czynności:
- W przeglądzie aplikacji kliknij
, aby wyświetlić arkusze.
- Kliknij
lub polecenie Utwórz nowy arkusz.
- Nadaj arkuszowi tytuł i dodaj opis.
- Aby zapisać tytuł i opis, kliknij miejsce poza obszarem tekstu.
Został utworzony nowy arkusz.
Zmiana tytułu i opisu arkusza
Tytuły i opisy własnych arkuszy można zmieniać. Dla arkusza można użyć tytułu stałego albo dynamicznego opartego na wyrażeniu.
Wykonaj następujące czynności:
- W przeglądzie aplikacji kliknij
, aby wyświetlić arkusze.
- Wykonaj jedną z poniższych czynności:
- Jeśli znajdujesz się w widoku siatki,
, kliknij tytuł arkusza, a następnie kliknij
.
- Jeśli aktywny jest widok listy,
, kliknij
.
- Jeśli znajdujesz się w widoku siatki,
- Edytuj wartości w polach Tytuł i Opis.
- Kliknij poza obszarem tekstu.
Korzystanie z dynamicznego tytułu arkusza
Można ustawić dynamiczny tytuł arkusza na podstawie wyrażenia we właściwości Wyrażenie tytułu w panelu właściwości arkusza. Można użyć dowolnego poprawnego wyrażenia wykresu. Więcej informacji zawiera temat Używanie wyrażeń w wizualizacjach.
Jeśli zostanie ustawiony dynamiczny tytuł arkusza, wówczas tytuł stały (Tytuł) nie będzie używany.
Ustawianie warunku wyświetlania dla arkusza
Możesz ustawić warunek w warunku wyświetlania, aby wyświetlać lub ukrywać arkusz w aplikacji w zależności od tego, czy wyrażenie zostanie ocenione jako prawda czy fałsz. Arkusz jest wyświetlany tylko wtedy, gdy wynikiem wyrażenia jest prawda. Ukrycie arkusza nie powoduje ukrycia ani wykluczenia danych w aplikacji.
Możesz na przykład utworzyć arkusz, który będzie dostępny tylko wtedy, gdy w Twoich danych będą się znajdować określone wartości. Zwykle można użyć funkcji if. Więcej informacji zawiera temat if — funkcja skryptu i funkcja wykresu.
Zmiana miniatury arkusza
Domyślną miniaturę można zastąpić, aby łatwiej rozróżniać arkusze dostępne w przeglądzie aplikacji i w nawigatorze arkuszy. Można użyć jednej z grafik domyślnych lub wybrać własną grafikę.
Należy pamiętać, że:
- Obsługiwane są następujące formaty: .png, .jpg, .jpeg oraz .gif.
- Optymalne proporcje miniatury wynoszą 8:5 (szerokość:wysokość).
- Grafikę można dodać lub zmienić tylko w przypadku arkuszy nieopublikowanych.
Wykonaj następujące czynności:
- W przeglądzie aplikacji kliknij
, aby wyświetlić arkusze.
- Wykonaj jedną z poniższych czynności:
- Jeśli znajdujesz się w widoku siatki,
, kliknij tytuł arkusza, a następnie kliknij
.
- Jeśli aktywny jest widok listy,
, kliknij
.
- Jeśli znajdujesz się w widoku siatki,
-
Kliknij
na miniaturze domyślnej.
Zostanie otwarta Biblioteka multimediów.
-
Kliknij jeden z folderów z bibliotece multimediów, na przykład In app lub Default.
- Wybierz grafikę, która będzie używana jako miniatura arkusza, a następnie kliknij polecenie Wstaw.
- Kliknij
, aby zakończyć edycję.
Wybrana grafika zostanie teraz użyta jako miniatura arkusza i będzie widoczna w przeglądzie aplikacji i w nawigatorze arkuszy.
Obsługiwane są następujące formaty: .png, .jpg, .jpeg oraz .gif.
Qlik Sense: grafiki można ładować do folderu W aplikacji w bibliotece multimediów. W celu załadowania grafiki do folderu domyślnego należy użyć konsoli Konsola zarządzania Qlik.
Qlik Sense Desktop: grafiki można umieszczać w następującym folderze w komputerze: C:\Users\<user>\Documents\Qlik\Sense\Content\Default. Grafiki będą dostępne w folderze domyślne w bibliotece multimediów. W przypadku przenoszenia aplikacji między instalacjami grafika używana w aplikacji jest zapisywana w pliku qvf razem z pozostałą zawartością aplikacji. Gdy aplikacja zostanie otwarta w nowej lokalizacji, wówczas grafiki znajdą się w folderze W aplikacji w bibliotece multimediów tej aplikacji.
Więcej informacji zawiera temat Zarządzanie lokacją Qlik Sense: przesyłanie obiektów do bibliotek zawartości.
Zmiana rozmiaru siatki arkusza
Rozmiar siatki arkusza można zmienić, aby umieścić na arkuszu więcej wizualizacji lub uzyskać większą kontrolę nad rozmieszczeniem wizualizacji. Siatka jest wyświetlana w przypadku dodawania i przesuwania wizualizacji, a także w przypadku zmiany rozmiaru wizualizacji.
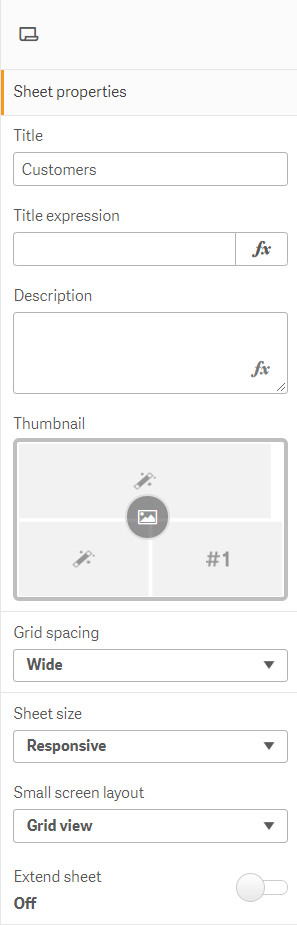
Wykonaj następujące czynności:
- Zmień ustawienie Odstępy siatki w panelu Właściwości arkusza z wartości Szerokie (opcja domyślna) na opcję Średnie lub Wąskie.
Po wykonaniu tej zmiany siatka arkusza będzie bardziej gęsta, a kwadraty siatki będą mniejsze.
Dostosowywanie rozmiaru arkusza
Domyślnie w programie Qlik Sense dostępny jest responsywny układ dla arkuszy, który powoduje, że arkusz jest dostosowywany do ekranu użytkownika. Jeśli użytkownik chcesz używać dla arkuszy układu nieresponsywnego, wówczas może ustawić niestandardową wysokość i szerokość dla arkusza. Dzięki temu pulpit nawigacyjny będzie wyświetlany dokładnie w taki sposób, w jaki został utworzony, bez dostosowywania pod kątem responsywności. Wysokość i szerokość arkusza można ustawić na dowolną wartość z zakresu od 300 do 4000 pikseli.
Gdy arkusz używa rozmiaru niestandardowego, można zmienić odstępy siatki, ale nie można użyć opcji Rozszerz arkusz w celu zmiany rozmiaru.
Gdy arkusz niestandardowy zostanie wyeksportowany, wówczas pobierany arkusz jest pobierany jako arkusz Responsywny. W celu zapewnienia optymalnych miniatur arkusza należy utrzymywać dla arkusza proporcje 8:5 (szerokość:wysokość).
Arkusze o niestandardowych rozmiarach mogą mieć wyjściowe pliki PDF o gorszej jakości, jeżeli arkusz będzie zbyt duży, aby można go było wyświetlić na jednej stronie pliku PDF.
Wykonaj następujące czynności:
- Zmień ustawienie Rozmiar arkusza z wartości Reaguje na Niestandardowe.
-
Wprowadź szerokość arkusza w pikselach.
-
Wprowadź wysokość arkusza w pikselach.
Dostosowywanie rozmiaru arkusza
Domyślnie w programie Qlik Sense dostępny jest responsywny układ dla arkuszy, który powoduje, że arkusz jest dostosowywany do ekranu użytkownika. Jeśli użytkownik chcesz używać dla arkuszy układu nieresponsywnego, wówczas może ustawić niestandardową wysokość i szerokość dla arkusza. Dzięki temu pulpit nawigacyjny będzie wyświetlany dokładnie w taki sposób, w jaki został utworzony, bez dostosowywania pod kątem responsywności. Wysokość i szerokość arkusza można ustawić na dowolną wartość z zakresu od 300 do 4000 pikseli.
Gdy arkusz używa rozmiaru niestandardowego, można zmienić odstępy siatki, ale nie można użyć opcji Rozszerz arkusz w celu zmiany rozmiaru.
Gdy arkusz niestandardowy zostanie wyeksportowany, wówczas pobierany arkusz jest pobierany jako arkusz Responsywny. W celu zapewnienia optymalnych miniatur arkusza należy utrzymywać dla arkusza proporcje 8:5 (szerokość:wysokość).
Arkusze o niestandardowych rozmiarach mogą mieć wyjściowe pliki PDF o gorszej jakości, jeżeli arkusz będzie zbyt duży, aby można go było wyświetlić na jednej stronie pliku PDF.
Wykonaj następujące czynności:
- Zmień ustawienie Rozmiar arkusza z wartości Reaguje na Niestandardowe.
-
Wprowadź szerokość arkusza w pikselach.
-
Wprowadź wysokość arkusza w pikselach.
Zmiana układu dla małych ekranów
Domyślnie na małych ekranach arkusze są wyświetlane w widoku listy. Można zmienić to ustawienie, aby wyświetlanie odbywało się w postaci siatki. Aby można było na małych ekranach wyświetlać arkusze w postaci siatki, arkusze muszą mieć ustawiony układ responsywny.
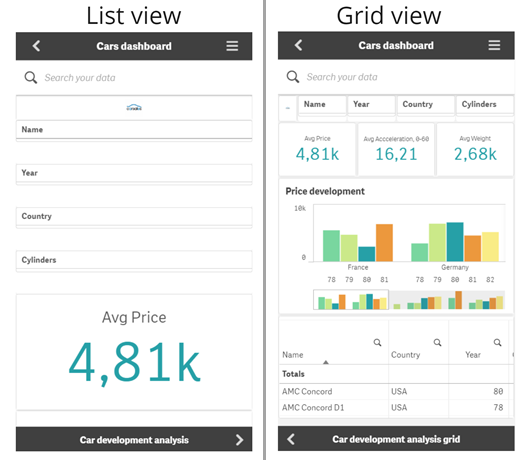
W widoku siatki przedstawiany jest niewielki podgląd wizualizacji. W widoku listy przedstawiane są jedynie tytuły wizualizacji.
Wykonaj następujące czynności:
- W panelu Właściwości arkusza przejdź do opcji Układ dla małych ekranów.
- Z menu rozwijanego wybierz opcję Widok siatki.
Rozszerzanie obszaru arkusza
Obszar arkusza można rozszerzyć w pionie, jeśli konieczne jest dodanie większej liczby wizualizacji w stosunku do wizualizacji mieszczących się na ekranie.
Pobierane arkusze rozszerzone mogą mieć wyjściowe pliki PDF o gorszej jakości, jeżeli arkusz będzie zbyt duży, aby można go było wyświetlić na jednej stronie pliku PDF.
Należy pamiętać, że:
- W tym celu należy aktywować opcję Rozszerz arkusz w obszarze Właściwości arkusza.
- Każde rozszerzenie powoduje dodanie 50% pierwotnej wysokości arkusza.
- Jeśli korzystasz z wizualizacji, które można przewijać, może to zakłócić przewijanie rozszerzonego arkusza. Zalecane jest pozostawienie nieco wolnego miejsca, co pozwoli na przewijanie podczas projektowania arkusza.
Arkusz można rozszerzać na dwa sposoby:
Wykonaj następujące czynności:
- Przeciągnij obiekt na dół arkusza i upuść go na strefie upuszczania, która się pojawi.
- Włącz opcję Rozszerz arkusz w obszarze Właściwości arkusza.
Arkusz został teraz rozszerzony o 50% względem oryginalnej wysokości. Arkusz można przewijać w pionie w celu uzyskania dostępu do całej zawartości.
Dodawanie akcji do arkuszy
Do arkuszy można dodawać akcje, które są uruchamiane, gdy użytkownicy przechodzą do tych arkuszy. Można na przykład automatycznie czyścić wybory w aplikacji, gdy użytkownicy przechodzą do określonego arkusza.
Więcej informacji zawiera temat Dodawanie akcji do arkuszy.
Kopiowanie, zastępowanie i przenoszenie elementów w arkuszu
Elementy można kopiować, zastępować i przenosić w arkuszu oraz między arkuszami. Operacje te można wykonać w następujący sposób:
- za pomocą paska edycji w arkuszu (
,
i
);
- klikając prawym przyciskiem myszy i wybierając polecenie Wytnij, Kopiuj lub Wklej;
- za pomocą skrótów klawiaturowych Ctrl+C, Ctrl+X i Ctrl+V.
Powielanie arkusza
Powielić można dowolny arkusz bez względu na to, czy jest to arkusz wchodzący w skład aplikacji, czy arkusz utworzony samodzielnie przez użytkownika. Celem powielania arkuszy jest szybsza praca dzięki możliwości ponownego użycia zawartości. Ponadto takie powielone arkusze można modyfikować, dostosowując je do własnych potrzeb. Powielony arkusz zawiera te same wizualizacje, co arkusz oryginalny, i jest powiązany z tymi samymi elementami głównymi. Powielony arkusz jest autonomiczny i nie jest powiązany z arkuszem oryginalnym. Powielone arkusze są wyświetlane w sekcji Moje arkusze w przeglądzie aplikacji oraz w nawigatorze arkuszy.
Arkusz można powielać następującymi metodami:
- Kliknij opcję Powiel w menu skrótów arkusza w przeglądzie aplikacji lub w nawigatorze arkuszy.
- Kliknij opcję Powiel arkusz w menu globalnym w przeglądzie aplikacji lub w widoku arkusza.
