Gráfico de grade
O gráfico de grade (Gráfico de grade) usa símbolos de tamanho variável classificados em uma grade. O gráfico de grade está incluído no pacote Visualização.
Os gráficos de grade devem ter duas dimensões e uma medida. Os valores de dimensões são os eixos x e y. A medida é a métrica que determina o tamanho do símbolo em cada cruzamento.
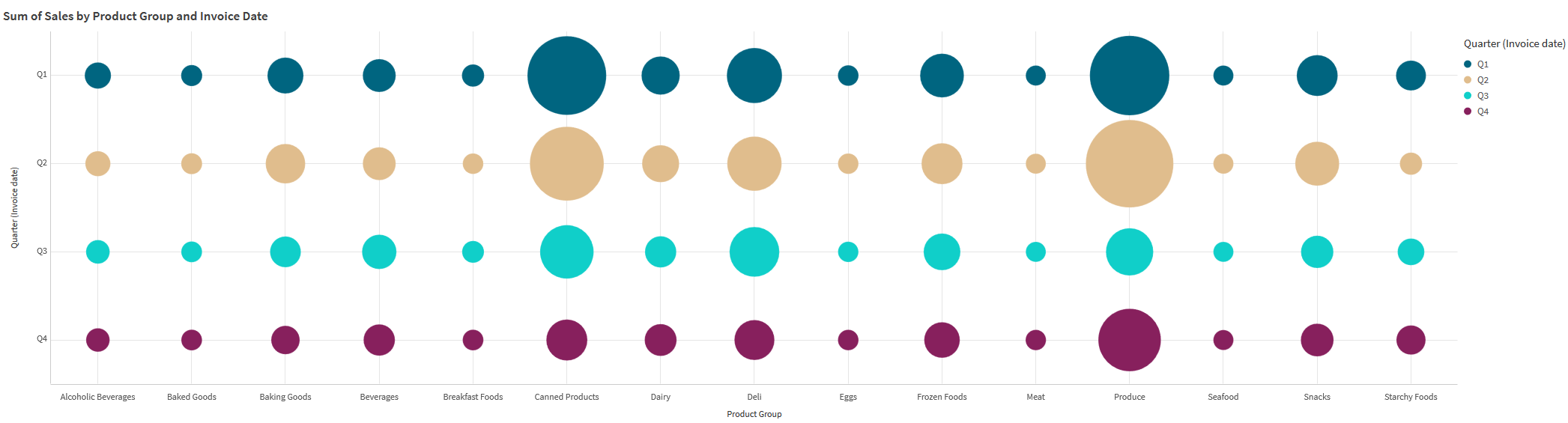
Quando usar
Um gráfico de grade é útil quando você precisa encontrar rapidamente valores de medidas que se destacam de outros valores. Por exemplo: você deseja ver quais produtos vendem bem em alguns meses, mas mal em outros.
Gráficos de grade não funcionam bem quando a medida tem:
-
Muitos valores duplicados.
-
Valores numericamente próximos uns dos outros.
Criando um gráfico de grade
Você pode criar um gráfico de grade na pasta que está editando.
Faça o seguinte:
- No painel de ativos, abra Objetos personalizados > Visualization bundle e arraste um objeto do Grid chart até a pasta.
-
Clique no botão Adicionar dimensão para selecionar o valor do eixo x do gráfico.
-
Clique no segundo botão Adicionar dimensão para selecionar o valor do eixo y do gráfico.
- Clique no botão Adicionar medida para selecionar a métrica que está sendo pesada.
O gráfico de grade agora é exibido com as dimensões e medidas selecionadas.
Classificação
Os elementos do gráfico de grade são automaticamente classificados alfabética ou numericamente do menor para o maior no eixo x. É possível alterar a ordem de classificação de ambos os eixos no painel de propriedades.
Faça o seguinte:
- No painel de propriedades, acesse Aparência > Classificação.
- Clique em uma dimensão.
- Alterne Classificação de Automático para Personalizado.
- É possível escolher qualquer uma destas opções:
- Classificar por expressão: Crescente ou Decrescente.
- Classificar numericamente: Crescente ou Decrescente.
- Classificar alfabeticamente: Crescente ou Decrescente.
Alterando a aparência do gráfico
É possível personalizar a aparência do gráfico de grade.
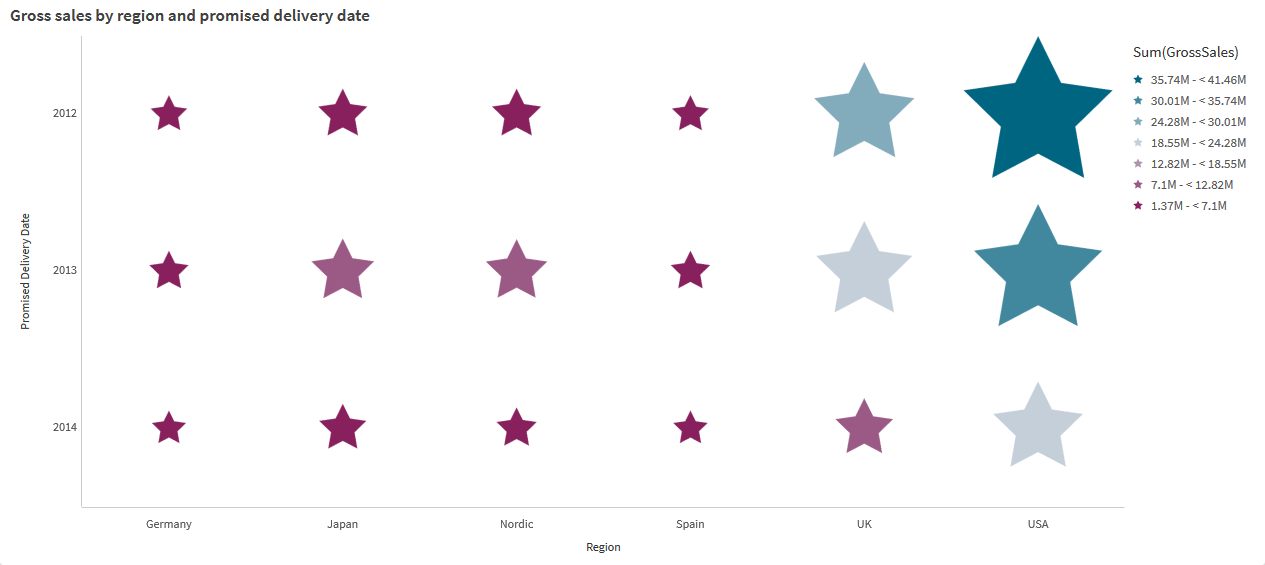
Personalizando os símbolos
É possível alterar a forma e o tamanho dos símbolos na guia Aparência > Apresentação no painel de propriedades:
-
Use o controle deslizante Tamanho do símbolo para alterar o tamanho.
-
Use o menu suspenso Símbolo para alterar o tipo de símbolo.
Colocando rótulos nos símbolos
Você pode colocar os valores individuais dos símbolos diretamente no gráfico. Na guia Aparência > Apresentação, alterne os Rótulos de Desativado para Automático.
Usando um gráfico de grade como um mapa de calor
Você pode alterar o layout de um gráfico de grade para um mapa de calor na guia Aparência>Apresentação no painel de propriedades. No menu suspenso Layout, escolha:
-
Padrão: O gráfico mostrará símbolos individuais.
-
Mapa de calor: O gráfico exibirá dados em uma grade com uma legenda ordenada por cor.
Para uma demonstração visual sobre como usar um gráfico de grade como um gráfico de mapa de calor, consulte Criando um mapa de calor usando um gráfico de grade.
Alterando o esquema de cores
Você pode alterar o esquema de cores dos símbolos na guia Cores e legenda. Defina Cores como Personalizado. No menu suspenso, escolha:
- Cor única: É possível escolher qualquer cor.
- Por dimensão: Em Esquema de cores, você pode alterar quantas cores diferentes são usadas.
- Por medida: Em Esquema de cores, você pode alterar o gradiente de cores. Clique na caixa de seleção Reverter cores para inverter a ordem do gradiente. As cores usadas são baseadas no tema do seu aplicativo.
- Por expressão: É possível ter um código de cor na expressão. Ou desmarque a caixa de seleção A expressão é um código de cor para alterar o gradiente de cores. Clique na caixa de seleção Reverter cores para inverter a ordem do gradiente. As cores usadas são baseadas no tema do seu aplicativo.
Alterando os limites de intervalos
Você pode personalizar os limites dos intervalos ao colorir por medida ou expressão. A gama completa é definida pelo valor das dimensões. Acesse Aparência > Cores e legenda > Intervalo no painel de propriedades:
- Mín: Define o limite inferior do intervalo.
- Máx: Define o limite superior do intervalo.
Alterar a escala dos eixos
É possível personalizar a apresentação dos eixos x e y. Acesse Aparência > XEixo : [dimensão] ou Aparência > YEixo : [dimensão] no painel de propriedades. É possível definir:
-
Rótulos e título: Selecione quais rótulos e títulos exibir.
-
Orientação do rótulo: Selecione como exibir os rótulos. Estão disponíveis as seguintes opções:
-
Automático: Seleciona automaticamente uma das outras opções, dependendo do espaço disponível no gráfico.
-
Horizontal: Os rótulos são organizados em uma única linha horizontal.
-
Inclinado: Os rótulos são empilhados horizontalmente em um ângulo.
-
Em camadas: Os rótulos são escalonados em duas linhas horizontais.
Para ver exemplos de orientação de rótulos, consulte Eixo-X e Eixo-Y.
-
-
Posição: Selecione onde exibir o eixo de dimensão.
-
Número de valores do eixo:
-
Automático: O número de barras visíveis é determinado pelo número de dimensões e medidas usadas.
-
Máx: O número de barras visíveis é definido como máximo.
-
Personalizar: Quando personalizado é selecionado, você pode definir diretamente o limite superior para o número de barras visíveis usando Número máximo ou inserindo uma expressão. Clique em Expressão para abrir o editor de expressões.
-
-
Mostrar linhas de grade: Selecione se você deseja exibir linhas de grade.
Limitações
Para obter informações sobre limitações gerais, consulte Limitações.
-
A configuração Número de valores de eixo no painel de propriedades tem um limite de 55 por eixo.
-
Às vezes, quando você define limites de dimensão em um gráfico de grade, os rótulos do gráfico exibem incorretamente mais itens do que o solicitado.
