Сетчатая диаграмма
Сетчатая диаграмма (Grid chart) использует символы переменного размера, отсортированные в сетке. Сетчатая диаграмма входит в пакет Visualization Bundle.
У сетчатых диаграмм должны быть два измерения и одна мера. Значения измерения указываются на осях x и y. Мера — это метрика, которая определяет размер символа в каждом пересечении.
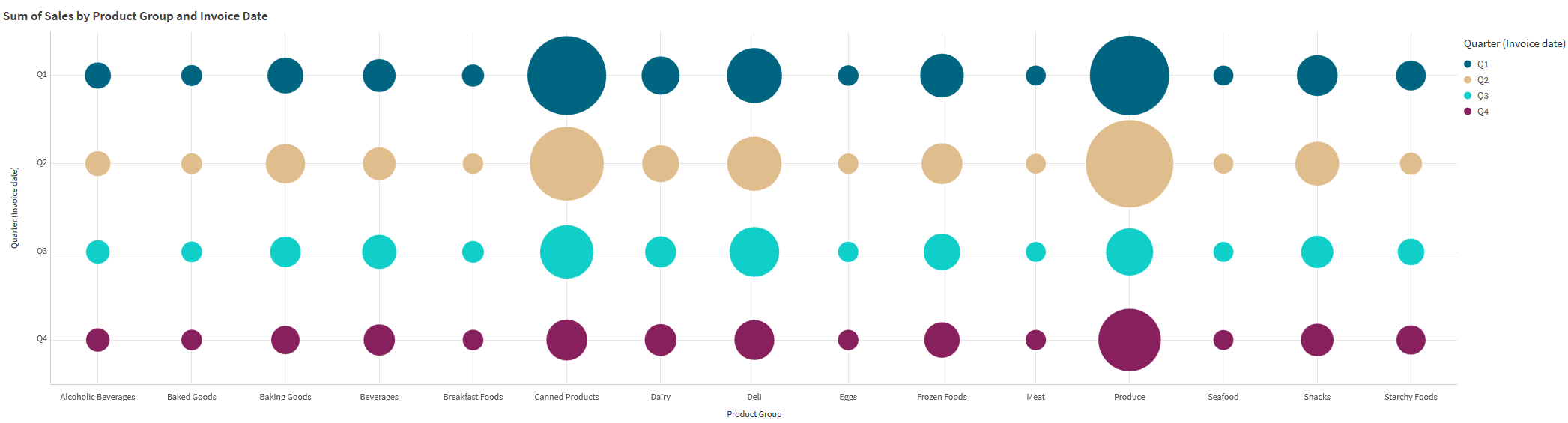
Когда это следует использовать
Сетчатая диаграмма полезна, когда требуется быстро найти значения мер, выделяющихся на фоне других значений. Например: нужно просмотреть, какие продукты хорошо продаются в одни месяцы, но плохо — в другие.
Сетчатые диаграммы плохо работают, когда мера имеет:
-
много дублирующихся значений;
-
значения численно близки друг к другу.
Создание сетчатой диаграммы
Сетчатую диаграмму можно создать на редактируемом листе.
Выполните следующие действия.
- На панели ресурсов откройте Пользовательские объекты > Visualization bundle и перетащите объект Grid chart на лист.
-
Нажмите кнопку Добавить измерение и выберите значение оси X диаграммы.
-
Нажмите вторую кнопку Добавить измерение и выберите значение оси Y диаграммы.
- Нажмите кнопку Добавить меру для выбора взвешиваемого показателя.
Сетчатая диаграмма отображается с выбранными измерениями и мерами.
Сортировка
Элементы сетчатой диаграммы автоматически сортируются в алфавитном порядке или численно от самого маленького до самого большого на оси X. Порядок сортировки для любой оси можно изменить на панели свойств.
Выполните следующие действия.
- На панели свойств выберите Вид > Сортировка.
- Щелкните измерение.
- Переключите параметр Сортировка с Авто на Пользовательский.
- Можно выбрать любой из этих параметров.
- Сортировка по выражению: По возрастанию или По убыванию.
- Сортировка по численным значениям: По возрастанию или По убыванию.
- Сортировка по алфавиту: По возрастанию или По убыванию.
Изменение вида диаграммы
Вид сетчатой диаграммы можно настроить.
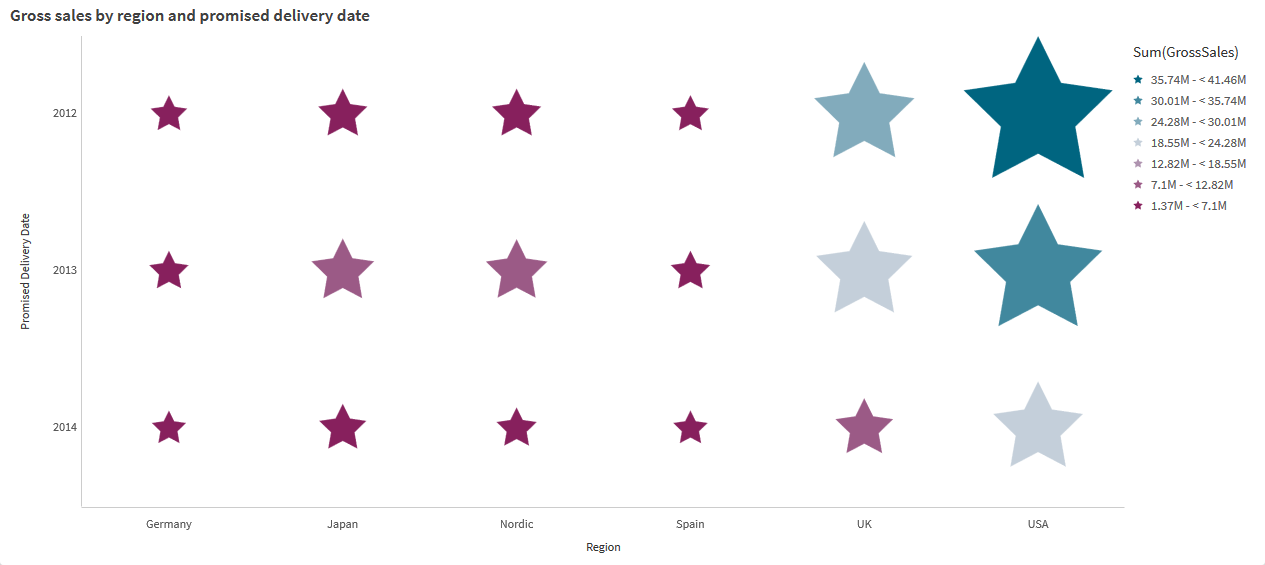
Настройка символов
Форму и размер символов можно изменить на вкладке Вид>Представление на панели свойств:
-
Используйте ползунок Размер символа для изменения размера.
-
Используйте раскрывающийся список Символ для изменения типа символа.
Добавление меток на символы
Можно добавлять индивидуальные значения символов прямо на диаграмму. Выберите Вид> Представление, затем измените для параметра Метки переключатель Выкл. на Авто.
Использование сетчатой диаграммы в качестве тепловой карты
Можно изменить макет с сетчатой диаграммы на тепловую карту, для этого на панели свойств выберите Вид>Представление. Выберите в раскрывающемся списке Макет следующее.
-
Стандартный: на диаграмме будут отображаться отдельные символы.
-
Тепловая карта: на диаграмме будут отображаться данные в виде сетки с легендой, упорядоченной по цвету.
Наглядную демонстрацию использования сетчатой диаграммы в качестве тепловой карты см. в разделе Создание тепловой карты с помощью сетчатой диаграммы.
Изменение цветовой схемы
Цветовую схему символов изменить на вкладке Цвета и легенда. Для параметра Цвета выберите значение Пользовательский. Выберите в раскрывающемся списке следующее.
- Основной: можно выбрать любой цвет.
- По измерению: в разделе Цветовая схема можно изменить количество используемых различных цветов.
- По мере: в разделе Цветовая схема можно изменить цветовой градиент. Щелкните флажок Противоположные цвета для инвертирования порядка градиента. Используемые цвета основаны на теме приложения.
- По выражению: цветовой код можно задать в выражении. Или снимите флажок Выражение является цветовым кодом, затем можно будет изменить цветовой градиент. Щелкните флажок Противоположные цвета для инвертирования порядка градиента. Используемые цвета основаны на теме приложения.
Изменение пределов диапазона
Пределы диапазонов можно настроить, если выполняется раскрашивание по мере или выражению. Полный диапазон определяется значением измерений. На панели свойств выберите Вид > Цвета и легенда > Диапазон.
- Мин: определяет нижний предел диапазона.
- Макс: определяет верхний предел диапазона.
Изменение масштаба осей
Представление осей X и Y можно настроить. Выберите Вид > X-ось: [измерение] или Вид > Y-ось: [измерение] на панели свойств. Можно установить следующее.
-
Метки и заголовок: выберите, какие метки и заголовок отображать.
-
Ориентация метки: выберите способ отображения меток. Доступны следующие параметры.
-
Авто: автоматически выбирает один из других параметров в зависимости от свободного места на диаграмме.
-
Горизонтальная: метки располагаются на одной горизонтальной линии.
-
С наклоном: метки укладываются стопкой горизонтально под углом.
-
Слоями: метки располагаются в шахматном порядке на двух горизонтальных линиях.
Примеры ориентации меток см. в разделе Ось X и ось Y.
-
-
Позиция: выберите место отображения оси измерения.
-
Число значений оси:
-
Авто: количество отображающихся полос определяется числом используемых измерений и мер.
-
Макс: настройка максимального количества отображающихся полос.
-
Пользовательский: если выбран параметр «Пользовательский», можно настроить верхний предел количества отображающихся полос при помощи параметра Максимальное количество или путем ввода выражения. Нажмите Выражение, чтобы открыть редактор выражения.
-
-
Показать линии сетки: выберите, следует ли отображать линии сетки.
Ограничения
Для получения сведений об ограничениях общего характера см. Ограничения.
-
У параметра Число значений оси на панели свойств есть предел 55 на ось.
-
Иногда при установке пределов измерений для сетчатой диаграммы метки диаграммы неправильно отобразят больше элементов, чем требуется.
