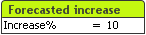
入力ボックスは、QlikView 変数にデータを入力したり、それらの値を表示したりするために使用するシート オブジェクトです。
入力ボックスを右クリックすると、オブジェクト メニューが表示されます。入力ボックスがアクティブなオブジェクトの場合、[オブジェクト] メニューからもアクセスできます。
入力ボックスの使用
入力ボックスは、マルチ ボックスのようなレイアウトの 3 つの列で構成されます。最初の列には、変数のリストが表示されます。2 列目には、イコール サイン (=)、3 列目には変数の値が表示されます。このボックスには、1 つまたは複数の変数を含めることができます。行ごとに 1 つの変数を含めることができます。
QlikView の変数は、1 つのデータ値を含む名前付きのエンティティであり、複数値を含めることができる項目とは異なります。また、項目は、スクリプト内の load または select ステートメントから値を取得しますが、変数は、自動呼び出しを実行するか、レイアウトの入力ボックスを使用して、スクリプト内の let または set ステートメントから値を取得します。
変数には、数値データや英数字データを含めることができます。変数値の最初の文字が等記号 (=) の場合、QlikView は値を式 (QlikView 式) として評価し、式の実際のテキストではなく結果を表示または返します。
入力ボックスには、変数の現在の値が表示されます。入力ボックスの値をクリックすると、セルが編集モードに変わります。これにより、新しい値を入力したり、古い値を編集することができます。変数に式が含まれる場合は、式の結果ではなく、その式自体が表示されます。通常、編集モードのセルには [...] ボタンが含まれます。このボタンは、高度な式を簡単に作成できる完全なエディタ ウィンドウを表示します。入力ボックスの変数値のセルの機能は、スプレッドシートのセルの機能に似ています。
入力ボックスの変数値のセルに、ドロップダウン アイコンが含まれる場合があります。このアイコンを使用して、最近使用した値や組込み値にすばやくアクセスできます。変数には入力制約が加えられ、特定の条件を満たさないすべての値の入力が禁止される場合があります。入力ボックスの変数は、読み取り専用になっている場合があります。この場合は編集モードに入ることはできません。
入力ボックスの [オブジェクト] メニューは、オブジェクトを右クリックして開きます。メニュー コマンドは次の通りです。
| コマンド | 説明 |
|---|---|
| プロパティ | パラメータを設定する [入力ボックス プロパティ] ページを開きます。 |
| ノート |
現在のオブジェクトに関するノートの作成および共有ができます。 |
| 順序 |
このカスケード メニューは [表示] メニューの [デザイン グリッド] コマンドが有効なときと、[デザイン メニュー項目を常に表示] チェック ボックス ([ユーザー プロパティ: デザイン] 内) をオンにした場合、テーブル ボックス、ストレート テーブル、またはピボット テーブルのオブジェクト メニューからこのダイアログを呼び出すことができます。シート オブジェクトのレイアウト レイヤーを設定するためのコマンドが 4 つ含まれています。有効なレイヤー番号は -128 から 127 です。
|
| 印刷 | プリンタ設定を指定できる [印刷] ダイアログを開きます。 |
| PDF として印刷 |
Microsoft Print to PDF プリンタがあらかじめ選択されている状態で [印刷] ダイアログを開きます。印刷 ボタンをクリックすると、PDF 出力ファイルのファイル名を指定するように要求されます。このコマンドは、PDF プリンタがシステムで使用可能な場合のみ使用できます。 |
| Excel 出力 | 入力ボックスの値を Microsoft Excel にエクスポートします。このとき Excel が実行していなければ自動的に起動されます。出力された値は、新しい Excel ワークシートに表示されます。この機能が動作するには、コンピュータに Microsoft Excel 2007 以降がインストールされている必要があります。 |
| エクスポート |
ダイアログが開かれ、入力ボックスの内容を、選択したファイルにエクスポートできます。ファイルは、コンマ区切りファイル、セミコロン区切りファイル、タブ区切りファイル、ハイパーテキスト (HTML)、XML、Excel (xls または xlsx) のいずれの形式でも保存できます。既定の形式は、タブ区切りファイル *.qvo (QlikViewOutput) です。 |
| クリップボードにコピー | このカスケード メニューには、シート オブジェクトのためのさまざまなコピー オプションが含まれています。 データ 入力ボックスのデータ行をクリップボードにコピーします。 セルの値 ([オブジェクト] メニューを呼び出すときに) 右クリックした入力ボックスのテキスト値をクリップボードにコピーします。 画像 シート オブジェクトの画像をクリップボードにコピーします。画像がシート オブジェクトのキャプションおよび枠線を含むか除外するかは、[ユーザー プロパティ: エクスポート] ページの設定により異なります。 オブジェクト シート オブジェクト全体をクリップボードにコピーし、レイアウトの別の場所や、QlikView の現在のインスタンス内で開いている他のドキュメントの別の場所に貼り付けることができます。 |
| リンク オブジェクト |
リンク オブジェクト用の次のコマンド メニューを開きます。
|
| 最小化 | オブジェクトをアイコン化します。オブジェクトのキャプション (表示されている場合) で  アイコンをクリックしても同じ結果になります。このコマンドは、最小化が [オブジェクト プロパティ] ダイアログの [キャプション] ページで許可されている場合にのみ使用できます。 アイコンをクリックしても同じ結果になります。このコマンドは、最小化が [オブジェクト プロパティ] ダイアログの [キャプション] ページで許可されている場合にのみ使用できます。 |
| 最大化 | オブジェクトをシート全体に拡大します。オブジェクトのキャプション (表示されている場合) で  アイコンをクリックしても同じ結果になります。このコマンドは、最大化が [オブジェクト プロパティ] ダイアログの [キャプション] ページで許可されている場合にのみ使用できます。 アイコンをクリックしても同じ結果になります。このコマンドは、最大化が [オブジェクト プロパティ] ダイアログの [キャプション] ページで許可されている場合にのみ使用できます。 |
| 元のサイズに戻す | 最小化または最大化したオブジェクトを直前のサイズと場所に戻します。最小化オブジェクトのアイコンをダブルクリックする、または最大化オブジェクトのキャプション (表示されている場合) で  アイコンをクリックしても同じ結果になります。このコマンドは最小化または最大化オブジェクトでのみ使用できます。 アイコンをクリックしても同じ結果になります。このコマンドは最小化または最大化オブジェクトでのみ使用できます。 |
| ヘルプ | QlikView ヘルプを開きます。 |
| 削除 | シート オブジェクトをシートから削除します。 |
[入力ボックス プロパティ:基本設定] ページは、入力ボックスを右クリックし、フロート メニューから [プロパティ] コマンドを選択して開きます。ここでは、入力ボックスの基本要素を設定できます。
| Property | 説明 |
|---|---|
| タイトル |
入力ボックスのキャプションに表示するテキスト。タイトルは、ラベルのテキストの動的に更新される数式として定義できます。[...] ボタンをクリックすると、完全な [数式の編集] ダイアログが開かれ、長い数式を簡単に編集できます。 |
| 変数 | この列には有効な変数がすべてリストされます。システム変数を表示するには、[システム変数の表示] チェック ボックスをオンにします。 使用/削除する項目をクリックして選択します。[追加 >] ボタンまたは [< 削除] ボタンを使用して、目的の列に移動します。 |
| システム変数の表示 | システム変数 を [変数] にリスト表示します。 |
| 変数の新規作成 | [変数の新規作成] ダイアログを開きます。ここで、新しい変数を定義できます。 |
| 表示変数 | この列には、入力ボックスに表示される変数がリストされます。最初、列は空です。 |
| 上へ | 変数の表示される順番を 1 つ上に移動します。 |
| 下へ | 変数の表示される順番を 1 つ下に移動します。 |
| ラベル |
入力ボックス内の変数タイトルとして使用する名前を、ここに入力できます。動的に更新する数式としてラベルを指定することもできます。[...] ボタンをクリックすると、完全な [数式の編集] ダイアログが開かれ、長い数式を簡単に編集できます。 |
| 並列ステート | ドロップダウンの選択肢の中から種類をひとつ選択します。次の並列ステートはいつでも使用できます。 継承済み: シートとシート オブジェクトは、QlikView の開発者が無効にしない限り、常に継承済みステートになります。この設定はひとつ上のレベルにあるオブジェクトから継承され、これを選択するとシート内のチャートにはシートと同様の設定が適用されます。 初期ステート: QlikView で最も使用されるステートで $ で表現されます。QlikView ドキュメントは常に [初期ステート] にあります。 |
| オブジェクト ID |
これは、マクロで使用されます。各シート オブジェクトには一意の ID が適用され、入力ボックスであれば IB01 から割り当てられます。リンクされたシート オブジェクトは、同じオブジェクト ID を共有します。この ID は後で編集できます。 |
| オプション | 説明 |
|---|---|
| 変数 | 現在の入力ボックスに含まれるすべての変数のリストが表示されます。リストで変数名を選択すると、その変数のプロパティを変更できます。 |
| イコールサイン (=) の表示 | 入力にイコール サインを表示しない場合は、このチェックボックスをオフにします。この設定は、すべての変数に適用されます。 |
| 背景 | [背景の設定] ダイアログを開きます。 |
| 配置 | 変数の配置は設定できます。変数はそれぞれ、左揃え、中央揃え、または右揃えに設定できます。 |
| 行の色 | このグループでは、左の [変数] リストで選択した行に対して個別の色設定ができます。 背景 選択した行の背景色を指定します。色は、ボタンをクリックすると表示される 色の設定 ダイアログで、単色またはグラデーションとして定義できます。 テキスト 選択した行のテキスト色を指定します。 すべての行に適用する このチェック ボックスをオンにしてから [適用] または [OK] をクリックすると、選択した色が入力ボックスのすべての行に適用されます。 |
[入力ボックス プロパティ:制約] ページは、入力ボックスを右クリックし、フロート メニューから [プロパティ] コマンドを選択して開きます。入力ボックス プロパティの [表示変数] に追加されたスクリプト変数は、[制約] タブの [変数] にリストされ、修正することができます。
ドキュメント プロパティ:変数ページは [設定] からアクセスします。ドキュメント プロパティ:変数。変数のリストは、システム変数の表示チェック ボックスで変更できます。[新規作成] ボタンで、ドキュメントに新しい変数を追加できます。削除 ボタンは、選択された変数を削除します。
[選択変数の設定] グループでは、選択された変数の現在の値が編集ボックスに表示されます。 値は、計算式として入力できます。[...] ボタンをクリックすると、数式の編集 ダイアログが開かれます。
変数は、通常ブックマークには含めませんが、ここで ブックマークに含める チェックボックスをオンにできます。
入力制約 グループでは、入力ボックスの変数にユーザーが入力したすべての値をチェックするための制約を指定できます。値が指定された制約を満たさない場合、その値は拒否され、エラー メッセージを表示できます。次の選択肢を使用できます。
| 構成 | 説明 |
|---|---|
| 制約なし | 入力値はいかなる制約に対してもチェックされません。 |
| 標準 | 入力値は、ドロップダウン ボックスで選択した一般的な標準制約のいずれかに対してチェックされます。デフォルトでは、何も制約が選択されておらず、任意の値を変数に入力できます。次から 1 つだけを選択できます: [標準]、[カスタム]、[組込み値のみ]、[読み取り専用]。 |
| カスタム | ユーザー指定の制約に関して入力値がチェックされます。制約は編集ボックスに入力し、入力値が有効な場合に TRUE (0 以外の値) を返す QlikView 式として表す必要があります。数式では、入力値はドル記号 ($) で参照します。
$>0 を指定した場合、入力ボックスは、選択した変数に正の数のみを受け付けます。 変数の前の値は、変数名で参照できます。
変数 abc に対する制約として $>=abc+1 を指定した場合、入力ボックスは「前の値 + 1」以上の値の数値エントリのみを受け付けます。 |
| 組込み値のみ | 入力値は、組込み値 グループで定義されている値のリストに対してチェックされます。リストにある入力値だけが受け付けられます。 |
| 読み取り専用 | 変数を読み取り専用としてマークします。値は入力できません。 |
| 数式の編集ダイアログを有効にする | このチェックボックスをオンにすると、数式の編集 ダイアログで変数値を編集することができます。このダイアログは、値をクリックすると表示される [...] ボタンから開けます。 |
| オプション | 説明 |
|---|---|
| 不正入力時のアラート音 | このチェック ボックスをオンにした場合、ユーザーが制約を満たさない値を入力しようとすると、QlikView は警告のアラート音を鳴らします。 |
| エラー メッセージ |
通常、ユーザーが制約を満たさない値を入力しようとすると、その値は拒否され、現在の変数値が入力されたままになります。このチェック ボックスをオンにすると、不正な入力があった場合にユーザーに提示するカスタム エラー メッセージを指定できます。エラー メッセージを編集ボックスに入力します。動的に更新する数式として指定することもできます。[...] ボタンをクリックすると、完全な [数式の編集] ダイアログが開かれ、長い数式を簡単に編集できます。 |
リスト表示する値グループでは、入力ボックスに値をリスト表示する方法や表示するかどうかを設定できます。
| オプション | 説明 |
|---|---|
| リストなし | 以前に変数で使用された値のリストは保持されません。 |
| 最近使用した値のリスト | 選択した変数の入力ボックスに、最近使用した値のドロップダウン リストが提供されます。以前の値をいくつ保存するかをボックスで設定できます。 |
| 組込み値をドロップダウン表示 | 選択した変数の入力ボックスに、組込み値のドロップダウン リストが提供されます。 |
| 組込み値をスクロール表示 | 選択した変数の入力ボックスに、スクロール コントロールが提供されます。組込み値 の間でスクロールが行われます。 |
[組込み値] グループでは、ドロップダウン リストでユーザーに提示したり、有効な変数値の定義に使用できる組込み値のリストを指定したりできます。
| オプション | 説明 |
|---|---|
| 連続値 | このチェック ボックスをオンにすると、下限値、 (最小値)、上限値 (最大値)、 間隔値 に基づいて、組込みの数値リストが生成されます。このオプションは、単独で使用することも、リスト値 と組み合わせて使用することもできます。 |
| リスト値 | このチェック ボックスをオンにすると、任意の組込み値のリストを指定できます。値には、数値またはアルファベットを使用できます。英数値は引用符で囲む必要があります (例:'abc') (複数イベント発生時 (複数イベント完了時))。複数の値はセミコロン (;) で区切ります (例:'abc';45;14.3;'xyz' ). このオプションは、単独で使用することも、連続値と組み合わせて使用することもできます。 |
| コメント | この項目は、変数の作成者がその機能や目的を説明できるコメント項目です。 |
詳細を見る
[入力ボックス プロパティ:数値] ページは、入力ボックスを右クリックし、フロート メニューから [プロパティ] コマンドを選択して開きます。
このプロパティ ページは、入力ボックスのすべての変数の書式設定を提供します。数値書式は、[変数] リストからひとつ選択する、または複数選択することにより (クリック、Shift-クリック もしくは Ctrl-クリック) 個々に設定できます。
各変数は、デフォルトの数値書式を持ち、ドキュメント プロパティで設定できます。
ただし、シート オブジェクトごとに別の数値書式を使用することもできます。このためには、この [ドキュメント初期設定を上書きする] チェック ボックスをオンにし、下のグループ コントロールで数値書式を指定します。このページは、アクティブなオブジェクトに適用されます。また、変数値を設定する次のコントロールが含まれます。
| Property | 説明 |
|---|---|
| 混合 | 数値とテキストの両方。数値は元の書式で表示されます。 |
| 数値 | 有効桁数 ボックスで設定した桁数で数値を表示します。 |
| 整数 | 数値を整数で表示します。 |
| 実数 | 小数点以下の桁数 ボックスで設定した桁数の小数点値で数値を表示します。 |
| 通貨 | 書式パターン 編集ボックスに設定された書式で値を表示します。この書式のサンプルは、プレビュー テキスト ボックスに表示されます。デフォルトの書式は Windows の通貨設定です。 |
| 日付 | 書式パターン 編集ボックスに設定される書式で日付として変換した値を表示します。この書式のサンプルは、プレビュー テキスト ボックスに表示されます。 |
| 時刻 | 書式パターン 編集ボックスに設定される書式で時刻として変換した値を表示します。この書式のサンプルは、プレビュー テキスト ボックスに表示されます。 |
| タイムスタンプ | 書式パターン 編集ボックスに設定される書式で日付 + 時刻として変換した値を表示します。この書式のサンプルは、プレビュー テキスト ボックスに表示されます。 |
| 時間間隔 | シーケンシャルな時間増分で時間を表示します (例 書式 = mm では、値をカレンダーが始まってからの分の数で表示します (1899:12:30:24:00)。 |
[パーセント表示 (%)] ボタンは次の書式で機能します: [数値]、[整数]、および [実数]。
小数点 と 桁区切り 区切り記号は、 区切り記号 グループの編集ボックスで設定できます。
[ISO] ボタンは、日付、時刻、タイムスタンプの書式に標準 ISO を使用します。
システム ボタンは、書式設定にシステム設定を適用します。
詳細を見る
フォント
ここでは、フォント、スタイルおよびフォント サイズを設定します。
フォントの設定は、1 つのオブジェクト用には [オブジェクト プロパティ: フォント] を使用して、ドキュメント上のすべてのオブジェクト用には [オブジェクトに適用] ボタン ([ドキュメント プロパティ: フォント] ページ上) を使用して行うことができます。
さらに、新しいオブジェクト用のドキュメントのフォント初期設定は、[ドキュメント プロパティ: フォント] ページで設定できます。2 つの初期フォントがあります。
- 最初のデフォルト フォント (リスト ボックス、チャートなど) は、リスト ボックスやチャートなどのほとんどのオブジェクトで使用されます。
- 次のデフォルト フォント (テキスト オブジェクトとボタン) は、一般的に大きなフォントを必要とするボタンやテキスト ボックスに使用されます。
最後に、新しいドキュメントのフォント初期設定は、[ユーザー プロパティ: フォント] で設定できます。
チャート、ボタンおよびテキスト オブジェクト (検索オブジェクト以外) には、フォントの色も指定できます。色は、[固定] もしくは [計算] (数式で動的に計算します) を選択します。数式は有効な色表現でなければなりません。カラー関数を使用して作成します。数式の結果が有効な色表現でない場合は、フォントの色はデフォルトで黒になります。
その他の設定は次のとおりです。
- ドロップシャドウ: このチェック ボックスをオンにすると、テキストにドロップ シャドウが追加されます。
- 下線: このチェック ボックスをオンにすると、テキストに下線が引かれます。
選択したフォントのサンプルが、プレビュー パネルに表示されます。
レイアウト
レイアウトの設定をオブジェクトのプロパティ ページから行うと、そのオブジェクトにのみ適用されます。
レイアウトの設定をドキュメントのプロパティ ページから行うと、ドキュメントで指定された種類のオブジェクトすべてに適用されます。
枠線の使用
シート オブジェクトの周囲に枠線を表示するには、このチェック ボックスをオンにします。ドロップダウン メニューから選択して、枠線の種類を指定します。
- 影の強度:影の強度ドロップダウン メニューで、シート オブジェクトの周りの影の強度を設定できます。影なしの選択肢もあります。
- 枠線のスタイル: 既定の枠線は次のとおりです。
- 単色: 単色の固定の枠線。
- くぼみ: シート オブジェクトが背景からくぼんでいるように見える枠線。
- 浮き彫り: シート オブジェクトが背景から浮き上がっているように見える枠線。
- 壁: シート オブジェクトの周囲に壁があるように見える枠線。
- 枠線の幅: このオプションは、すべての種類の枠線で有効です。幅は、mm、cm、インチ ("、inch)、ピクセル (px、pxl、pixel)、ポイント (pt、pts、point)、または docunits (du、docunit) で指定できます。
- 色: このボタンをクリックするとダイアログが開き、すべての種類の枠線に適用される基本色をカラー パレットから選択できます。
- 虹色: すべての種類の枠線を虹色の枠線にします。虹は、シート オブジェクトの上部で選択した基本色で始まります。
[簡易設定が] が [スタイルのモード] ([ドキュメント プロパティ: 基本設定] 内) として選択されている場合、枠線の種類は選択できません。設定できるのは [影の強度] のドロップダウン メニューと [枠線の幅] のみとなります。
角を丸くする
角を丸くする グループでは、シート オブジェクトの基本の形を設定できます。これらの設定により、シート オブジェクトを円形/楕円形から長方形までの範囲で描くことができます。[角を丸くする] を使用できるのは、[詳細設定]、[スタイルのモード] ([ドキュメント プロパティ: 基本設定] 内) が選択されている場合のみです。
- 角を丸くする: このチェックボックスをオンにすると、角の形を丸くするオプションを設定できるようになります。
- 角: チェック ボックスをオフにした角は直角に描画されます。
- 鋭度: 2 から 100 の間の数値を設定でき、数値 100 を定義すると直角、数値 2 は完全な楕円 (縦横比が 1:1 の場合は円) に相当します。丸い角には、鋭度 2 から 5 が通常最適な数値です。
- 角の丸み: この設定は、固定の距離 (固定)または四分円全体に対するパーセンテージ (相対値(%)) で、角の半径を決定します。この設定により、鋭度で設定した基になる基本図形が角に影響を与える程度を制御できます。距離は、mm、cm、インチ ("、inch)、ピクセル (px、pxl、pixel)、ポイント (pt、pts、point)、または docunits (du、docunit) で指定できます。
レイヤー
レイヤー グループでは、オブジェクトを 3 つのレイヤーのいずれかを割り当てることができます。
- 背面:背面レイヤー プロパティのシート オブジェクトは、標準位置レイヤーと前面レイヤーにあるシート オブジェクトを覆うことはできません。背面レイヤーにある他のシート オブジェクトの上にのみ配置できます。
- 標準: シート オブジェクトは、作成されると、標準位置 (中央) のレイヤーに置かれます。標準位置レイヤーにあるシート オブジェクトは、背面レイヤーのシート オブジェクトで覆われることはありませんし、前面レイヤーのシート オブジェクトを覆うこともできません。
- 前面:前面レイヤー プロパティのシート オブジェクトは、標準位置レイヤーと背面レイヤーにあるシート オブジェクトによって覆われることはありません。その上に配置できるのは、前面レイヤーにある他のシート オブジェクトだけです。
- カスタム:前面、標準位置、および背面レイヤーは、内部的に番号が振られたレイヤー 1、0、-1 にそれぞれ対応しています。実際には、-128 ~ 127 の間のすべての値が使用できます。選択した値を入力する場合は、このオプションを選択します。
テーマの作成
テーマ作成 ウィザードを開くと、レイアウト テーマを作成できます。
テーマの適用
オブジェクト、シート、ドキュメントにレイアウト テーマを適用できます。
表示
表示 グループでは、シート オブジェクトを表示する条件を指定できます。
- 常時: シート オブジェクトは常に表示されます。
- 条件付き表示: シート オブジェクトは、選択などで継続的に評価される条件付き関数に基づいて表示/非表示にされます。シート オブジェクトは、その条件が FALSE を返す場合にのみ非表示になります。
ドキュメントの管理権限を持つユーザーは、[すべてのシートとシート オブジェクト] を [ドキュメント プロパティ: セキュリティ] で該当のチェック ボックスをオンにしてある場合のみ有効です。CTRL+SHIFT+S を押して、この機能を切り替えることができます。
オプション
オプション グループでは、シート オブジェクトの移動/サイズ変更を禁止できます。このグループの設定は、対応するチェック ボックスが [ドキュメント プロパティ: レイアウト] と [シート プロパティ: セキュリティ] で該当のチェック ボックスをオンにしてある場合のみ有効です。
- 移動/サイズ変更を許可する: このチェック ボックスをオフにすると、シート オブジェクトを移動またはサイズ変更できなくなります。
- コピー/複製を許可する: このチェック ボックスをオフにすると、シート オブジェクトのコピーを作成できなくなります。
- INFO を許可する:info 関数が使用されると、項目値がそれに連結する情報を持っている場合に INFO アイコンがウィンドウのキャプションに表示されます。キャプションに INFO アイコン を表示したくない場合は、このチェックボックスをオフにします。
Info - データにサイズを合わせる: 通常、選択によってテーブルのサイズがシート オブジェクトに割り当てられたサイズより小さくなった場合は、QlikView のすべてのテーブル シート オブジェクトを囲む枠線が縮小します。このチェック ボックスをオフにすると、このサイズの自動調整はオフになり、余分な領域は空白のままになります。
スクロール バー
スクロール バー グループには、スクロール バーのレイアウトを変更するコントロールがあります。
- スクロール バーの位置を保持する: この設定が有効の場合、QlikView は、他のオブジェクトで選択が行われたときに、スクロール バーが設定されているテーブルやチャートのスクロールの位置を保持しようとします。この設定は [ユーザー プロパティ: オブジェクト] でも有効にする必要があります。ドキュメントを閉じると、スクロールの位置は保持されません。
- スクロール ボタン: スクロール ボタンの色を設定します。ボタンをクリックして色を選択します。スクロール バーは、薄い灰色で描画するとよい結果が得られます。色は、ボタンをクリックすると表示される 色の設定 ダイアログで、単色またはグラデーションとして定義できます。
- スクロールの背景: スクロール バーの背景色を設定します。ボタンをクリックして色を選択します。
- スクロール バーの幅: このコントロールは、スクロール バーのシンボルの幅と相対的なサイズの両方に影響します。
- スクロールのスタイル: スクロール バーのスタイルを設定します。ドロップダウン コントロールでスタイルを選択します。クラシック スクロール バー スタイルは、QlikView の 4/5 スクロール バーに対応します。標準スクロール バー スタイルは、最新の外観になります。3 つ目のスタイル、ライトは細く、ライトなスクロールバーです。
スクロール バー スタイルを表示するには、[スタイルのモード] を [詳細設定] に設定する必要があります。この設定は、[基本設定] タブで [設定] ドロップダウン メニューを開き、[ドキュメント プロパティ] を選択すると見つかります。
- 適用対象:キャプションと枠線のプロパティ ダイアログを開きます。ここでは、レイアウト ページで設定されたプロパティを適用する場所を設定できます。
キャプションの設定が [オブジェクト プロパティ] ページで行われた場合は、そのオブジェクトにのみ適用されます。
キャプションの設定が [ドキュメント プロパティ] ページで行われた場合は、ドキュメントで指定された種類のオブジェクトすべてに適用されます。
キャプション ページでは、オブジェクトの基本的なレイアウトとは全く違うレイアウト オプションを指定できます。
- キャプションの表示: このオプションをオンにすると、シート オブジェクトの最上部にキャプションが表示されます。リスト ボックスなどの「ボックス オブジェクト」は、デフォルトでキャプションの表示がオンになっていますが、ボタン、テキスト オブジェクト、線/矢印オブジェクトはオフになっています。
- タイトル テキスト: テキスト ボックスで、シート オブジェクトのキャプションに表示するタイトルを入力します。キャプションのフォントを変更するには フォント ボタンを使用します。
異なる状態のキャプションの色を設定します。アクティブ時の色 と 非アクティブ時の色 は別々に設定できます。
[背景色] や [テキストの色] ボタンをクリックすると [色の設定] ダイアログを開きます。背景色は、色の設定ダイアログで、単色またはグラデーションとして定義できます。テキストの色は、固定または計算色として色関数を使用して定義できます。
- 折り返して表示: このオプションを選択した場合、キャプションは、 2 行以上で表示されます。
- キャプションの高さ (行): 編集ボックスで、キャプションの行数を設定します。
QlikView のシート オブジェクトの正確なサイズと位置を設定できます。標準 もしくは 最小化 時のサイズ/位置設定で調整します。これらの設定は、ピクセル単位で行います。
- X- 位置: シートの左端に対するシート オブジェクトの左辺の水平方向の位置を設定します。
- Y- 位置: シートの上端に対するシート オブジェクトの上辺の垂直方向の位置を設定します。
- 幅: QlikView シート オブジェクトの幅を設定します。
- 高さ: QlikView シート オブジェクトの高さを設定します。
キャプションのラベルの方向は、[キャプションの配置] オプションで変更できます。
- 水平: キャプションのラベルは水平方向に整列できます: [左揃え]、[中央揃え]、または [右揃え]。
- 垂直: キャプションのラベルは垂直方向に整列できます: [上揃え]、[上下中央揃え]、または [下揃え]。
キャプション アイコン
シート オブジェクトのオブジェクト メニュー コマンドの多くをキャプション アイコンとして設定できます。キャプション アイコンとして表示するコマンドを選択するには、リスト内の各コマンドの左にあるチェック ボックスをオンにします。
- 最小化を許可する: このチェック ボックスをオンにすると、シート オブジェクトのキャプション ウィンドウに最小化アイコンが表示され、オブジェクトを最小化することができます。さらに、キャプションをダブルクリックしてもオブジェクトを最小化することができるようになります。
- 自動最小化: このオプションは、[最小化を許可する] をオンにしている場合にのみ有効です。同じシート上にある複数のシート オブジェクトで [自動最小化] がオンにされている場合、1 つを除くすべてが自動的に最小化されるようになります。これは、同じシート上に複数のグラフを交互に表示するのに便利です。
- 最大化を許可する: このチェック ボックスをオンにすると、シート オブジェクトのキャプション ウィンドウに最大化アイコンが表示され、オブジェクトを最大化することができます。さらに、キャプションをダブルクリックしてもオブジェクトを最大化することができるようになります。[最小化を許可する] と [最大化を許可する] の両方がオンの場合、ダブルクリックするとオブジェクトは最小化されます。
- ヘルプ テキスト: ここには、ポップアップ ウィンドウに表示するヘルプ テキストを入力できます。ヘルプ テキストは、計算式として指定できます。このオプションはドキュメント レベルでは使用できません。[...] ボタンをクリックすると、完全な [数式の編集] ダイアログが開かれ、長い数式を簡単に編集できます。
シート オブジェクトの説明などを入力します。オブジェクトのウィンドウ キャプションにヘルプ アイコンが追加されます。マウス ポインターをアイコンに移動させると、ポップアップ ウィンドウにテキストが表示されます。
