Conectando-se a documentos do QlikView
É possível conectar-se a qualquer documento do QlikView em servidores do QlikView que você tem permissão para acessar.
Objetos sem suporte do QlikView
Os seguintes objetos não têm suporte no Qlik NPrinting:
- Estados alternados
- Disparadores: pasta, documento e dentro de objetos
- Propriedade da caixa de listagem e da caixa múltipla Sempre um selecionado
-
Campos do modo AND (calculados) em filtros, ciclos, níveis, páginas
-
Botões que contêm "ações" funcionam como disparadores
-
Contêineres dentro de um contêiner
-
Quaisquer objetos de extensão de terceiros
-
Identidades alternadas: como qvp://<servername>/qwvs/salesdemo.qvw
-
Pacotes qmem agrupados
-
Modo WebView
Consulte: AJAX/WebView
Se você criar conexões com documentos do QlikView que contenham esses objetos, a conexão não funcionará.
Para obter mais informações sobre objetos sem suporte, consulte Objetos do Qlik sem suporte (somente em inglês).
Relatórios Sob Demanda
Relatórios Sob Demanda não podem se conectar a vários documentos do QlikView.
Você não pode criar conexões com documentos do QlikView que usem o seguinte se estiver gerando relatórios Sob Demanda:
- Seleções de variável usadas nos botões de entrada como disparadores para selecionar dados
- Caixas de entrada
- Dimensões calculadas
- Guias ocultas
Solução de problemas
O Qlik NPrinting não pode modificar ou remover essas opções. Como resultado, o Qlik NPrinting pode não ter acesso ao conjunto de dados inteiro do documento do QlikView conectado durante o processo de geração de cache e de relatório.
Se você deseja usar documentos do QlikView com recursos sem suporte, crie uma cópia com os recursos removidos:
Faça o seguinte:
- Crie uma cópia do documento do QlikView.
- Remova todos os recursos sem suporte do novo documento do QlikView. Certifique-se de que o modo WebView esteja desativado.
- Use o documento copiado do QlikView para geração de relatórios.
Requisitos
O Qlik NPrinting Server e pelo menos um Qlik NPrinting Engine devem estar instalados e ativados.
Conexões Qlik NPrinting QlikView exigem uma implementação do QlikView Server que foi instalada com a opção de grupo "Administradores do QlikView".
Regras de conexão para documentos do QlikView
As seguintes regras se aplicam a conexões com documentos do QlikView:
- Você pode criar conexões de um único aplicativo do Qlik NPrinting com vários documentos do QlikView.
- As conexões não são compartilhadas entre os aplicativos do Qlik NPrinting. Se desejar conectar o mesmo documento do QlikView a vários aplicativos do Qlik NPrinting, será necessário criar uma conexão para cada aplicativo.
-
Para criar conexões, seus documentos do QlikView devem ser armazenados em um dos seguintes locais:
- seu computador local
- uma pasta de rede compartilhada
- um servidor do QlikView que você tem permissão de acessar
- um cluster do QlikView
Tipos de status de conexão
A coluna Status do cache mostra um dos seguintes valores de cada conexão configurada:
- Nunca gerado: a conexão nunca foi aberta.
- Pendente: o Qlik NPrinting está tentando se conectar.
- Gerando: o Qlik NPrinting está conectado e importando metadados.
- Gerado: a conexão foi bem-sucedida em todos os mecanismos Qlik NPrinting.
- Erro: a conexão está falhando em todos os mecanismos disponíveis. O Serviço de Agendador do Qlik NPrinting tentará se conectar novamente dois minutos após a falha.
A coluna Status da conexão mostra um dos seguintes valores de cada conexão configurada:
- Conexão bem-sucedida em todos os mecanismos NPrinting.
- Aviso: um ou mais mecanismos não estão funcionando.
- Falha na conexão em todos os mecanismos NPrinting.
Para saber mais sobre o status da conexão e o recarregamento de metadados da conexão, consulte: Recarregando metadados de conexão (somente em inglês).
Testes e solução de problemas
Você pode usar nossos arquivos de amostra do QlikView, Sales Demo.qvw and Budget.qvw, para testar suas conexões. Para baixar esses arquivos, visite Arquivos de amostra (somente em inglês).
Existem várias maneiras de resolver um status de Aviso, Erro ou Falha na conexão. Para começar, abra a conexão que você deseja solucionar e clique no botão Executar verificação. Isso mostrará uma lista de possíveis problemas. Veja a seguir um exemplo em que a verificação falhou porque o Caminho do documento está incorreto:

Você também pode verificar o seguinte:
- Propriedades da conexão: Por exemplo, verifique o caminho do documento, o nome de usuário e a senha do QlikView.
- Instalação e configuração do Qlik NPrinting Engine: Por exemplo, um mecanismo com o QlikView Desktop 12 não pode abrir um documento em um servidor QlikView 11.2. Verifique também se o QlikView Desktop tem uma licença ativa para o usuário do Windows que está executando o serviço.
Depois de resolver problemas, inicie novamente a geração de cache ou execute uma tarefa.
Veja a seguir algumas causas comuns de erros de conexão:
- Erros em Verificar conexão ao configurar uma conexão com documentos do QlikView (somente em inglês)
- Erro de status da conexão (somente em inglês)
- Status da conexão não indicado no Console da Web do Qlik NPrinting (somente em inglês)
- Tempo limite de conexão e tarefas de execução longa (somente em inglês)
Conectando-se a um documento local do QlikView
Faça o seguinte:
-
No menu Aplicativos, clique em Conexões.
A página Conexões é exibida.
- Clique em Criar conexão para abrir uma nova janela de conexão.
- No campo Nome, digite um nome para a conexão.
Por exemplo, digite Sales Demo.
- Na lista suspensa Aplicativo, selecione o aplicativo do Qlik NPrinting a partir do qual você deseja criar a conexão.
- No campo Caminho do documento, digite o caminho do documento do QlikView ao qual você quer se conectar.
Por exemplo, digite C:\NPrintingServer\QlikViewDocuments\Samples\Sales Demo.qvw.
Use o caminho no computador no qual o Qlik NPrinting está instalado.
Nota de advertênciaUnidades de rede mapeadas, como Z:\NPrintingServer\QlikViewDocuments, não têm suporte pelo Qlik NPrinting. Você deve usar caminhos UNC (Convenção de nomenclatura uniforme), como \\ServerName\NPrintingServer\QlikViewDocuments. - Verifique se Tipo está definido como Local.
- Se solicitado, insira o nome de usuário e a senha do documento do QlikView.
Se estiver se conectando a um documento local do QlikView com Section Access, deverá inserir as credenciais de um usuário com a função de ADMIN. Caso contrário, a geração de cache terminará com um erro. Não há suporte para usuários de domínio do Windows. Usuários do Section Access devem ser definidos no script. Sugerimos que você use um usuário sem filtros para que o cache seja concluído.
-
Clique no botão Executar verificação. Isso garante que sua conexão seja válida.
Se a conexão for válida, você verá uma mensagem "Verificação bem sucedida". Caso contrário, você verá a seguinte mensagem: "Erros detectados. Verifique os detalhes abaixo."
- Em Notificações, você pode selecionar Enviar notificação por e-mail quando a recarga de metadados for concluída. Um e-mail será enviado para os endereços especificados em Configurações > Tarefas. Consulte: Notificações de execução de tarefa (somente em inglês).
- Quando suas configurações de conexão tiverem sido verificadas, clique em Criar. Você retornará automaticamente ao menu Conexões.
-
Clique na sua nova conexão. Você verá o status Status do cache - Gerando. Isso significa que o Qlik NPrinting está se conectando ao QlikView e importando metadados. Se você tiver um documento grande do QlikView, esse processo poderá demorar vários minutos.

-
Quando o status do cache indicar Gerado, você poderá criar um novo modelo de relatório. Se você receber um status de Erro, verifique suas informações de conexão.
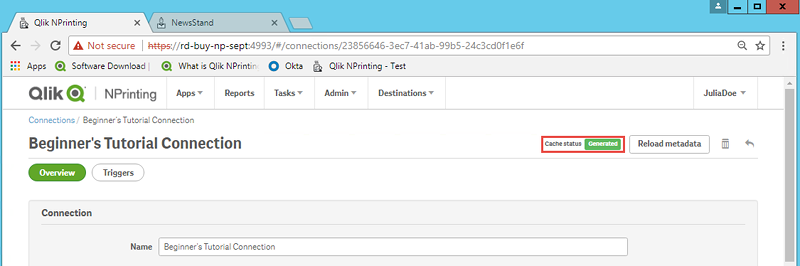
Agora, você poderá ver sua nova conexão na tela Conexões.

Pré-requisitos para conexões do QlikView Server e do QlikView Cluster
Para gerar relatórios usando conexões do QlikView Server ou do QlikView Cluster, é necessário:
- Acesso a pelo menos um QlikView Server.
- O usuário do Windows que executa o serviço do Qlik NPrinting Engine Windows deve pertencer ao grupo QlikView Administrators Windows no computador do QlikView Server.
- Para configurar o Qlik NPrinting para Autorização NTFS, ele deve ser configurado no Qlik Management Console. Isso significa que o sistema operacional Windows controla o acesso ao arquivo (documento) para usuários e grupos por meio das configurações de segurança NTFS.
- Para configurar o Qlik NPrinting para acesso a arquivos controlado pelo QlikView da autorização DMS, consulte DMS for Qlik NPrinting (somente em inglês).
Se você estiver usando o section access também, o seguinte também será necessário:
- Conexões devem ser configuradas para usar a autenticação do servidor.
- A conta de domínio deve ser definida nas configurações do usuário, independente do tipo de autenticação ativado nas configurações gerais do Qlik NPrinting.
Conectando-se a documentos do QlikView no QlikView Server
Faça o seguinte:
-
No menu Aplicativos, clique em Conexões.
A página Conexões é exibida.
-
Clique em Criar conexão.
- No campo Nome, digite um nome para a conexão.
Por exemplo, digite Sales Demo from Server.
- Na lista suspensa Aplicativo, selecione o aplicativo do Qlik NPrinting a partir do qual você deseja criar a conexão.
Por exemplo, selecione Sales Demo.
- Clique no botão Server na linha Tipo.
O formulário qvp:// é exibido.
-
No formulário qvp://, insira o endereço do QlikView Server seguido pelo nome do arquivo .qvw.
Por exemplo, ServerAddress/DocumentName.qvw.
- Se necessário, marque a caixa de seleção A conexão requer autenticação e selecione Autenticação do servidor ou Autenticação do documento.
- Autenticação do servidor: Insira as credenciais do usuário do domínio que serão usadas para a conexão com o servidor. Use este formato:
Domínio\ Nome de usuário
Habilite o sinalizador Aplicar section access de usuário para relatórios se quiser aplicar section access de usuários específicos ao gerar relatórios para eles.
- Autenticação do documento: insira o Nome de usuário e a Senha de um usuário com privilégios administrativos no documento.
- Autenticação do servidor: Insira as credenciais do usuário do domínio que serão usadas para a conexão com o servidor. Use este formato:
-
Clique no botão Executar verificação. Isso garante que sua conexão seja válida.
Se a conexão for válida, você verá uma mensagem "Verificação bem sucedida". Caso contrário, você verá a seguinte mensagem: "Erros detectados. Verifique os detalhes abaixo."
- Quando suas configurações de conexão tiverem sido verificadas, clique em Criar. Você retornará automaticamente ao menu Conexões.
-
Clique na sua nova conexão. Você verá o status: Status do cache - Gerando. Isso significa que o Qlik NPrinting está se conectando ao QlikView e importando metadados. Se você tiver um documento grande do QlikView, esse processo poderá demorar vários minutos.
-
Quando o status do cache indicar Gerado, você poderá criar um novo modelo de relatório. Se você receber um status de Erro, verifique suas informações de conexão.
Agora, você poderá ver sua nova conexão na tela Conexões.
Solucionando problemas de conexão do QlikView Server
- Certifique-se de que o QlikView Desktop e o QlikView Server sejam da mesma versão, incluindo SR.
- No QlikView Management Console, verifique se a pasta montada é navegável.
- O uso de pseudo-URLs no formato qvp://[[username][@]]hostname[:port|;protocol]/docname não tem suporte em conexões do Qlik NPrinting.
- Verifique as credenciais:
- Anote a conta de serviço usada para executar o serviço Qlik NPrinting Engine.
- Na máquina executando o Qlik NPrinting Engine, navegue para a pasta do QlikView.
- Mantenha pressionado Shift e clique com o botão direito em Qv.exe.
- Selecione Executar como um usuário diferente.
- Digite as credenciais da conta de serviço mencionadas acima.
- Certifique-se de que o QlikView Desktop não seja aberto como Personal Edition.
- Clique em Arquivo > Abrir no QlikView Server. Abra seu documento do QlikView.
- Anote o caminho e o nome do arquivo no cabeçalho do QlikView Desktop e use-os nas configurações de conexão do Qlik NPrinting.
Conectando-se a documentos do QlikView no QlikView Cluster
Qlik NPrinting pode ser conectado aos clusters de QlikView Servers. Isso permite a otimização da produção de relatórios, equilibrando a carga de trabalho entre Qlik NPrinting Engines e os clusters de QlikView Servers.
Requisitos
Para criar uma conexão com um cluster de QlikView Servers, você precisa de:
- Pelo menos um cluster ativo de QlikView Servers.
Se tiver mais de um cluster, você poderá selecionar aquele que deseja usar.
- Computadores QMS e QVS acessíveis de Qlik NPrinting Engines.
- Serviços do Qlik NPrinting Engine executados por um usuário que seja:
- um usuário de domínio
- parte do grupo de segurança Administrators do QlikView em todos os nós do cluster.
parte do grupo de segurança Management API do QlikView no computador em que o QMS é executado.
Nota de advertênciaGrupos de segurança Management API do QlikView não são criados durante a instalação. É necessário criá-los e preenchê-los manualmente.
Para configurar uma conexão com o QlikView Cluster, você precisa das seguintes informações, disponíveis no Qlik Management Console:
- Endereço e ID do cluster estão em Sistema > Configuração.
- O endereço do cluster está na guia Management service (Serviço de gerenciamento) > Summary (Resumo).
- O ID do cluster pode ser encontrado escolhendo o servidor QVWS em QlikView Web Servers (Servidores da Web QlikView). O ID do cluster ID está no campo Nome da guia Geral.
Você também precisará do Caminho completo do documento. Ele está localizado em QlikView Desktop.
Faça o seguinte:
- Inicie o QlikView Desktop e abra seu documento, selecionando Arquivo > Abrir no servidor. Não use o caminho local para abrir o documento.
- Selecione Ajuda > Informações de suporte do documento.
- Em Informações do documento, localize Documento. Você verá um texto que começa com qvp://.
-
Remova qvp:// e o nome do servidor para obter o Caminho completo do documento.
- Se o texto indicar qvp://<servername>/SalesDemo2017.qvw, então o Caminho completo do documento será SalesDemo2017.qvw.
- Se o seu documento estiver dentro de subpastas, estas deverão fazer parte do Caminho completo do documento. Por exemplo, se o texto indicar qvp://<servername>/AppDemo/Sales/SalesDemo2017.qvw, então o Caminho completo do documento será AppDemo/Sales/SalesDemo2017.qvw.
Faça o seguinte:
-
No menu Aplicativos, clique em Conexões.
A página Conexões é exibida.
-
Clique em Criar conexão.
- No campo Nome, digite um nome para a conexão.
- A inserção da Descrição é opcional.
- Na lista suspensa Aplicativo, selecione o aplicativo do Qlik NPrinting a partir do qual você deseja criar a conexão.
- Clique no botão Cluster na linha Tipo.
Serão exibidos formulários relacionados.
- Insira o endereço do QMS no formulário Endereço.
- Digite o nome do cluster ao qual você deseja se conectar na ID do cluster.
-
Insira o Caminho completo do documento com distinção entre maiúsculas e minúsculas.
- Se necessário, ative o sinalizador A conexão requer autenticação e insira sua Identidade.
- Ative o mostrador Aplicar section access de usuário para relatórios se quiser aplicar section access de usuários específicos ao gerar relatórios para eles.
-
Clique no botão Executar verificação. Isso garante que sua conexão seja válida.
Se a conexão for válida, você verá uma mensagem "Verificação bem sucedida". Caso contrário, você verá a seguinte mensagem: "Erros detectados. Verifique os detalhes abaixo."
- Quando suas configurações de conexão tiverem sido verificadas, clique em Criar. Você retornará automaticamente ao menu Conexões.
-
Clique na sua nova conexão. Você verá o status: Status do cache - Gerando. Isso significa que o Qlik NPrinting está se conectando ao QlikView e importando metadados. Se você tiver um documento grande do QlikView, esse processo poderá demorar vários minutos.
-
Quando o status do cache indicar Gerado, você poderá criar um novo modelo de relatório. Se você receber um status de Erro, verifique suas informações de conexão.
Agora, você poderá ver sua nova conexão na tela Conexões.
Modificando ou excluindo uma conexão
Faça o seguinte:
-
No menu Aplicativos, clique em Conexões.
-
Clique na conexão que você deseja modificar ou excluir.
-
- Para modificar, faça as alterações desejadas e clique em Salvar.
-
Para excluir, clique em
.
Nota de advertênciaEssa ação não pode ser desfeita.
