连接至 QlikView 文档
您可连接至 QlikView 服务器上的您具有访问权限的任何 QlikView 文档。
不受支持的 QlikView 对象
以下对象在 Qlik NPrinting 中不受支持。
- 交替状态
- 触发器:工作表、文档以及对象中
- Always one selected 列表框和多选框属性
-
过滤器、循环、层级、页面中的 AND-模式(计算)字段
-
包含“操作”的用作触发器的按钮
-
容器中的容器
-
任何第三方扩展对象
-
备选身份:诸如 qvp://<servername>/qwvs/salesdemo.qvw
-
捆绑的 qmem 包
-
WebView 模式
请参阅: AJAX/Web 视图帮助
如果创建指向包含这些对象的 QlikView 文档的连接,该连接将不起作用。
有关不支持的对象的详细信息,请参阅不支持的 Qlik 对象 (仅提供英文版本)。
On-Demand 报表
On-Demand 报表无法连接至多个 QlikView 文档。
您无法创建指向 QlikView 文档的连接,这些文档在您生成 On-Demand 报表时使用以下内容:
- 从输入按钮使用变量选择作为触发器来选择数据
- 输入框
- 计算维度
- 隐藏选项卡
故障排除
Qlik NPrinting 不能修改或删除这些选项。因此,在缓存以及报表生成期间,Qlik NPrinting 可能没有连接的 QlikView 文档的整个数据集的访问权限。
如果您希望使用具有不受支持特性的 QlikView 文档,可创建具有移除的特性的副本:
进行以下操作:
- 创建 QlikView 文档的副本。
- 从新的 QlikView 文档删除所有不受支持的特性。确保已经关闭 WebView 模式。
- 将复制的 QlikView 文档用于报表。
要求
必须已经安装和激活 Qlik NPrinting 服务器和至少一个 Qlik NPrinting Engine。
Qlik NPrinting QlikView 连接需要使用“QlikView Administrators”组选项安装的 QlikView 服务器部署。
QlikView 文档的连接规则
以下规则适用于指向 QlikView 文档的连接:
- 您可在单个 Qlik NPrinting 应用程序中创建指向多个 QlikView 文档的连接。
- 连接不会在 Qlik NPrinting 应用程序之间共享。如果您希望将同一 QlikView 文档连接至多个 Qlik NPrinting 应用程序,您必须为每个创建连接。
-
要创建连接,您的 QlikView 文档必须保存在以下位置的一个中:
- 您的本地计算机
- 共享的网络文件夹
- 您有权限访问的 QlikView 服务器
- QlikView 群集
连接状态的类型
缓存状态列为配置的连接显示以下值之一:
- 从不生成:连接从未被打开。
- 挂起:Qlik NPrinting 正在尝试连接。
- 生成中:Qlik NPrinting 已连接并正在导入元数据。
- 已生成:已成功连接所有 Qlik NPrinting 引擎。
- 错误:连接在所有可用引擎上失败。在失败两分钟后,Qlik NPrinting 调度服务 将尝试再次连接。
连接状态列为配置的连接显示以下值之一:
- 已成功连接所有 NPrinting 引擎。
- 警告:一个或多个引擎未工作。
- 连接所有 NPrinting 引擎失败。
要了解有关连接状态和重新载入连接元数据的更多信息,请参阅:重新加载连接元数据 (仅提供英文版本)。
测试和故障排除
您可使用我们的 QlikView 示例文件 Sales Demo.qvw 和 Budget.qvw 来测试自己的连接。要下载这些文件,请访问示例文件 (仅提供英文版本)。
有数种方式可解决警告、错误或连接失败状态。要开始,可打开您要排除故障的连接,并单击运行验证按钮。这将会为您提供可能问题的列表。这里是验证失败的示例,因为文档路径不正确:

您还可检查以下方面:
- 连接属性:例如,检查 QlikView 文档路径、用户名和密码。
- Qlik NPrinting Engine 安装及配置:例如,采用 QlikView Desktop 12 的引擎无法打开 QlikView 11.2 服务器上的文档。另外检查对于运行服务的 Windows 用户,QlikView Desktop 是否有激活的许可证。
在解决所有问题之后,重新启动缓存生成或运行任务。
这里是一些常见的连接错误原因:
- 在设置指向 QlikView 文档的连接时,验证连接错误 (仅提供英文版本)
- 连接状态错误 (仅提供英文版本)
- 连接状态没有在 Qlik NPrinting web 控制台 中示出 (仅提供英文版本)
- 连接超时以及长时间运行任务 (仅提供英文版本)
连接至本地 QlikView 文档
进行以下操作:
-
在应用程序菜单中单击连接。
显示连接页面。
- 单击创建连接以打开新的连接窗口。
- 在名称字段中,输入连接的名称。
例如,输入 Sales Demo。
- 在应用程序下拉列表中,选择您要从其创建连接的 Qlik NPrinting 应用程序。
- 在文档路径字段中,输入指向您要连接的 QlikView 文档的路径。
例如,输入 C:\NPrintingServer\QlikViewDocuments\Samples\Sales Demo.qvw。
使用安装了 Qlik NPrinting 的计算机上的路径。
警告注释映射的网络驱动器(例如 Z:\NPrintingServer\QlikViewDocuments)不受 Qlik NPrinting 支持。您必须使用 UNC(通用命名约定)路径,例如 \\ServerName\NPrintingServer\QlikViewDocuments。 - 确保类型设置为本地。
- 如果收到提示,为 QlikView 文档输入用户名和密码。
如果您连接至具有Section Access的本地 QlikView 文档,您必须输入具有 ADMIN 角色的用户的凭据,否则缓存生成将以错误结束。不支持 Windows 域用户。必须在脚本中定义Section Access用户。我们建议您在没有过滤器的情况下使用用户,从而让缓存完成。
-
单击运行验证按钮。这确保您的连接有效。
如果连接有效,将会看到“验证成功”消息。如果无效,您将看到以下消息:“检测到错误。请查看下列详细信息。”
- 在通知下,可选择在元数据重新加载结束时发送电子邮件通知。一封电子邮件将被发送至在设置 > 任务下指定的地址。请参阅:任务执行通知 (仅提供英文版本)。
- 一旦验证了您的连接设置,则单击创建。您将自动移动回连接菜单。
-
单击您的新连接。您将看到状态:缓存状态 - 生成中。这意味着 Qlik NPrinting 连接至 QlikView 并导入元数据。如果您有大型 QlikView 文档,这可能需要几分钟时间。

-
一旦缓存状态显示已生成,则可新建报表模板。如果您得到错误状态,请检查您的连接信息。
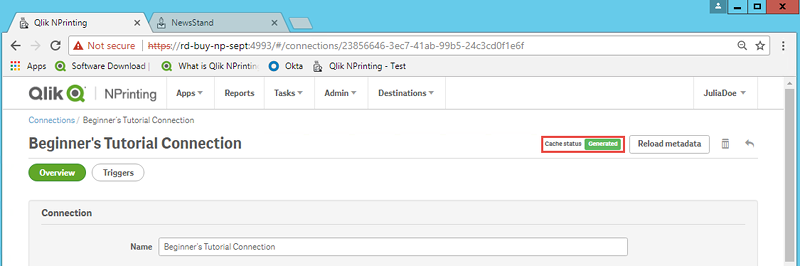
您现在将能够在连接屏幕上看到新连接。

QlikView 服务器 和 QlikView Cluster 连接的前提条件
要使用 QlikView 服务器 或 QlikView Cluster 连接生成报表,需要满足以下条件:
- 至少能够访问一个 QlikView 服务器。
- 运行 Qlik NPrinting Engine Windows 服务的 Windows 用户必须属于 QlikView 服务器 计算机上的 QlikView Administrators Windows 组。
- 要为 NTFS 授权配置 Qlik NPrinting,必须在 Qlik Management Console 中对其进行配置。也就是说,Windows 操作系统会通过 NTFS 安全设置控制用户和组的文件(文档)访问权限。
- 要为 DMS 授权 QlikView 控制的文件访问配置 Qlik NPrinting,请参阅DMS for Qlik NPrinting (仅提供英文版本)。
如果您同时在使用 section access,则还需要满足以下要求:
- 要使用服务器身份验证,必须配置连接。
- 必须在用户设置中配置域帐户,而不管在 Qlik NPrinting 常规设置中启用的身份验证类型如何。
连接至 QlikView 服务器 上的 QlikView 文档
进行以下操作:
-
在应用程序菜单中单击连接。
显示连接页面。
-
单击创建连接。
- 在名称字段中,输入连接的名称。
例如,输入 Sales Demo from Server。
- 在应用程序下拉列表中,选择您要从其创建连接的 Qlik NPrinting 应用程序。
例如,选择 Sales Demo。
- 在类型行单击服务器按钮。
出现 qvp:// 表。
-
在 qvp:// 表中,插入 QlikView 服务器 地址,后接 .qvw 文件名。
例如,ServerAddress/DocumentName.qvw。
- 如果需要,选中连接需要身份验证复选框,然后选择服务器身份验证或文档身份验证。
- 服务器身份验证:输入将用于连接至服务器的域用户凭据。使用以下格式:
域\用户名
如果要在为特定用户生成报表时应用他们的section access,请启用为报表应用用户区域权限标记。
- 文档身份验证:输入文档上具有管理权限的用户的用户名和密码。
- 服务器身份验证:输入将用于连接至服务器的域用户凭据。使用以下格式:
-
单击运行验证按钮。这确保您的连接有效。
如果连接有效,将会看到“验证成功”消息。如果无效,您将看到以下消息:“检测到错误。请查看下列详细信息。”
- 一旦验证了您的连接设置,则单击创建。您将自动移动回连接菜单。
-
单击您的新连接。您将看到状态:缓存状态 - 正在生成。这意味着 Qlik NPrinting 连接至 QlikView 并导入元数据。如果您有大型 QlikView 文档,这可能需要几分钟时间。
-
一旦缓存状态显示已生成,则可新建报表模板。如果您得到错误状态,请检查您的连接信息。
您现在将能够在连接屏幕上看到新连接。
QlikView 服务器 连接故障排除
- 验证 QlikView Desktop 和 QlikView 服务器 是否为相同版本,包括 SR。
- 在 QlikView Management Console 中,确保安装的文件夹可供浏览。
- 以格式 qvp://[[username][@]]hostname[:port|;protocol]/docname 使用伪-URL 在 Qlik NPrinting 连接中不受支持。
- 检查凭据:
- 记录用于运行 Qlik NPrinting Engine 服务的服务帐户。
- 在运行 Qlik NPrinting Engine 的机器上,浏览至 QlikView 文件夹。
- 按住 Shift 并右键单击 Qv.exe。
- 选择以不同的用户身份运行。
- 输入以上所述的服务帐户凭据。
- 确保 QlikView Desktop 不会以 Personal Edition 形式打开。
- 在 QlikView 服务器 中单击文件 > 打开。打开您的 QlikView 文档。
- 注意 QlikView Desktop 标题中的路径和文件名并在 Qlik NPrinting 连接设置中使用它们。
连接至 QlikView Cluster 上的 QlikView 文档
Qlik NPrinting可连接至 QlikView 服务器 的群集。这可通过平衡 Qlik NPrinting Engine 以及 QlikView 服务器 的群集之间的工作服装实现报表生成优化。
要求
要创建指向 QlikView 服务器 的群集的连接,您需要:
- QlikView 服务器 的至少一个活动的群集。
如果您有多个群集,您将能够选择您要使用的一个群集。
- 可从 Qlik NPrinting Engine 连接的 QMS 和 QVS 计算机。
- 由用户运行的 Qlik NPrinting Engine 服务,该用户为:
- 域用户。
- 属于群集中所有节点上的 QlikView Administrators 安全组
属于运行 QMS 的计算机上的 QlikView Management API 安全组。
警告注释QlikView在安装期间不会创建管理 API 安全组,因此必须手动创建和填充它们。
要配置 QlikView Cluster 连接,您需要以下信息,这些信息可以从 Qlik Management Console 中获得:
- 群集地址和 ID 位于系统 > 设置下方。
- 群集地址位于管理服务 > 摘要选项卡中。
- 可通过在 QlikView Web Server 下选择 QVWS 服务器来找到群集 ID。群集 ID 位于常规选项卡的名称字段中。
您还将需要完整文档路径。这可在 QlikView Desktop 中找到。
进行以下操作:
- 通过选择文件 > 在服务器中打开,启动 QlikView Desktop 并打开您的文档。请勿使用本地路径来打开文档。
- 选择帮助 > 文档支持信息。
- 在文档信息下,找到文档。您将看到以 qvp:// 开头的文本。
-
删除 qvp:// 以及服务器名称以获得完整文档路径。
- 如果其内容为 qvp://<servername>/SalesDemo2017.qvw,则 Full document path 为 SalesDemo2017.qvw。
- 如果您的文档在子文件夹内,则它们必须是完整文档路径的一部分。例如,如果其内容为 qvp://<servername>/AppDemo/Sales/SalesDemo2017.qvw,则 Full document path 为 AppDemo/Sales/SalesDemo2017.qvw。
进行以下操作:
-
在应用程序菜单中单击连接。
显示连接页面。
-
单击创建连接。
- 在名称字段中,输入连接的名称。
- 输入描述为可选操作。
- 在应用程序下拉列表中,选择您要从其创建连接的 Qlik NPrinting 应用程序。
- 在类型行单击群集按钮。
显示相关表。
- 在地址表中插入 QMS 的地址。
- 在群集 ID 中输入您要连接的群集的名称。
-
输入区分大小的完整文档路径。
- 如果需要,激活连接需要身份验证标记,并输入您的身份。
- 如果要在为特定用户生成报表时应用他们的section access,请激活为报表应用用户区域权限标记。
-
单击运行验证按钮。这确保您的连接有效。
如果连接有效,将会看到“验证成功”消息。如果无效,您将看到以下消息:“检测到错误。请查看下列详细信息。”
- 一旦验证了您的连接设置,则单击创建。您将自动移动回连接菜单。
-
单击您的新连接。您将看到状态:缓存状态 - 正在生成。这意味着 Qlik NPrinting 连接至 QlikView 并导入元数据。如果您有大型 QlikView 文档,这可能需要几分钟时间。
-
一旦缓存状态显示已生成,则可新建报表模板。如果您得到错误状态,请检查您的连接信息。
您现在将能够在连接屏幕上看到新连接。
修改或删除连接
进行以下操作:
-
在应用程序菜单中单击连接。
-
单击您要修改或删除的连接。
-
- 要进行修改,执行所选修改,然后单击保存。
-
要进行删除:单击
。
警告注释该操作无法撤消。
