可以添加筛选器窗格来控制在表格的可视化中显示的数据。筛选器窗格一次可以筛选多个维度的数据。
例如,如果有一段时间内的销售额图表,则可使用筛选器窗格限制图表中的数据,以便仅显示所选时间段中的销售额、某些产品分类中的销售额以及某个区域中的销售额。
在添加某维度后,可将其置于上一个维度右侧,或上一个维度下面,具体取决于可用空间。只要有足够的空间,维度就会显示为展开的列表。如果没有足够的空间,先添加的维度会变为筛选器窗格。
已在维度 Year、Quarter 和 Week 中选择选择项。
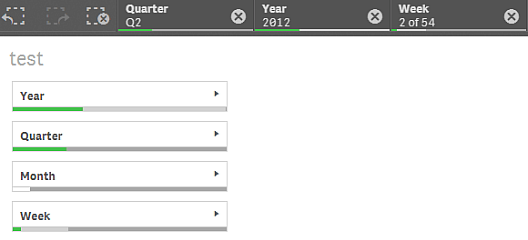

适用场景
使用筛选器窗格时,可以轻松选择多个选择项来定义数据集,就像您需要的一样。借助定义明确的数据集,可以探索您特别感兴趣的数据。
通过使用筛选器窗格中的选择菜单选项(选择可能项、选择替代项和选择排除项),可以调整数据集以及比较这些结果和之前的选择项。
优势
筛选器窗格适用于选择选择项以及定义数据集。但它们还会显示不同值之间的关系、关联。绿色、白色和灰色反映了存在(和不存在)的数据关联。通过分析这些关联,您可以发现新内容,例如,某销售代表有太多客户,或某区域缺乏销售代表。
缺点
当维度包含大量值时,可能更难以管理数据。
创建筛选器窗格
您可以在编辑的表格上创建筛选器窗格。
在筛选器窗格中,最多可使用 1000 个维度。
执行以下操作:
- 从资产面板中,将空筛选器窗格拖动到表格。
- 单击添加维度,然后选择维度或字段。
- 如果您要添加更多维度,再次单击添加维度。
创建新筛选器窗格时,可能需要在属性面板中调整其外观和其他设置。
显示值的频率
可以在每个值旁边显示频率,可以是绝对数,也可以是百分比。在每个维度下选择显示频率。
筛选器窗格中的选择项
在分析过程中,可以单击压缩筛选器窗格维度以打开选择列表。
在做出选择后,结果会反映到每个筛选器窗格维度底部的小条形中。这些条形中可显示四种状态:选定(绿色)、可能(白色)、替代(浅灰色)和排除(深灰色)。锁定值使用锁定图标指示。选择项的详细信息显示在表格上面的选择项栏中。您可以单击某项目,以查看详细信息和更改选择。
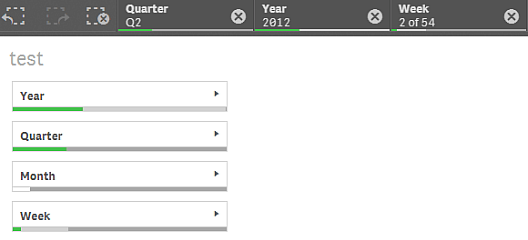
在筛选器窗格列表中做出选择
当筛选器窗格中有足够的空间时,维度值将显示在列表中。在列表中,可以单击以选择单个值,或绘图以选择多个值。在触摸设备上,您可以在列表中使用两个手指点按以选择值的范围。
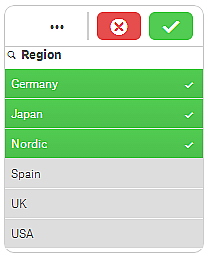
选择项工具
选择项工具可提供选项概览应用程序中的字段和维度。在选择项工具中,可以在应用程序的所有字段和维度中进行选择,不管是否已在应用程序中使用它们,都是如此。
在分析期间,单击选择项以打开选择项视图。
显示限制
响应设计
筛选器窗格具有响应设计,可显示尽可能多的维度。当空间受限制时,可能会涉及缩减每个维度的大小,以便显示全部维度。
示例:
以下图片显示了编辑筛选器窗格时的筛选器窗格。仅显示了五个维度中的三个维度。其他维度已替换为带有省略符 (...) 的按钮,以指示有更多未显示的维度。您可以单击该按钮在全屏视图中打开筛选器窗格。
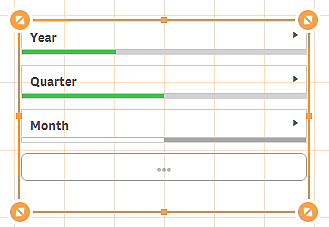
编辑完筛选器窗格并进入分析模式后,您将看到显示全部维度的筛选器窗格。如果因空间不足不能显示全部条目,则会显示省略符框来指示有更多维度。
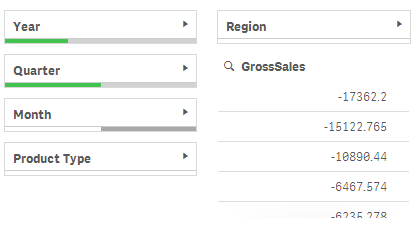
全屏视图
在全屏视图中,筛选器窗格已最大化,并会在扩展后显示尽可能多的维度。在扩展后不能显示所有维度时,优先顺序是:在右侧扩展最近添加的维度。可以在属性面板的维度下更改优先顺序。拖动维度可更改此顺序。
