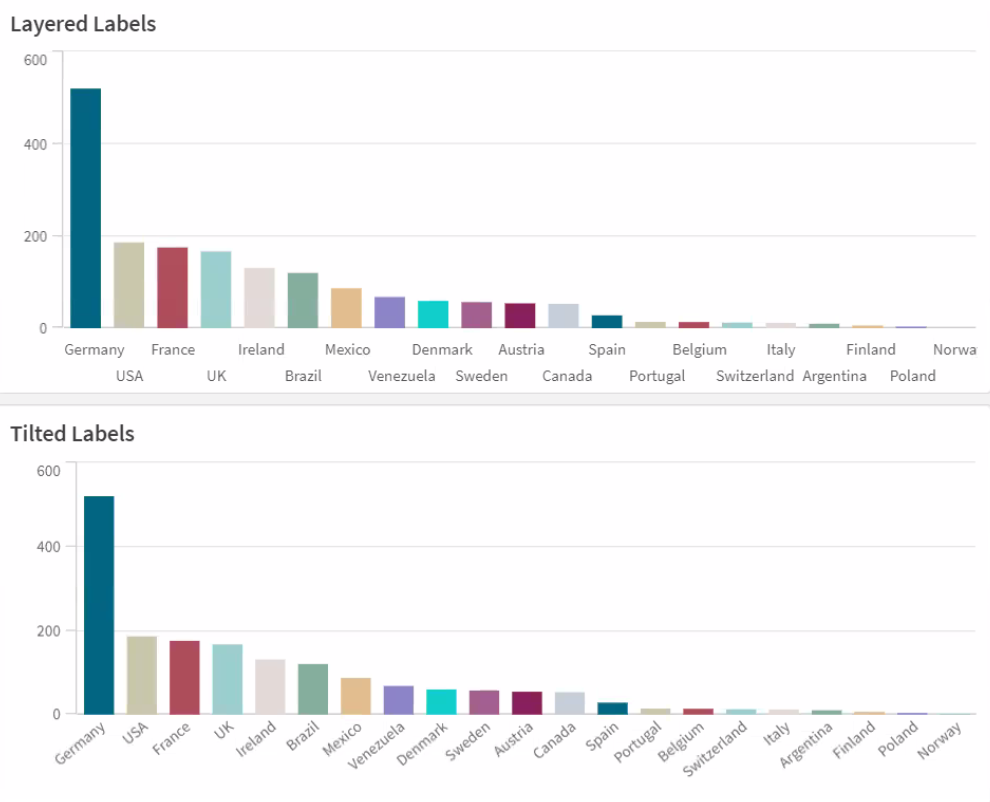變更視覺化外觀
屬性面板中的外觀區段提供多個用於設定及修改視覺化外觀的選項。
許多設定具有自動選項,會考慮到所使用的維度和量值數量以及資料類型,支援最佳的視覺化呈現方式。通常,您無需變更這些設定,除非有特殊的變更理由 (例如,空間十分有限)。
外觀會受到維度和量值排序的影響。如需詳細資訊,請參閱 變更視覺化排序。
一般
顯示標題:依預設在篩選窗格及文字與影像視覺化之外的所有視覺化中開啟。篩選窗格包含每個維度的名稱,並且在大多數情況下不需要任何其他標題。文字與影像視覺化包含一個編輯工具列,其中帶有許多設定文字格式的選項,因此標題欄位可用於其他用途。
標題、副標題及註腳:標題、副標題和註腳除了明顯用作文字欄位之外,還可以用於顯示運算式,以便在視覺化中提供可補充量值的其他資訊。例如,您可以在標題欄位中顯示總計,以便選取值的總計始終可用。
範例:
在下圖中,計算了總銷售額並用於標題中。進行選取時,會相應地更新總銷售額。
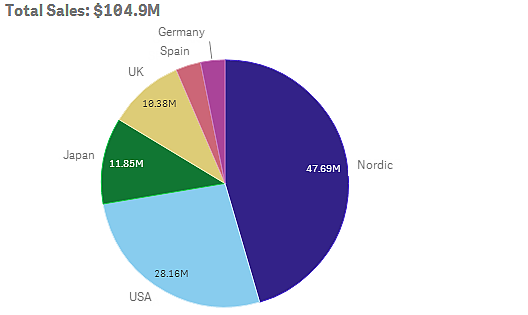
以下字串用於將 Total Sales 運算式新增至欄位標題:
='Total Sales: $'& Round(Sum(Sales)/1000000, 0.1) & 'M'。
因為標題欄位主要為文字欄位,所以需要使用等號 (=) 開始字串,表示該字串包含運算式。
因為 'Total Sales: $' 用於運算式時為文字字串,所以必須以單引號括住該字串。
& 用於串連字串和運算式。
Round(Sum(Sales)/1000000, 0.1) 為運算式。彙總 Sum(Sales) 會除以 1000000,並且函數 Round (x,0.1) 會將小數位數減為一位。
最終,& 'M' 會以單位 M (百萬) 串連運算式。
有三個選項用於為標題新增運算式:
- 直接在視覺化的標題欄位中。 使用等號 (=) 開始字串。
- 直接在屬性面板的外觀下的標題方塊中。 使用等號 (=) 開始字串。
- 透過標題方塊中的運算式編輯器。按一下
可開啟運算式編輯器。 不需要等號。
副標題和註腳只能使用後面兩種選項。
顯示詳細資料: 依照預設為隱藏。設為顯示時,使用者可在分析時按一下 來檢視描述量值和維度等詳細資料。
呈現方式
許多呈現方式設定僅可套用至特定視覺化。
| 視覺化 | 描述 |
|---|---|
| 條形圖 |
設定長條以群組化或堆疊、垂直或水平形式顯示。 |
| 盒狀圖 | 選擇以顯示鬚值鉤號和格線。您可以垂直或水平顯示視覺化。 |
| 分佈圖 | 選取以顯示點、背景或兩者。您可以垂直或水平顯示視覺化。 |
| 量測計 |
設定量測計顯示為星形圖或長條。您可以設定範圍限制並使用帶限制的區段。 |
| 直方圖 | 選取以顯示格線。 |
| 折線圖 |
設定折線圖顯示為線條或區域。 |
| 圓形圖 |
設定圓形圖顯示為圓形或圓環。 |
| 散佈圖 |
開啟/關閉導覽。設定散佈圖中的泡泡大小。設定散佈圖中大型資料集的壓縮解析度。 |
| 表格 |
設定總計顯示於上層、下層或不顯示。 |
| 樹狀圖 |
設定標頭、標籤、重疊標籤及分葉值。選擇顯示資料值。 |
範例:
預設情況下,帶有兩個維度的條形圖會以群組化的長條呈現。

假定您要比較這些年每月的總量。一個不錯的方法就是切換至堆疊條形圖。
在屬性面板中,外觀 > 呈現方式下具有選項堆疊。
使用堆疊長條,可以更輕鬆地比較不同月份之間的數量。

現在,可以很輕鬆地比較每個月的數量。也有顯示年份的圖標。
在色彩和圖標下,顯示圖標設定為自動,這表示有足夠空間時會顯示圖標。在屬性面板中,您也可以設定圖標的顯示位置,以及是否顯示圖標標題。
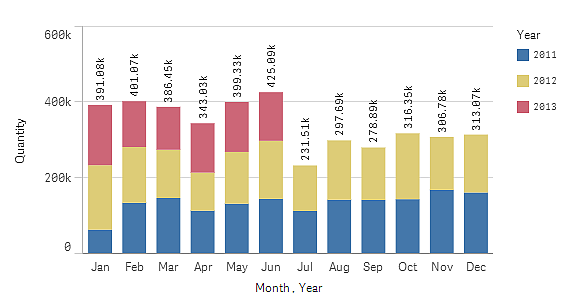
色彩和圖標
屬性面板的色彩和圖標部分可用於設定您的色彩和圖標選項。Qlik Sense 會在視覺化新增至工作表時自動為其著色。最佳做法是,建議僅在視覺化中有作用時才新增或變更色彩。過多色彩或模糊的色彩選擇可能會使視覺化不夠清晰。
透過取消選取自動選項並選擇您的色彩偏好,您可以手動設定色彩和圖標。Qlik Sense 可讓您按以下項目為視覺化著色:
- 單色
- 多色
- 維度
- 量值
- 主項目
- 運算式
有關不同視覺化著色選項的更多資訊,請參閱 定義視覺化的色彩。有關這些視覺化著色方法和所用設定的範例,請參閱:視覺化色彩設定範例。
X 軸及 Y 軸
對於 Y 軸及 X 軸,您可以決定要顯示的標籤和標題組合,以及其方向和位置。有時可能不需要標籤和/或標題,因為視覺化具有自說明性,所以最好能夠隱藏標籤和/或標題。此外,當您建立非常小的視覺化 (例如,3 x 3 的正方形) 時,標籤會自動隱藏。
範圍:量值軸 (通常為 Y 軸) 可以選擇設定軸的範圍。預設情況下,根據最大的正數量值或最小的負數量值調整範圍,但例如,如果單一量值遠大於所有其他值,您可能想要設定適用於較低值的範圍。在屬性面板中,外觀 > Y 軸 <量值名稱>下有一個用於範圍的按鈕,該按鈕設為自動。按一下該按鈕,切換至自訂。現在您可以設定Max、Min或兩者的範圍。在條形圖中,超出該範圍的長條將會沿對角線切開,以表示它們超出範圍。在折線圖中,只能看到範圍內的部分。
標籤方向:您可以在維度軸 (通常是 X 軸) 變更資料標籤的方向。在屬性面板中,在外觀 > X 軸 <維度名稱> 之下,有標籤方向的下拉式功能表。預設情況下,這設為自動。若沒有足夠的空間可讓標籤完全顯示在圖表上,將會以省略符號截斷。下列選項可用:
-
自動: 根據圖表上的可用空間自動選取其他選項之一。
-
水平: 標籤在單一水平線中排列。
-
傾斜: 標籤以某個角度水平堆疊。
-
分層: 標籤跨越兩條水平線交錯放置。