Vista racconto
Raccontare storie per condividere le informazioni strategiche sui dati con un pubblico.
Fare clic su Racconto sotto la scheda Racconta nella barra di navigazione per creare o aprire un racconto.
Vista racconto

Esecuzione di snapshot
Fare clic con il pulsante destro del mouse su una visualizzazione in un foglio per creare snapshot. Lo snapshot viene salvato nella propria libreria snapshot, a cui è possibile accedere dalla vista foglio o dalla vista racconto. È necessario essere in modalità visualizzazione per creare uno snapshot.
Finestra di dialogo Crea snapshot

Per informazione su come aggiungere uno snapshot a una diapositiva, vedere Aggiunta di uno snapshot a una diapositiva.
Creazione di nuovi racconti
Fare clic su Racconti e quindi su Crea nuovo racconto.
Pulsante Crea nuovo racconto

Vedere:
Utilizzo degli strumenti di racconto
Fare clic su uno strumento nella barra degli strumenti racconto per aggiungere snapshot ed effetti alle diapositive nel proprio racconto.

| Voce interfaccia utente | Descrizione |
|---|---|
| Libreria snapshot con tutti gli snapshot acquisiti. | |
| Oggetti di testo con stili di testo diversi. | |
| Libreria forme con una varietà di forme. | |
| Libreria effetti con una serie di effetti visivi da applicare agli snapshot. | |
| Oggetti multimediali con diversi tipi di contenuto multimediale (ad esempio immagini). | |
| Libreria fogli con fogli dell'app che è possibile inserire come fogli di dati dinamici nel racconto. |
| Voce interfaccia utente | Descrizione |
|---|---|
| Consente di bloccare lo snapshot. | |
Consente di modificare lo snapshot. Per ulteriori informazioni, vedere Modifica delle diapositive e Modifica dell'aspetto di uno snapshot. | |
Consente di sostituire lo snapshot. Per ulteriori informazioni, vedere Sostituzione di uno snapshot in una diapositiva. |
Riproduzione di racconti
Pulsante Riproduci racconto
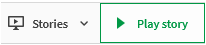
Vedere: Presentazione dei racconti
Azioni a sfioramento nella vista racconto
La tabella descrive le azioni a sfioramento utilizzate per la navigazione all'interno della vista racconto.
| Azione a sfioramento | Descrizione |
|---|---|
| Tocco | Consente di evidenziare un punto dati in uno snapshot mediante l'applicazione di un effetto. |
| Doppio tocco | Consente di modificare un oggetto di testo o un'immagine. |
| Sfioramento prolungato e rilascio | Consente di aprire il menu di scelta rapida. |
| Pressione prolungata e trascinamento | Consente di spostare una diapositiva in una nuova posizione sulla sequenza temporale. Consente di spostare una voce su una diapositiva. |
| Scorrimento rapido con un dito | Consente di eseguire lo scorrimento dell'elenco nella libreria snapshot. Consente di passare alla diapositiva successiva o precedente durante la riproduzione di un racconto. |
