스토리텔링 보기
데이터 통찰력을 청중과 공유하기 위해 스토리를 전달합니다.
탐색 막대의 설명 탭에서 스토리텔링을 클릭하여 스토리를 만들거나 엽니다.
스토리텔링 보기

스냅샷 만들기
시트에서 시각화를 마우스 오른쪽 버튼으로 클릭하여 스냅샷을 만듭니다. 스냅샷은 시트 보기 또는 스토리텔링 보기에서 액세스할 수 있는 스냅샷 라이브러리에 저장됩니다. 스냅샷을 만들려면 보기 모드에 있어야 합니다.
스냅샷 만들기 대화 상자

슬라이드에 스냅샷을 추가하는 방법에 대한 자세한 내용은 슬라이드에 스냅샷 추가를 참조하십시오.
새 스토리 만들기
스토리를 클릭한 다음 새 스토리 만들기를 클릭합니다.
새 스토리 만들기 버튼

참조:
스토리텔링 도구 사용
스토리텔링 도구 모음에서 도구를 클릭하여 스토리의 슬라이드에 스냅샷과 효과를 추가합니다.

| UI 항목 | 설명 |
|---|---|
| 사용자가 만든 모든 스냅샷이 있는 스냅샷 라이브러리입니다. | |
| 텍스트 스타일이 다른 텍스트 개체입니다. | |
| 다양한 모양이 있는 모양 라이브러리입니다. | |
| 스냅샷에 적용할 일련의 시각적 효과가 있는 효과 라이브러리입니다. | |
| 다양한 유형의 미디어(이미지 등)가 있는 미디어 개체입니다. | |
| 스토리에 라이브 데이터 시트로 삽입할 수 있는 앱의 시트가 있는 시트 라이브러리입니다. |
| UI 항목 | 설명 |
|---|---|
| 스냅샷을 잠급니다. | |
스냅샷을 편집합니다. | |
스냅샷을 바꿉니다. 자세한 내용은 슬라이드의 스냅샷 바꾸기을 참조하십시오. |
스토리 재생
스토리 재생 버튼
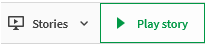
참조: 스토리 프레젠테이션
스토리텔링 보기에서 사용되는 터치 제스처
다음 표에서는 스토리텔링 보기에서 탐색하는 데 사용되는 터치 제스처를 설명합니다.
| 터치 제스처 | 설명 |
|---|---|
| 탭 | 효과를 적용하여 스냅샷에서 데이터 포인트를 강조 표시합니다. |
| 더블 탭 | 텍스트 개체 또는 이미지를 편집합니다. |
| 길게 누른 후 놓기 | 바로 가기 메뉴를 엽니다. |
| 길게 터치해서 끌기 | 슬라이드를 타임라인의 새 위치로 이동합니다. 슬라이드에서 항목을 이동합니다. |
| 살짝 밀기 | 스냅샷 라이브러리에서 목록을 스크롤합니다. 스토리 재생 시 다음 또는 이전 슬라이드로 이동합니다. |
관련 학습 자료:
