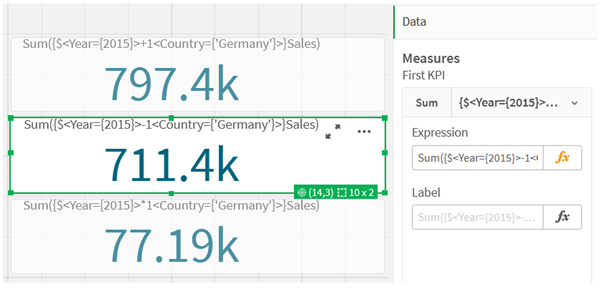Tutorial - Creazione di un'espressione set
È possibile creare espressioni set per supportare l'analisi dati. In questo contesto, si fa spesso riferimento all'analisi come Set Analysis. Set Analysis offre un modo per definire un ambito diverso dal set di record definiti dalla selezione corrente in un'app.
Cosa si apprenderà
Questo tutorial fornisce i dati e le espressioni del grafico per costruire espressioni set usando modificatori, identificatori e operatori set.
Chi dovrebbe completare questo tutorial
Questo tutorial è destinato agli sviluppatori di app abituati a lavorare con l'editor di script e con le espressioni del grafico.
Cosa bisogna fare prima di iniziare
Un'allocazione per l'accesso a Qlik Sense Enterprise Professional, che consente di caricare dati e creare app.
Ulteriori letture e risorse
-
Gli argomenti Analisi di gruppo nella guida forniscono una panoramica di Set Analysis, una descrizione dettagliata degli elementi di espressione set ed esempi.
- Per chi desidera approfondire le proprie conoscenze, Qlik offre una vasta gamma di risorse.
- Il materiale formativo, compresi corsi online gratuiti, è disponibile in Qlik Continuous Classroom.
- In Qlik Community è possibile trovare forum di discussione, blog e altro ancora.
Video
I video seguenti integrano questo tutorial.
Il primo video mostra espressioni set base simili a quelle descritte in questo tutorial. Il secondo video mostra espressioni set più complesse.
Elementi in un'espressione set
Le espressioni set sono racchiuse in una funzione di aggregazione, come Sum(), Max(), Min(), Avg() o Count(). Le espressioni set sono formate da blocchi costitutivi noti come elementi. Tali elementi sono modificatori, identificatori e operatori set.
Elementi in un'espressione set
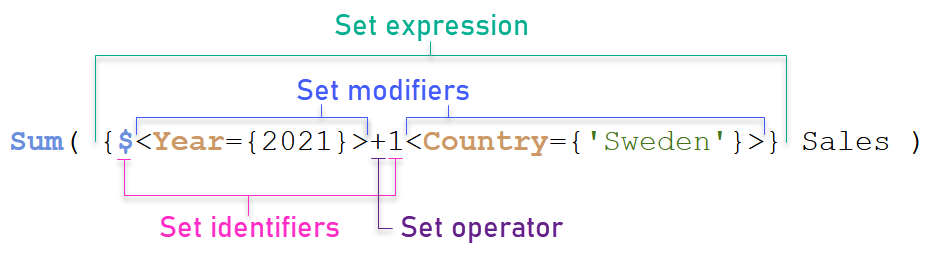
L'espressione set di cui sopra, ad esempio, viene costruita dall'aggregazione Sum(Sales). L'espressione set è racchiusa in parentesi graffe esterne: { }
Il primo operando nell'espressione è: $<Year={2021}>
Questo operando restituisce le vendite per l'anno 2021 per la selezione corrente. Il modificatore, <Year={2021}>, contiene la selezione dell'anno 2021. L'identificatore set $ indica che l'espressione set è basata sulla selezione corrente.
Il secondo operando nell'espressione è: 1<Country={'Sweden'}>
Questo operando restituisce Sales per Sweden. Il modificatore, <Country={'Sweden'}>, contiene la selezione del paese Sweden. L'identificatore set 1 indica che le selezioni effettuate nell'app verranno ignorate.
Infine, l'operatore set + indica che l'espressione restituisce un set composto dai record appartenenti a uno qualsiasi dei due operandi set.
Per ulteriori informazioni, vedere:
Creazione di un tutorial di espressioni set
Completare le procedure seguenti per creare le espressioni set mostrate in questo tutorial.
Creare una nuova app e caricare i dati
Procedere come indicato di seguito:
- Creare una nuova app.
- Fare clic su Editor di script. In alternativa, fare clic su Prepara > Editor caricamento dati nella barra di navigazione.
- Creare una nuova sezione nell'Editor caricamento dati.
- Copiare i dati seguenti e incollarli nella nuova sezione: Dati tutorial espressioni set
-
Fare clic su Carica dati. I dati vengono caricati come caricamento inline.
Per ulteriori informazioni sui caricamenti inline, vedere: Caricamento inline
Creare espressioni set con i modificatori
Il modificatore set è composto da uno o più nomi di campo, ciascuno seguito da una selezione che dovrebbe essere effettuata sul campo. Il modificatore è racchiuso tra parentesi angolari. Ad esempio, in questa espressione set:
Sum ( {<Year = {2015}>} Sales )
Il modificatore è:
<Year = {2015}>
Questo modificatore specifica che verranno selezionati dati relativi all'anno 2015. Le parentesi graffe in cui il modificatore è racchiuso indicano un'espressione set.
Procedere come indicato di seguito:
-
In un foglio, aprire il pannello Asset dalla barra di navigazione, quindi fare clic su Grafici.
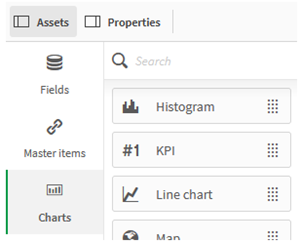
-
Trascinare un KPI sul foglio, quindi fare clic su Aggiungi misura.
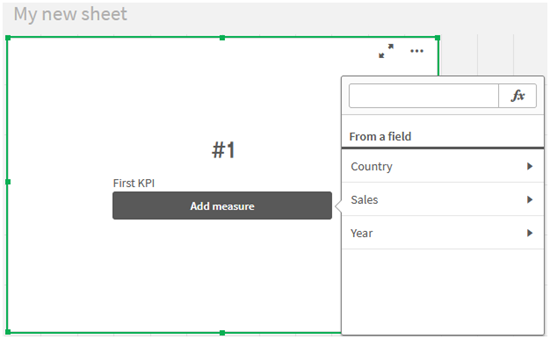
-
Fare clic su Sales, quindi selezionare Sum(Sales) per l'aggregazione.
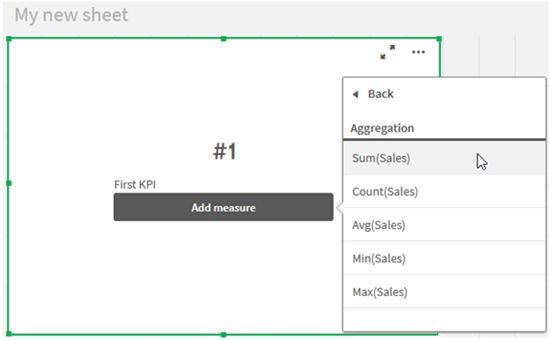
KPI mostra la somma delle vendite per tutti gli anni.
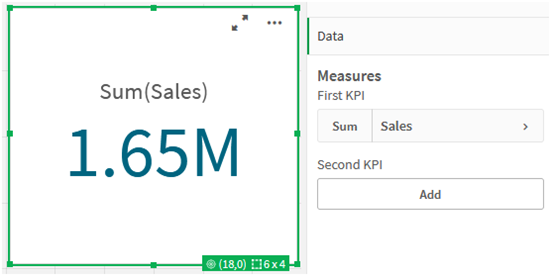
-
Copiare e incollare KPI per creare un nuovo KPI.
-
Fare clic sul nuovo KPI, fare clic su Vendite sotto Misure e quindi fare clic su Apri editor delle espressioni.
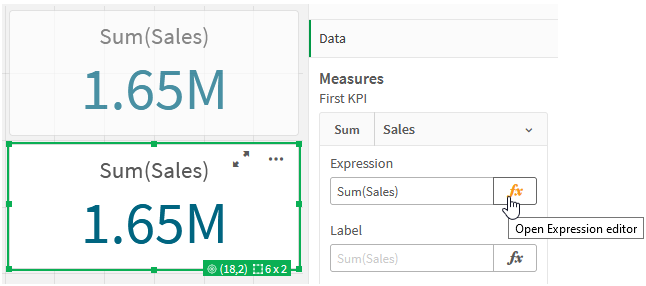
L'editor delle espressioni si apre con l'aggregazione Sum(Sales).
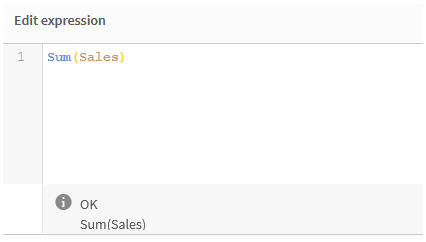
-
Nell'editor delle espressioni, creare un'espressione per sommare Sales solo per il 2015:
- Aggiungere parentesi graffe per indicare un'espressione set: Sum({}Sales)
-
Aggiungere parentesi angolari per indicare un modificatore set: Sum({<>}Sales)
-
Nelle parentesi angolari, aggiungere il campo da selezionare, in questo caso il campo Year, seguito da un segno di uguale. Quindi, racchiudere 2015 in un altro set di parentesi graffe. Il modificatore set risultante è: {<Year={2015}>}.
L'intera espressione è:
Sum({<Year={2015}>}Sales)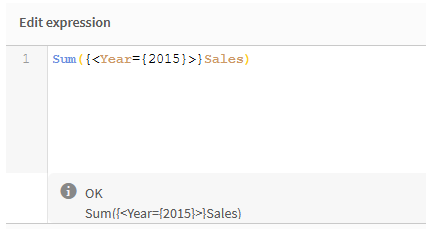
-
Fare clic su Applica per salvare l'espressione e chiudere l'editor delle espressioni. La somma di Sales per 2015 è mostrata in KPI.
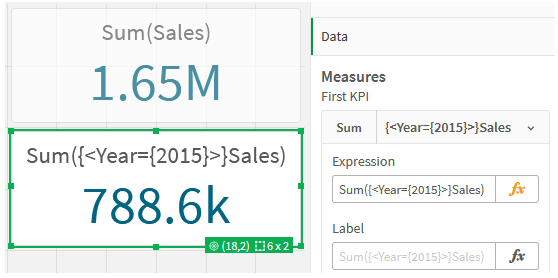
-
Creare altri due KPI con le seguenti espressioni:
Sum({<Year={2015,2016}>}Sales)Il modificatore di cui sopra è <Year={2015,2016}>. L'espressione restituirà la somma di Sales per il 2015 e il 2016.
Sum({<Year={2015},Country={'Germany'}>} Sales)Il modificatore di cui sopra è <Year={2015}, Country={'Germany'}>. L'espressione restituirà la somma di Sales per il 2015, in cui il 2015 si interseca con Germany.
KPI che utilizzano i modificatori set
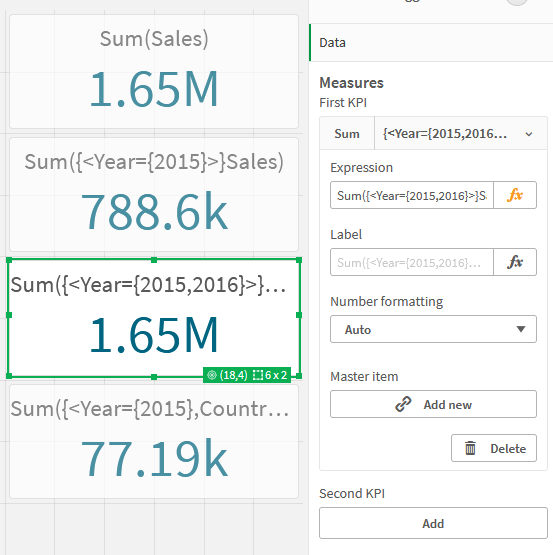
Aggiunta di identificatori set
Le espressioni set sopra utilizzeranno le selezioni correnti come base, dato che un identificatore non è stato utilizzato. Quindi, aggiungere identificatori per specificare il comportamento quando vengono effettuate selezioni.
Procedere come indicato di seguito:
Sul proprio foglio, creare o copiare le seguenti espressioni set:
Sum({$<Year={"2015"}>}SalesL'identificatore $ baserà l'espressione set sulle selezioni correnti effettuate nei dati. Ciò rappresenta anche il comportamento predefinito quando non viene utilizzato un identificatore.
Sum({1<Year={"2015"}>}Sales)L'identificatore 1 causerà l'aggregazione di Sum(Sales) sul 2015 per ignorare la selezione corrente. Il valore dell'aggregazione non cambierà quando l'utente effettua altre selezioni. Ad esempio, quando Germany viene selezionato in basso, il valore per la somma aggregata del 2015 non cambia.
KPI che utilizzano modificatori e identificatori set
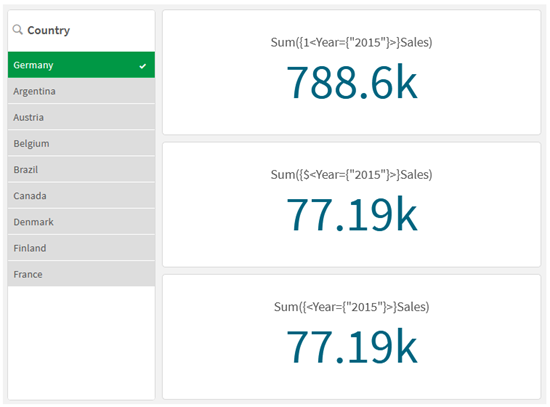
Aggiunta di operatori
Gli operatori set sono utilizzati per includere, escludere o intersecare serie di dati. Tutti gli operatori utilizzano i gruppi come operandi e restituiscono un gruppo come risultato.
È possibile utilizzare gli operatori set in due situazioni diverse:
-
Per eseguire un'operazione set sugli identificatori set, rappresentando i set di record nei dati.
-
Per eseguire un'operazione sui set di elementi, sui valori di campo o all'interno di un modificatore set.
Procedere come indicato di seguito:
Sul proprio foglio, creare o copiare la seguente espressione set:
Sum({$<Year={2015}>+1<Country={'Germany'}>}Sales)L'operatore segno positivo (+) produce un'unione dei set di dati per 2015 e Germany. Come spiegato con gli identificatori set sopra, l'identificatore con simbolo del dollaro ($) indica che verranno rispettate le selezioni correnti utilizzate per il primo operando, <Year={2015}>. L'identificatore 1 che segnala la selezione verrà ignorato per il secondo operando, <Country={'Germany'}>.
KPI che utilizza l'operatore con segno positivo (+)
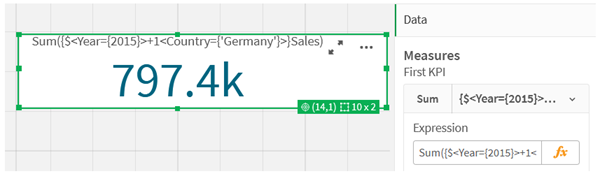
In alternativa, utilizzare un segno meno (-) per restituire una serie di dati che consiste nei record appartenenti a 2015 ma non a Germany. Oppure, utilizzare un asterisco (*) per restituire un set composto dai record appartenenti a entrambi i set.
Sum({$<Year={2015}>-1<Country={'Germany'}>}Sales)
Sum({$<Year={2015}>*1<Country={'Germany'}>}Sales)KPI che utilizzano operatori