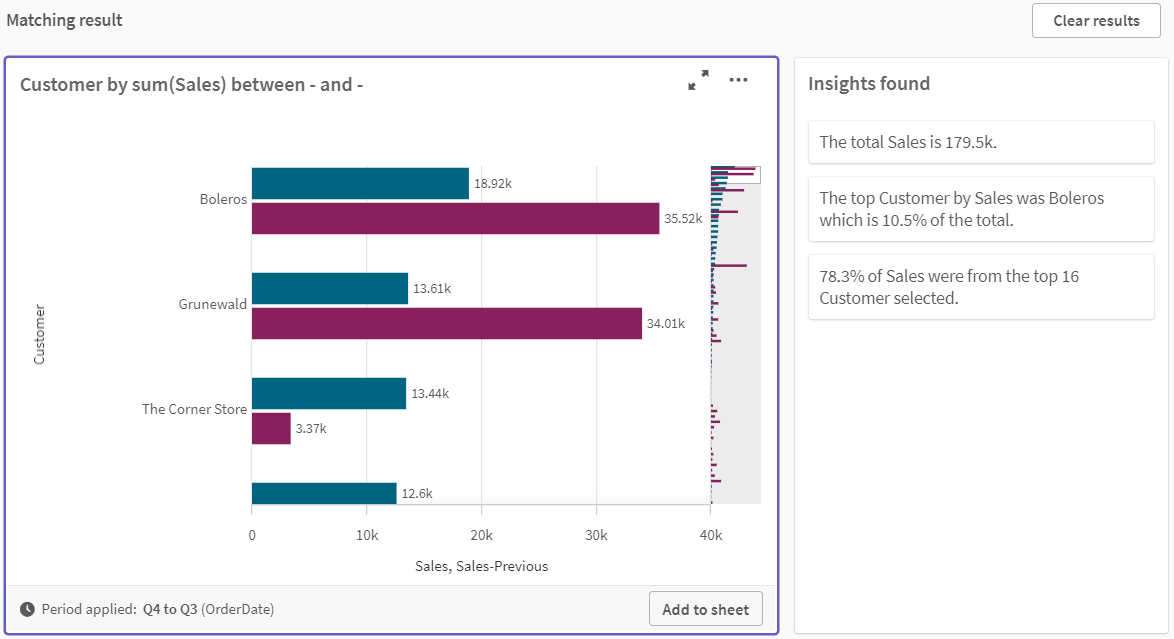Procedure dettagliate – Creazione di periodi di calendario usando un calendario personalizzato
Questa procedura dettagliata mostra come creare periodi di calendario usando campi e flag di calendario personalizzati.
I periodi di calendario possono essere creati usando il calendario automatico o usando singoli campi data/ora dai propri dati. È anche possibile utilizzare campi contenenti dati binari per segnalare periodi di tempo per l'analisi comparativa.
Esistono tre tipi di periodi di calendario diversi che è possibile realizzare con dati di calendario personalizzati:
-
Ultimo valore ordinato: I periodi di calendario con l'ultimo valore ordinato mostrano il periodo più recente nel campo aggregato selezionato. Nelle analisi Insight Advisor che supportano i confronti, come l'analisi classificazione, l'ultimo valore ordinato mostra anche il periodo precedente.
-
Confronto relativo: I periodi relativi di calendario utilizzano un campo contenente i periodi relativi di dati dalla data corrente. Fornisce un confronto tra il periodo corrente o precedente e un periodo più datato.
-
Confronto flag: I flag utilizzano campi classificati booleani contenenti dati binari per contrassegnare due periodi di tempo per l'analisi comparativa.
Per dimostrare i confronti tra periodi di tempo relativi, la sorgente dati per questa app contiene dati per date future. Lo script di caricamento carica dati dalla sorgente dati fino alla data corrente. I risultati nelle immagini possono differire dai propri risultati, dato che i periodi di tempo mostrati nelle immagini saranno cambiati.
Guida introduttiva
Scaricare il pacchetto di esempio e decomprimerlo:
App di esempio dei periodi di calendario
Il file QVF contiene il seguente file di dati:
-
TutorialCustomCalendarData.xlsx
Per dimostrare i confronti relativi possibili attraverso i periodi di calendario, TutorialCustomCalendarData.xlsx contiene dati per date future. Lo script di caricamento app aggiorna i dati dell'app per la data corrente quando viene caricato.
Importare il file QVF in Qlik Sense e allegare il file XLSX alla propria app. Una volta importata l'app e allegato il file di dati all'app, caricare i dati dell'app in Editor caricamento dati.
Dati di esempio
I dati utilizzati in questo esempio vengono caricati con il seguente script di caricamento:
Sales: LOAD City, Country, Customer, OrderDate, ProductID, Quantity, Sales, "Q4-2018", "Q1-2019", "Q2-2019", "Q3-2019", "Q4-2019", "Q1-2020", "Q2-2020", "Q3-2020", "Q4-2020", "Q1-2021", "Q2-2021", "Q3-2021", Month([OrderDate]) AS [Month], Year([OrderDate]) AS [Year], Day([OrderDate]) AS [Day], Dual(Year(OrderDate)&'-'&Month(OrderDate), monthstart(OrderDate)) AS [YearMonth], 12*Year(Today())+Month(Today())-12*Year(OrderDate)-Month(OrderDate) AS [MonthsAgo]
FROM [lib://AttachedFiles/TutorialCustomCalendarData.xlsx]
(ooxml, embedded labels, table is Sales) Where OrderDate <= Today(1);
Lo script di caricamento crea campi separati per Anno, Mese e Giorno. Questi tre campi vengono utilizzati per creare i seguenti campi calcolati:
-
YearMonth, che contiene informazioni su anno e mese. Questo è il campo primario per l'aggregazione nell'esempio.
-
MonthsAgo, che calcola se i mesi si riferiscono a un mese specifico relativo alla data corrente.
I dati contengono anche svariati campi per i vari trimestri coperti nei dati. Questi campi contengono dati binari che indicano a quale trimestre fiscale appartiene ciascun valore nella tabella Vendite.
Attività
Questa procedura guida l'utente nella creazione di tre diversi tipi di periodi di calendario:
-
Creare un periodo di calendario personalizzato senza calendario automatico
-
Creare un periodo di calendario relativo
-
Creazione di un periodo di calendario di confronto flag
Creazione di un periodo di calendario usando l'ultimo valore ordinato
Per il primo periodo di calendario, si creerà un periodo di calendario per YearMonth usando l'ultimo valore ordinato.
Procedere come indicato di seguito:
-
Nell'app di esempio, fare clic su Prepara.
-
Sotto Business logic, selezionare Modello logico.
-
Fare clic su Crea periodo di calendario.
-
Selezionare OrderDate.
-
Per Nome periodo di calendario, inserire Ultimo mese ordinato.
-
Per Data aggregata, selezionare YearMonth.
-
Selezionare Usa ultimo valore ordinato.
-
Fare clic su Crea.
Risultato
Navigare in Informazioni strategiche e ricercare show me sales by customer.
Selezionare il grafico sum(Sales) by customer e applicare il periodo di analisi Ultimo mese ordinato. Il grafico si aggiorna per visualizzare un confronto tra il mese corrente e il mese precedente.
Ultimo mese ordinato applicato a Customer by sum(Sales) between 2021-Feb and 2021-Mar
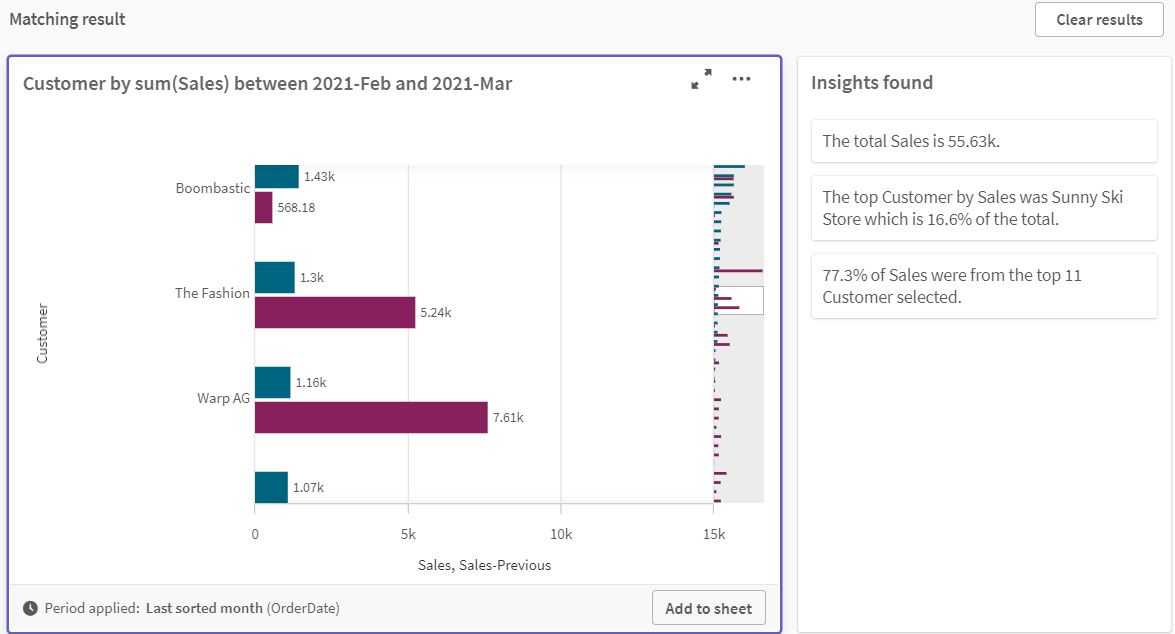
Creazione di un periodo di calendario di confronto relativo
Adesso l'utente creerà un periodo di calendario relativo. Un periodo di calendario relativo richiede:
-
Un campo di aggregazione contenente un periodo di tempo (anno, mese, trimestre, ecc).
-
Un campo contenente le posizioni relative delle date da tale campo alla data odierna.
Da tali campi, è quindi possibile definire lo scostamento. Lo scostamento rappresenta la differenza relativa, nel periodo di tempo selezionato, dalla data corrente per i due periodi di confronto. È possibile confrontare il periodo corrente o precedente (impostato come 0 o 1 in Scostamento) per un periodo anteriore, risalente fino ai 12 periodi precedenti (impostato come numero da 1 a 12 in Confronta scostamento).
Per questo periodo di calendario, utilizzeremo YearMonth come campo di aggregazione e MonthsAgo come campo dei periodi relativi. Desideriamo confrontare il mese corrente con lo stesso mese dell'anno scorso.
Procedere come indicato di seguito:
-
Fare clic su Crea periodo di calendario.
-
Selezionare OrderDate.
-
Per Nome periodo di calendario, inserire This month to this month last year.
-
Per Data aggregata, selezionare YearMonth.
-
Sotto Periodi relativi fa, selezionare MonthsAgo.
-
Sotto Scostamento, selezionare 0.
-
Sotto Confronta scostamento, selezionare 12.
-
Fare clic su Crea.
Risultato
Navigare in Informazioni strategiche e ricercare show me sales by customer.
Selezionare il grafico sum(Sales) by customer e applicare il periodo di analisi This month to this month last year. Il grafico si aggiorna per visualizzare un confronto tra il mese corrente e il mese corrente dello scorso anno.
Cliente per sum(Sales) tra 2020-Mar e 2021-Mar
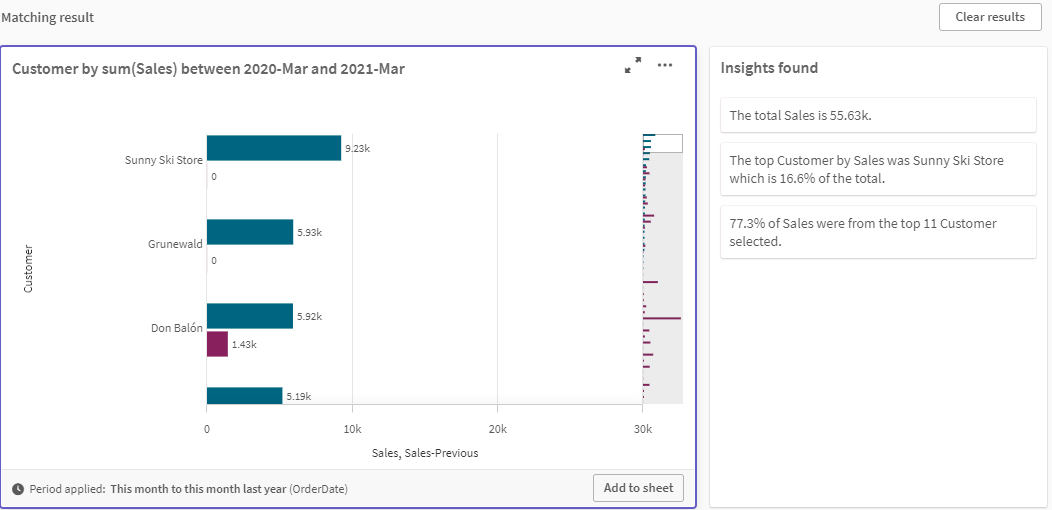
Creazione di un periodo di calendario di confronto flag
I periodi di calendario di confronto flag utilizzano due campi per contrassegnare due periodi separati per l'analisi da un campo data aggregato.
Nei dati dell'app di esempio, sono presenti campi separati per i vari trimestri fiscali. Ciascun campo presenta dati binari che indicano se le date corrispondenti fanno parte o meno del trimestre. Si utilizzeranno con YearMonth per creare un periodo di calendario di confronto flag.
Procedere come indicato di seguito:
-
Fare clic su Crea periodo di calendario.
-
Selezionare OrderDate.
-
Per Nome periodo di calendario, inserire Q4 to Q3
-
Per Data aggregata, selezionare YearMonth.
-
Fare clic su Flag.
-
Sotto Flag periodo corrente, selezionare Q4-2020.
-
Sotto Confronta flag periodo, selezionare Q3-2020.
-
Fare clic su Crea.
Risultato
Navigare in Informazioni strategiche e ricercare show me sales by customer.
Selezionare il grafico sum(Sales) by customer e applicare il periodo di analisi Q4 to Q3. Il grafico si aggiorna per visualizzare un confronto tra il quarto trimestre fiscale del 2020 e il terzo trimestre fiscale del 2020.
Cliente per sum(Sales) tra T4 e T3