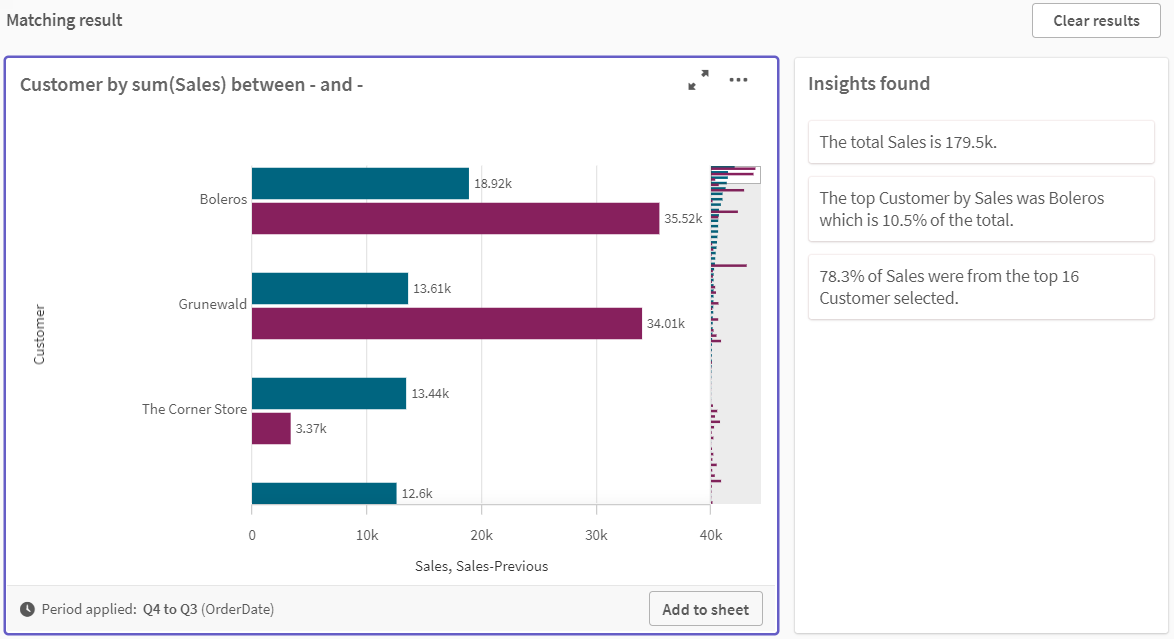Steg för steg – Skapa kalenderperioder med en anpassad kalender
Den här genomgången visar steg för steg hur du skapar kalenderperioder med hjälp av anpassade kalenderfält och flaggor.
Du kan skapa kalenderperioder med den automatiska kalendern eller genom att använda enskilda datum- och tidsfält från dina data. Fält med binära data kan du använda för att flagga tidsperioder som ska ingå i jämförande analyser.
Med anpassade kalenderdata kan du skapa tre typer av kalenderperioder:
-
Senast sorterade värde: Senast sorterade värde-kalenderperioder visar den senaste perioden i det valda aggregerade fältet. I Insight Advisor-analyser som stöder jämförelser, som rangordningsanalys, visar senast sorterade värde även föregående period.
-
Relativ jämförelse: Relativa kalenderperioder använder ett fält som innehåller dataperioderna relativt aktuellt datum. Det jämför den aktuella eller föregående perioden med en äldre period.
-
Flaggjämförelse: Flaggor använder booleska klassificerade fält med binära data för att flagga två tidsperioder som ska ingå i jämförande analys.
För att kunna visa relativa jämförelser av tidsperioder innehåller den här appens datakälla data för datum i framtiden. Laddningsskriptet laddar data från datakällan fram till aktuellt datum. Resultaten som visas i bilderna kanske inte är samma som dina resultat eftersom tidsperioderna som visas i bilderna kommer att ha ändrats.
Komma igång
Hämta exempelpaketet och packa upp det:
App med exempel på kalenderperioder
QVF-filen innehåller följande datafil:
-
TutorialCustomCalendarData.xlsx
För att visa hur kalenderperioder kan användas för att göra relativa jämförelser innehåller TutorialCustomCalendarData.xlsx data för datum i framtiden. Appladdningsskriptet uppdaterar data i appen till det datum de laddas.
Importera QVF-filen i Qlik Sense och bifoga XLSX-filen till appen. När du har importerat appen och bifogat datafilen till appen laddar du appdata i Skriptredigeraren.
Exempeldata
Data som används i det här exemplet laddas med följande laddningsskript:
Sales: LOAD City, Country, Customer, OrderDate, ProductID, Quantity, Sales, "Q4-2018", "Q1-2019", "Q2-2019", "Q3-2019", "Q4-2019", "Q1-2020", "Q2-2020", "Q3-2020", "Q4-2020", "Q1-2021", "Q2-2021", "Q3-2021", Month([OrderDate]) AS [Month], Year([OrderDate]) AS [Year], Day([OrderDate]) AS [Day], Dual(Year(OrderDate)&'-'&Month(OrderDate), monthstart(OrderDate)) AS [YearMonth], 12*Year(Today())+Month(Today())-12*Year(OrderDate)-Month(OrderDate) AS [MonthsAgo]
FROM [lib://AttachedFiles/TutorialCustomCalendarData.xlsx]
(ooxml, embedded labels, table is Sales) Where OrderDate <= Today(1);
Laddningsskriptet skapar olika fält för Year, Month och Day. Med dessa tre fält skapas följande beräknade fält:
-
YearMonth med information om år och månad. Det här är det primära fältet vid aggregering i exemplet.
-
MonthsAgo som beräknar om månaderna är från en specifik månad i relation till aktuellt datum.
Data innehåller även flera fält för de olika kvartal som ingår i data. De här fälten innehåller binära data som indikerar vilket räkenskapskvartal varje värde i tabellen Sales tillhör.
Uppgifter
Den här genomgången visar hur du skapar tre olika typer av kalenderperioder:
-
Skapa en anpassad kalenderperiod utan automatisk kalender
-
Skapa en relativ kalenderperiod
-
Skapa en flaggjämförelsekalenderperiod
Skapa en kalenderperiod med det senast sorterade värdet
Först ska du skapa en kalenderperiod för YearMonth och använda det senast sorterade värdet.
Gör följande:
-
Gå till exempelappen och klicka på Förbered.
-
Under Affärslogik väljer du Logisk modell.
-
Klicka på Skapa kalenderperiod.
-
Välj OrderDate.
-
Som Kalenderperiodens namn anger du Last sorted month.
-
Vid Aggregerat datum väljer du YearMonth.
-
Välj Använd senast sorterade värde.
-
Klicka på Skapa.
Resultat
Gå till Insikter och sök efter show me sales by customer.
Välj diagrammet sum(Sales) by customer och använd analysperioden Latest sorted month. Diagrammet uppdateras och visar en jämförelse mellan aktuell månad och föregående månad.
Latest sorted month används för Customer by sum(Sales) mellan feb 2021 och mars 2021
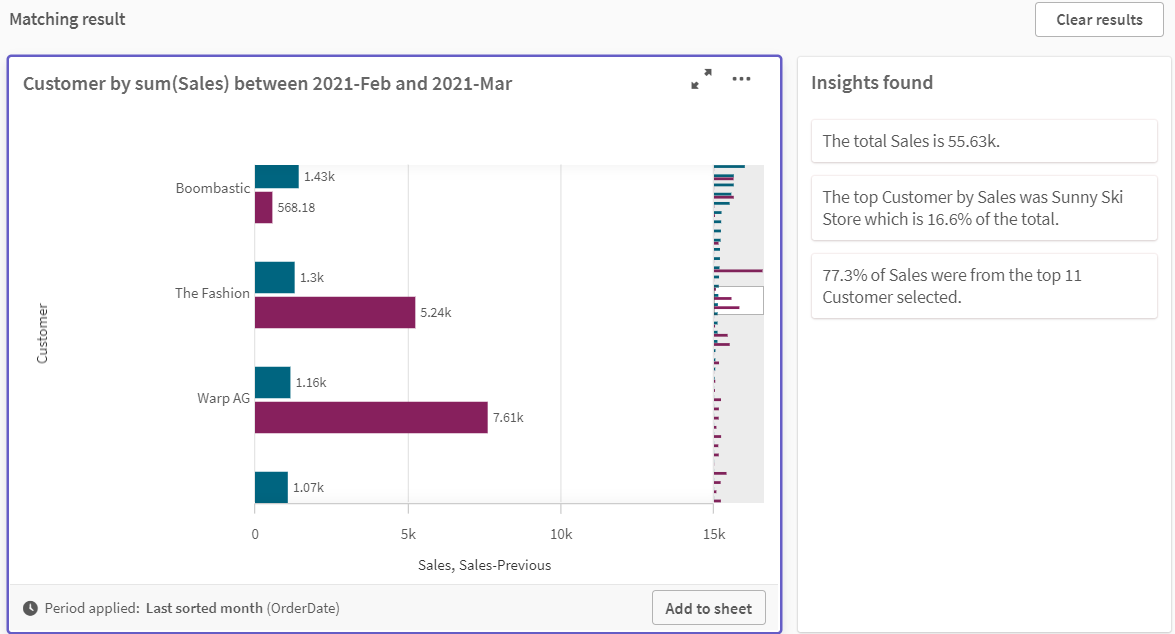
Skapa en kalenderperiod för relativ jämförelse
Nu ska du skapa en relativ kalenderperiod. För en relativ kalenderperiod krävs:
-
Ett aggregeringsfält som innehåller en tidsperiod (år, månad, kvartal osv.).
-
Ett fält som innehåller relativa positioner för datumen i det fältet jämfört med dagens datum.
Utifrån dessa fält kan du definiera förskjutningen. Förskjutningen är den relativa skillnaden i den valda tidsperioden, jämfört med aktuellt datum för de två perioderna som ska jämföras. Du kan jämföra aktuell eller föregående period (anges som 0 eller 1 i Förskjutning) med en äldre period upp till 12 perioder tidigare (anges som ett en siffra mellan 1 och 12 i Jämförelseförskjutning).
För den här kalenderperioden ska vi använda YearMonth som aggregeringsfält och MonthsAgo som fält för relativa perioder. Vi vill jämföra den aktuella månaden med samma månad förra året.
Gör följande:
-
Klicka på Skapa kalenderperiod.
-
Välj OrderDate.
-
Som Kalenderperiodens namn anger du This month to this month last year.
-
Vid Aggregerat datum väljer du YearMonth.
-
Under Relativt antal perioder sedan väljer du MonthsAgo.
-
Under Förskjutning väljer du 0.
-
Under Jämförelseförskjutning väljer du 12.
-
Klicka på Skapa.
Resultat
Gå till Insikter och sök efter show me sales by customer.
Välj diagrammet sum(Sales) by customer och använd analysperioden This month to this month last year. Diagrammet uppdateras så att en jämförelse mellan aktuell månad och aktuell månad förra året visas.
Kund efter sum(Sales) mellan mars 2020 och mars 2021
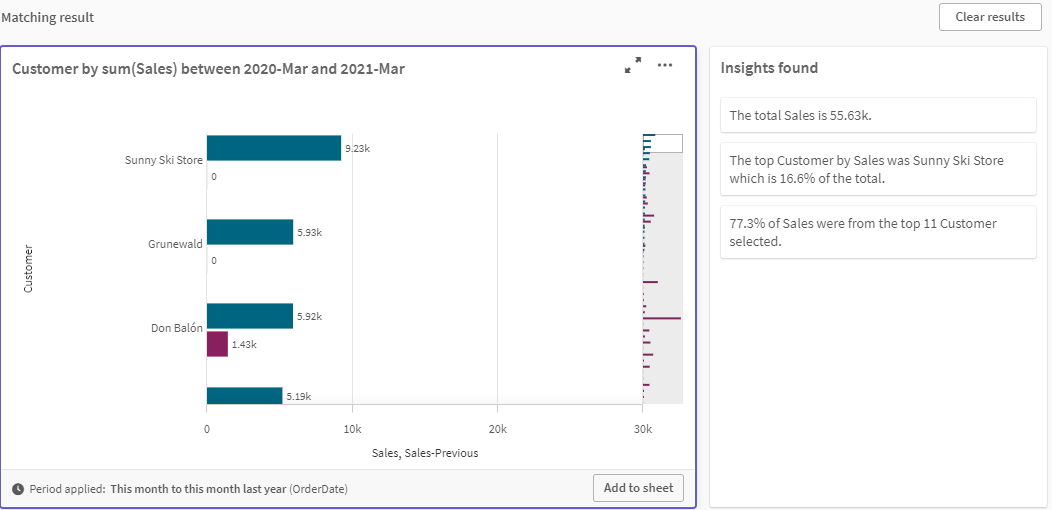
Skapa en flaggjämförelsekalenderperiod
Flaggjämförelsekalenderperioder använder två fält för att flagga två enskilda perioder för analys, från ett aggregerat datumfält.
I exempelappens data finns olika fält för olika räkenskapskvartal. Varje fält innehåller binära data som indikerar om motsvarande datum ingår eller inte ingår i kvartalet. Du kommer att använda dessa tillsammans med YearMonth för att skapa en flaggjämförelsekalenderperiod.
Gör följande:
-
Klicka på Skapa kalenderperiod.
-
Välj OrderDate.
-
Som Kalenderperiodens namn anger du Q4 to Q3
-
Vid Aggregerat datum väljer du YearMonth.
-
Klicka på Flaggor.
-
Under Flagga för aktuell period väljer du Q4-2020.
-
Under Flagga för jämför period väljer du Q3-2020.
-
Klicka på Skapa.
Resultat
Gå till Insikter och sök efter show me sales by customer.
Välj diagrammet sum(Sales) by customer och använd analysperioden Q4 to Q3. Diagrammet uppdateras och visar en jämförelse mellan det fjärde räkenskapskvartalet 2020 och det tredje räkenskapskvartalet 2020.
Customer by sum(Sales) mellan Kv4 och Kv3