Pubblicazione di un report semplice da un'app Qlik Sense
Questo tutorial mostra come creare e pubblicare un semplice report Excel di Qlik NPrinting utilizzando dati di Qlik Sense.
Qlik NPrinting offre molte funzioni. Questo tutorial intende aiutare i nuovi utenti a creare il loro primo report. Il tutorial non descrive ogni tipo di report, elemento di progettazione o opzione di pubblicazione. Alla fine del tutorial si sarà creato, modificato e pubblicato un report Excel visualizzabile dagli utenti selezionati.
Altri tutorial di Qlik NPrinting:
- Pubblicazione di un report semplice da un documento QlikView (solo in lingua inglese)
- Pubblicazione di un report complesso da un'app Qlik Sense (solo in lingua inglese)
In questo tutorial si eseguiranno le operazioni seguenti:
Accesso a un'app Qlik Sense
Per generare report sono necessari dati. Si vedrà come scaricare e importare un'app Qlik Sense di esempio.
Connessione di Qlik NPrinting a un'app Qlik Sense
Qlik NPrinting necessita di connettersi all'app Qlik Sense. Si vedrà come configurare Qlik NPrinting in modo che possa accedere all'app di esempio o ai dati di Qlik Sense esistenti.
Creazione di un nuovo modello di report di Qlik NPrinting
I modelli di report controllano la presentazione e i formati di output dei report. Questa sezione mostrerà come creare un nuovo modello.
Modifica del modello di report
I report offrono molte opzioni di formattazione diverse. In questa sezione si aggiungeranno un titolo, un'immagine, una tabella e un livello al report.
Pubblicazione in NewsStand e tramite email
NewsStand è una console Web alla quale gli utenti possono accedere per visualizzare i report. Si vedrà come pubblicare il report in NewsStand e tramite email.

Accesso a un'app Qlik Sense
Le app Qlik Sense contengono i dati e le visualizzazioni utilizzati da Qlik NPrinting per creare i report. Esistono diversi modi per accedere a un'app Qlik Sense.
- È possibile scaricare un'app Qlik Sense dal sito della guida di Qlik e caricarla nella cartella Apps dell'installazione di Qlik Sense in uso.
- È possibile utilizzare una propria Qlik Sense app e passare direttamente a Connessione di Qlik NPrinting a un'app Qlik Sense . Se si utilizza una propria app per completare questo tutorial, scegliere un'app semplice. Con le app Qlik Sense complesse i tempi di caricamento di Qlik NPrinting sono più lunghi.
Download di un'app Qlik Sense dal sito della guida di Qlik e importazione in Qlik Sense
Procedere come segue:
- Nel sito della guida di Qlik NPrinting selezionare File di esempio (solo in lingua inglese) e scaricare il file ZIP Sample file - Beginning with the Basics nella posizione desiderata del computer in uso.
- Decomprimere la cartella in Windows. Beginner's tutorial.qvf è il file di Qlik Sense da utilizzare.
- Inviare l'app all'amministratore di sistema chiedendogli di importare Beginner's tutorial.qvf in QMC.
- Chiedere all'amministratore di sistema di pubblicare l'app in un flusso al quale si è in grado di accedere. L'app può essere pubblicata nel flusso predefinito, Everyone (Tutti).
L'app Beginner's tutorial sarà visualizzata nell'hub di Qlik Sense.
Connessione di Qlik NPrinting a un'app Qlik Sense
A questo punto si creerà un'app Qlik NPrinting e la si collegherà all'app Qlik Sense.
Le app Qlik Sense sono molto diverse dalle app Qlik NPrinting:
- App Qlik Sense: contiene dati e utilizza visualizzazioni per esplorarli.
- App Qlik NPrinting: contiene report, filtri e la connessione a un'app Qlik Sense o a un documento QlikView.
Le app Qlik NPrinting permettono a Qlik NPrinting Designer di accedere ai dati di Qlik Sense in modo che le informazioni possano essere utilizzate in un report.
Procedere come segue:
- Accedere alla console Web di Qlik NPrinting.
- Nel menu principale fare clic sull'elenco a discesa App, quindi su App.
- Fare clic sul pulsante Crea app.
- Immettere un nome per questa nuova app. Ad esempio: Beginner's Tutorial NP App.
- Verificare che la casella di controllo Abilitato sia selezionata. In caso contrario, l'app sarà ignorata da Qlik NPrinting Engine.
- Fare clic su Crea.

L'app Beginner's Tutorial NP App sarà visualizzata sotto App.

- Nel menu principale fare clic sull'elenco a discesa App, quindi su Connessioni.
- Fare clic sul pulsante Crea connessione.
- Nella casella Nome immettere un nome per la connessione: Beginner's Tutorial Connection.
- Nell'elenco a discesa App selezionare l'app di Qlik NPrinting creata in precedenza: Beginner's Tutorial NP App.
- Selezionare Qlik Sense come Sorgente.
- Immettere le seguenti informazioni:
- Indirizzo proxy: nome completo del server Qlik Sense. Il nome è reperibile nell'hub di Qlik Sense, nella barra degli indirizzi del browser. Il formato è: https://nome_computer_proxy_sense.nome_dominio.
- ID dell'app Qlik Sense: Questa informazione è reperibile nell'hub di Qlik Sense, nella barra degli indirizzi del browser o nella pagina riepilogativa dell'app.

Identità: <nome dominio Windows>\<nome utente> dell'utente di Qlik Sense che ha accesso all'app.
- Fare clic sul pulsante Esegui verifica per verificare che la connessione sia valida.
Se la connessione è valida, verrà visualizzato il messaggio “Verifica riuscita”. In caso contrario verrà visualizzato il messaggio seguente: “Errori rilevati. Verificare i dettagli di seguito.”

- Una volta verificate le impostazioni della connessione, fare clic su Crea. Si ritornerà automaticamente al menu Connessioni.
- Fare clic sulla nuova connessione. Verrà visualizzato lo stato: Stato cache - Generazione in corso. Ciò significa che Qlik NPrinting si sta connettendo a Qlik Sense e sta importando metadati. Se l'app Qlik Sense è di grandi dimensioni, l'operazione potrebbe richiedere alcuni minuti.
 Nota informatica
Nota informaticaOgni volta che si aggiungono nuovi oggetti all'app Qlik Sense, è necessario ricaricare i metadati della connessione.
Quando lo stato della cache diventa Generata, è possibile creare un nuovo modello di report. Se lo stato visualizzato è Errore, verificare le informazioni della connessione.
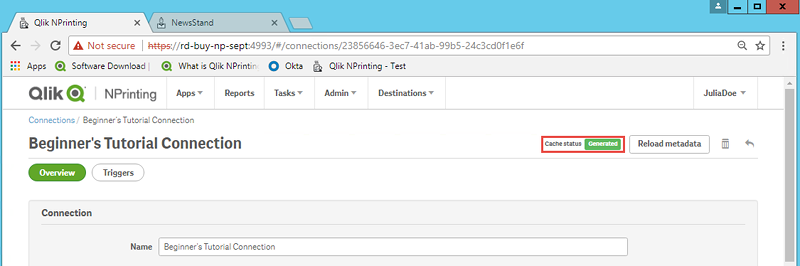
La nuova connessione sarà ora visibile nella schermata Connessioni.

In caso di difficoltà nella connessione all'app Qlik Sense, vedere:
- Creazione di connessioni (solo in lingua inglese)
- Risoluzione dei problemi (solo in lingua inglese)
Creazione di un nuovo modello di report di Qlik NPrinting
I modelli di report controllano la presentazione e i formati di output dei report. È possibile disporre gli oggetti e formattare le pagine utilizzando le opzioni standard del tipo di report scelto. Ad esempio, un report Excel avrà le stesse opzioni di formattazione e la stessa interfaccia di un foglio di calcolo Excel.
Procedere come segue:
- Nel menu principale della console Web di Qlik NPrinting fare clic su Report.
- Fare clic sul pulsante Crea report.
- Immettere un titolo nel campo Titolo. Ad esempio: Beginner's Tutorial NP Excel.
- Nell'elenco a discesa Tipo selezionare Excel.
- Nell'elenco a discesa App selezionare Beginner's Tutorial NP App.
- Nelle opzioni Modello, fare clic su File vuoto.
- Verificare che la casella di controllo Abilitato sia selezionata. In caso contrario, il report sarà ignorato da Qlik NPrinting Engine.
- Fare clic su Crea.
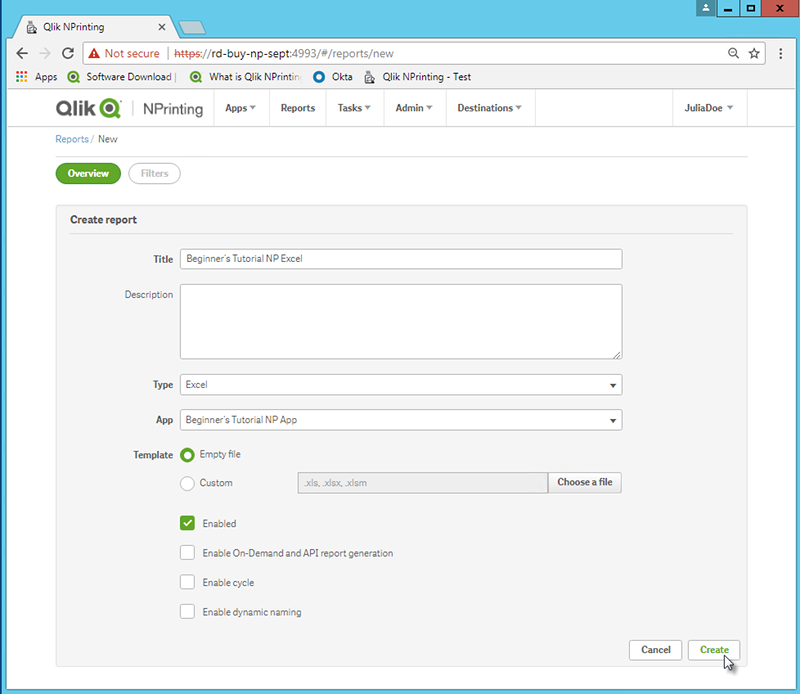
Il report Beginner's Tutorial NP Excel sarà visualizzato sotto Report.
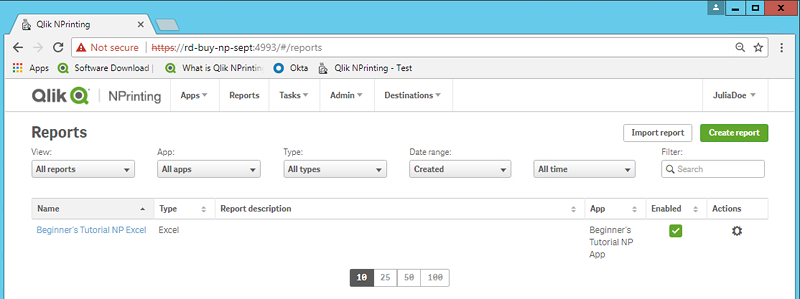
Modifica del modello di report
Esistono molti modi per modificare un modello di report. In questo tutorial si aggiungeranno:
- Titoli: semplice testo utilizzato per organizzare il report. I titoli possono essere modificati con le opzioni standard di Excel.
- Livelli: consentono di suddividere i dati in base a una dimensione. Possono essere applicati a tabelle e immagini. Si suddivideranno i 5 clienti principali (Top 5 Customers) in base alla dimensione Region.
- Tabelle: consentono di presentare i dati di Qlik Sense in formato tabellare.
- Immagini: consentono di presentare i dati di Qlik Sense in formato PNG.
Questa sezione non tratta tutte le operazioni possibili in Qlik NPrinting Designer. Per informazioni sulle funzionalità avanzate dei report Excel, vedere: Report Excel (solo in lingua inglese).
Procedere come segue:
- Nel menu principale della console Web di Qlik NPrinting fare clic su Report.
- Nella schermata Report fare clic sul report.
- Fare clic su Modifica modello per aprire l'Editor modelli di Qlik NPrinting Designer.
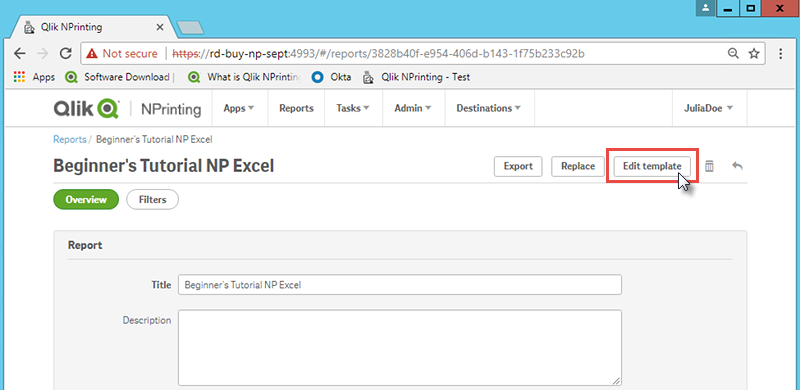
- Immettere il titolo:
- Nella cella A1 digitare un titolo, ad esempio “Sales Data”.
- Nella cella A2 digitare un sottotitolo: “Top 5 Customers by Region”.
 Nota di suggerimento Per modificare l'aspetto dei titoli è possibile utilizzare le opzioni di formattazione di Excel. Ad esempio, è possibile modificare la dimensione e il colore dei caratteri. È anche possibile unire diverse celle in modo che il titolo sia centrato rispetto al resto del report.
Nota di suggerimento Per modificare l'aspetto dei titoli è possibile utilizzare le opzioni di formattazione di Excel. Ad esempio, è possibile modificare la dimensione e il colore dei caratteri. È anche possibile unire diverse celle in modo che il titolo sia centrato rispetto al resto del report.
- Aggiungere un livello:
- Nel riquadro a sinistra fare clic con il pulsante destro del mouse su Levels (Livelli), quindi selezionare Add levels (Aggiungi livelli).
- Si aprirà una nuova finestra. Selezionare Region. Fare clic su OK.

- Trascinare Region_Level sulla cella A3.
- Inserire tre righe sotto A3 per creare quattro celle vuote fra i tag <Region_Level> e </Region_Level>.
- Espandere Region_Level nel riquadro a sinistra.
- Trascinare e rilasciare Region sulla cella A5.
In questo modo ogni livello avrà un'intestazione.

- Aggiungere una tabella:
- Nel riquadro a sinistra fare clic con il pulsante destro del mouse su Tables (Tabelle), quindi selezionare Add objects (Aggiungi oggetti).
- Si aprirà una nuova finestra. Selezionare Top 5 Customers. Fare clic su OK.

- Fare clic con il pulsante destro del mouse sul nuovo nodo etichettato qPyMBp - Top 5 Customers. Fare clic su Proprietà.
- Nel pannello delle Proprietà verificare che l'opzione Mantieni formati sorgente non sia selezionata.
- Espandere qPyMBp - Top 5 Customers. Trascinare Customer sulla cella A6, quindi trascinare JWaPFv_1 - Sales sulla cella B6.
I due oggetti tabella devono trovarsi all'interno dei due tag di livello. È possibile formattarli come una tabella aggiungendo un bordo o un colore di sfondo.
- Fare clic sulla cella B6. Nella scheda Home passare a Numero, quindi selezionare l'icona Formato numerico contabile. In questo modo i dati di JWaPFv_1 - Sales saranno visualizzati come valuta.

- Aggiungere immagini:
- Nel riquadro a sinistra fare clic con il pulsante destro del mouse su Images (Immagini), quindi selezionare Add objects (Aggiungi oggetti).
- Si aprirà una nuova finestra. Selezionare Top 5 Customers e Total Sales and Margin, quindi fare clic su OK.
È possibile selezionare più opzioni tenendo premuto il tasto CTRL.

- Fare clic sul nuovo nodo etichettato PwvCsy - Total Sales and Margin e trascinarlo sulla cella D3. Fare clic su qPyMBp_1 - Top 5 Customers e trascinarlo sulla cella D7.
Poiché si tratta di immagini, la formattazione con le opzioni di Excel non produrrà alcun effetto.

- Nella barra degli strumenti di Excel fare clic sulla scheda Layout di pagina.
- Fare clic sull'elenco a discesa Orientamento e selezionare Orizzontale.
I tipi di report con molte tabelle disposte nel senso della lunghezza risulteranno più chiari con l'orientamento orizzontale.
- Nel menu dell'editor di modelli di Qlik NPrinting fare clic sulla scheda File. Fare clic su Salva.
- Fare clic sulla scheda Modello, quindi sul pulsante Anteprima per visualizzare l'anteprima del report.
Il caricamento dell'anteprima potrebbe richiedere diversi minuti, a seconda delle dimensioni del report.
 Nota di avvisoLe modifiche eseguite in modalità anteprima non saranno salvate.
Nota di avvisoLe modifiche eseguite in modalità anteprima non saranno salvate. - Per proseguire le modifiche, chiudere la finestra di anteprima e formattare il report nell'editor di modelli.
- Terminate le modifiche, fare clic su Salva e chiudi.
Il modello verrà salvato e sarà pronto per essere condiviso con altri utenti.
Pubblicazione in NewsStand e tramite email
I report devono essere pubblicati affinché gli utenti possano accedervi. Si procederà ora con la pubblicazione in NewsStand e tramite email.
NewsStand è un portale Web che consente agli utenti di visualizzare in anteprima e scaricare report, nonché di sottoscrivere ad aggiornamenti automatici. Vedere: Panoramica di NewsStand (solo in lingua inglese)
Le email contengono i report come allegati. Il contenuto può essere personalizzato con l'aggiunta di testo e immagini. Vedere: Distribuzione di report tramite email (solo in lingua inglese).
Procedere come segue:
- Nel menu principale della console Web di Qlik NPrinting fare clic su Attività, quindi selezionare Attività di pubblicazione.
- Fare clic sul pulsante Crea attività.
- Immettere un nome.
- Selezionare l'app dall'elenco a discesa: Beginner's Tutorial NP App.
- Mantenere i valori predefiniti per le altre opzioni. Fare clic su Crea.
- Fare clic sulla scheda Report.
- Fare clic sul pulsante Aggiungi report.
- Selezionare Beginner's Tutorial - NP Excel dall'elenco a discesa Scegli report.
- Selezionare XLS nell'elenco a discesa Formato di output.
- Accertarsi che le caselle di controllo Allega all'email e Abilitata siano selezionate.
- Fare clic su Aggiungi report.
- Fare clic sulla scheda Utenti/gruppi.
- Fare clic sul pulsante Aggiungi utente o gruppo.
- Selezionare un utente o un gruppo dall'elenco a discesa Scegli destinatario.
Per apprendere come creare nuovi utenti, vedere:Creazione di utenti (solo in lingua inglese).
- Selezionare le caselle di controllo Abilitato, Destinazione NewsStand e Destinazione email.
- Fare clic su Aggiungi destinatario.
- Fare clic sulla scheda Destinazioni.
- Nella colonna NewsStand fare clic sulla casella di controllo Pubblica per tutti.
- Nella colonna Email fare clic sulla casella di controllo Pubblica per tutti.
- Fare clic su Salva.
- Si tornerà alla scheda Panoramica.
- Fare clic sul pulsante Esegui ora.
Nella parte superiore della pagina verrà visualizzato un messaggio di conferma.

I destinatari potranno ora accedere a NewsStand nel browser e visualizzare il report. Riceveranno inoltre una copia via email.

