Cambiar el aspecto de una visualización
La sección Aspecto del panel de propiedades ofrece varias opciones para configurar y modificar el aspecto de una visualización.
Muchos de los ajustes tienen opciones en Automático para conseguir una presentación óptima de la visualización (tienen en cuenta tanto el número de dimensiones y medidas como el tipo de datos utilizados). Por lo general, no es necesario cambiar estos ajustes a menos que tenga un motivo especial para hacerlo (por ejemplo, cuando el espacio es demasiado limitado).
El orden de las dimensiones y las medidas puede afectar al aspecto. Para más información, vea Cambiar el orden de una visualización.
General
Mostrar títulos: Está activado de forma predeterminada en todas las visualizaciones salvo en los paneles de filtrado y en los gráficos de texto e imagen. Los paneles de filtrado incluyen el nombre de cada dimensión, por lo que, en la mayoría de los casos, no necesitan ningún título adicional. La visualización de textos e imágenes incluye una barra de herramientas de edición con muchas opciones para dar formato al texto, por lo que se puede utilizar el campo de título para otros fines.
Título, Subtítulo y Nota a pie de página: Además del uso evidente del título, el subtítulo y el pie de página como campos de texto, también puede utilizar estos campos para mostrar una expresión, lo que ofrece información adicional que complementa la medida de la visualización. Por ejemplo, puede mostrar los valores totales en el campo de título para que el total de los valores seleccionados siempre esté disponible.
Ejemplo:
En la imagen siguiente, las ventas totales se calculan y utilizan en el título. Al realizar una selección, las ventas totales se actualizan en consecuencia.
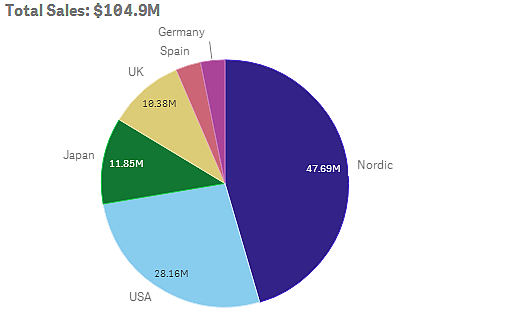
Se utilizó la siguiente cadena para agregar la expresión Total Sales al campo Título:
='Total Sales: $'& Round(Sum(Sales)/1000000, 0.1) & 'M'.
Como el campo de título es principalmente un campo de texto, es necesario iniciar la cadena con un signo igual (=), para indicar que las cadenas contienen una expresión.
Como 'Total Sales: $' es una cadena de texto cuando se usa en una expresión, la cadena debe estar entre comillas simples.
& se usa para concatenar la cadena y la expresión.
Round(Sum(Sales)/1000000, 0.1) es la expresión. La agregación Sum(Sales) se divide por 1000000 y la función Round (x,0.1) reduce la cantidad de decimales a uno.
& 'M', por último, concatena la expresión con la unidad M para millón.
En el caso del título, puede agregar una expresión de tres formas diferentes:
- Directamente en el campo de título de una visualización Comience la cadena con un signo igual (=).
- Directamente en el cuadro Título de Aspecto en el panel de propiedades. Comience la cadena con un signo igual (=).
- A través del editor de expresiones del cuadro Título. Haga clic en
para abrir el editor de expresiones. No es necesario utilizar ningún signo igual.
Para el subtítulo y el pie de página, solo se encuentran disponibles las dos últimas opciones.
Mostrar detalles: Ocultar por defecto. Cuando se establece en Mostrar, los usuarios pueden hacer clic en mientras hacen su análisis para ver detalles como las descripciones de medidas y dimensiones.
Presentación y opciones de estilo
Muchos de los ajustes de presentación solamente se aplican a una visualización determinada.
| Visualización | Descripción |
|---|---|
| Gráfico de barras |
Establezca la barra que se mostrará agrupada o apilada, de forma vertical u horizontal. |
| Diagrama de caja | Seleccione esta opción para mostrar marcas de verificación en los bigotes y líneas de cuadrícula. Puede mostrar la visualización en vertical u horizontal. |
| Gráfico combinado | Seleccione si desea mostrar etiquetas para las medidas añadidas como marcadores. Puede seleccionar que se muestren líneas de cuadrícula basadas en el eje primario o secundario y ajustar el espaciado entre ellas. |
| Diagrama de distribución | Seleccione si mostrar punto, fondo o ambos. Puede mostrar la visualización en vertical u horizontal. |
| Indicador | Establezca el indicador para que aparezca como radial o como barra. Puede establecer límites de rangos y utilizar segmentos con límites. |
| Histograma | Seleccione si desea mostrar líneas de cuadrícula. |
| Gráfico de líneas | Establezca el gráfico de líneas para que aparezca como una línea o un área. |
| Gráfico de tarta | Establezca el gráfico de tarta para que se muestre como una tarta o un rosco, |
| Gráfico de dispersión | Active/desactive la navegación. Establezca el tamaño de las burbujas en un gráfico de dispersión. Establezca la resolución de compresión para grandes conjuntos de datos en el gráfico de dispersión. |
| Tabla | Establezca si los totales se mostrarán en la parte superior o en la parte inferior, o si no se mostrarán. |
| Gráfico de bloques | Establezca los encabezados, las etiquetas, las etiquetas superpuestas y los valores de hoja. Seleccione que desea mostrar los valores de datos. |
Ejemplo:
De forma predeterminada, se muestra un gráfico de barras con dos dimensiones con las barras agrupadas.

Supongamos que desea comparar la cantidad mensual total de estos años. En ese caso, sería recomendable utilizar un gráfico de barras apiladas.
En el panel de propiedades, en Aspecto > Presentación se encuentra la opción Apilado.
Con las barras apiladas es más fácil comparar la cantidad entre diferentes meses.

Ahora es muy fácil comparar las cantidades por mes. Hay una leyenda para mostrar los años.
En Colores y leyenda, Mostrar leyenda está establecido en Auto, lo que significa que la leyenda se mostrará cuando haya suficiente espacio. En el panel de propiedades, también puede establecer dónde desea que aparezca leyenda y si desea que se muestre su título.
Solo hay datos para la primera mitad de 2013 (barras rojas).

Opciones de estilo
Aplique personalización adicional a la visualización utilizando el panel de opciones de estilo. El panel de opciones de estilo está disponible en el panel de propiedades. En Aspecto > Presentación, haga clic en Opciones de estilo.
Para más información, vea Aplicar un estilo personalizado a una visualización.
Colores y leyenda
La sección Colores y leyenda del panel de propiedades define las opciones de color y leyenda. Qlik Sense da color automáticamente a las visualizaciones a medida que se agregan a sus hojas. Como buena práctica se recomienda añadir o cambiar colores solo cuando sirva para un propósito específico en la visualización. Demasiados colores u opciones indistintas de colores pueden hacer que las visualizaciones sean menos claras.
Puede configurar manualmente los colores y leyendas desmarcando la opción Automático y seleccionando sus preferencias de color. Qlik Sense permite dar color a sus visualizaciones con un solo color o varios mediante:
- Color único
- Múltiples colores
- Dimensión
- Medida
- Elementos maestros
- Expresión
Para más información sobre las diferentes opciones de dar color una visualización, vea Colorear una visualización. Para ver ejemplos de cada uno de estos métodos de dar color a una visualización y los parámetros de configuración utilizados, vea Ejemplos de opciones de color en las visualizaciones.
Eje X y eje Y
Para los ejes X e Y, hay disponible una serie de opciones para que pueda decidir las combinaciones de etiquetas y títulos que se mostrarán, así como su orientación y su posición. En ocasiones puede parecer innecesario utilizar etiquetas o un título, ya que las visualizaciones se explican por sí mismas, en ese caso sería conveniente poder ocultarlas. Además, al crear una visualización muy pequeña (por ejemplo, tres por tres cuadrados), las etiquetas se ocultan automáticamente.
Rango: El eje de medida (por lo general, el eje Y) cuenta con una opción para establecer el rango del eje. De forma predeterminada, el rango se ajusta según el valor de medida positivo más alto o el negativo más bajo. Sin embargo, si, por ejemplo, un único valor de medida es mucho mayor que los demás valores, es posible que desee establecer un rango adecuado para los valores más bajos. En el panel de propiedades, en Aspecto > Eje Y: <nombre de la medida>, hay un botón para Rango, configurado en Auto. Haga clic en el botón para cambiar a Personalizado. Ahora puede establecer el rango de Máx., Mín. o ambos. En los gráficos de barras, se cortarán diagonalmente las barras que no se encuentren dentro del rango para indicar que están fuera del rango. En los gráficos de líneas, solamente las partes que estén dentro del rango serán visibles.
Orientación de etiqueta: Puede cambiar la orientación de las etiquetas de datos en el eje de dimensiones (normalmente el eje x). En el panel de propiedades, en Aspecto > Eje X <nombre de la dimensión>, hay un menú desplegable para la orientación de la etiqueta. De forma predeterminada, está establecido en Automático. Si no hay suficiente espacio para que una etiqueta aparezca completamente en el gráfico, se truncará con puntos suspensivos. Están disponibles las siguientes opciones:
-
Automático: Selecciona automáticamente una de las otras opciones dependiendo del espacio disponible en el gráfico.
-
Horizontal: Las etiquetas están dispuestas en una sola línea horizontal.
-
Inclinado: Las etiquetas se apilan horizontalmente en ángulo.
-
Superpuestas: Las etiquetas están escalonadas en dos líneas horizontales.
Ejemplos de etiquetas superpuestas e inclinadas

