Descubrir sus datos con la Información asociada
La Información asociada revela las relaciones que hay entre sus datos. Motor cognitivo de Qlik hace una búsqueda de valores excluidos en un subconjunto de campos de su modelo de datos. A continuación, resalta esos valores para que pueda explorarlos.
Puede comparar las contribuciones de sus selecciones y valores excluidos con las medidas. En cualquier conjunto de datos, en especial en los que son complejos, esto puede ayudarle a detectar ángulos muertos e identificar relaciones en las que no había reparado.
- Descubrir sus datos con la Información asociada
- Qlik: un ejemplo sencillo pero práctico
Para ver una demostración visual y un ejemplo práctico sobre el descubrimiento de sus datos con Información asociada, consulte lo siguiente:
Limitaciones
Los consumidores de apps con los derechos de acceso correspondientes para una app pueden utilizar Información asociada. Deben conectarse a un servidor Qlik Sense Enterprise o Qlik Core. No pueden:
- Utilizar la función Estados alternos.Vea: Usar estados alternos para el análisis comparativo.
- Configure Siempre un valor seleccionado para un campo en una app . Vea: Siempre un valor seleccionado.
- Bloquear las selecciones.Vea: Bloquear y desbloquear las selecciones.
Vista de selecciones de Información asociada
Al generar conocimientos, Qlik Sense examina las selecciones y analiza los valores excluidos de su modelo de datos. A continuación, resalta los datos que puede ser interesante analizar más detalladamente. Estos datos se muestran en paneles, en los que se puede hacer clic para obtener una vista más detallada.
Vista de selecciones en la Información asociada.
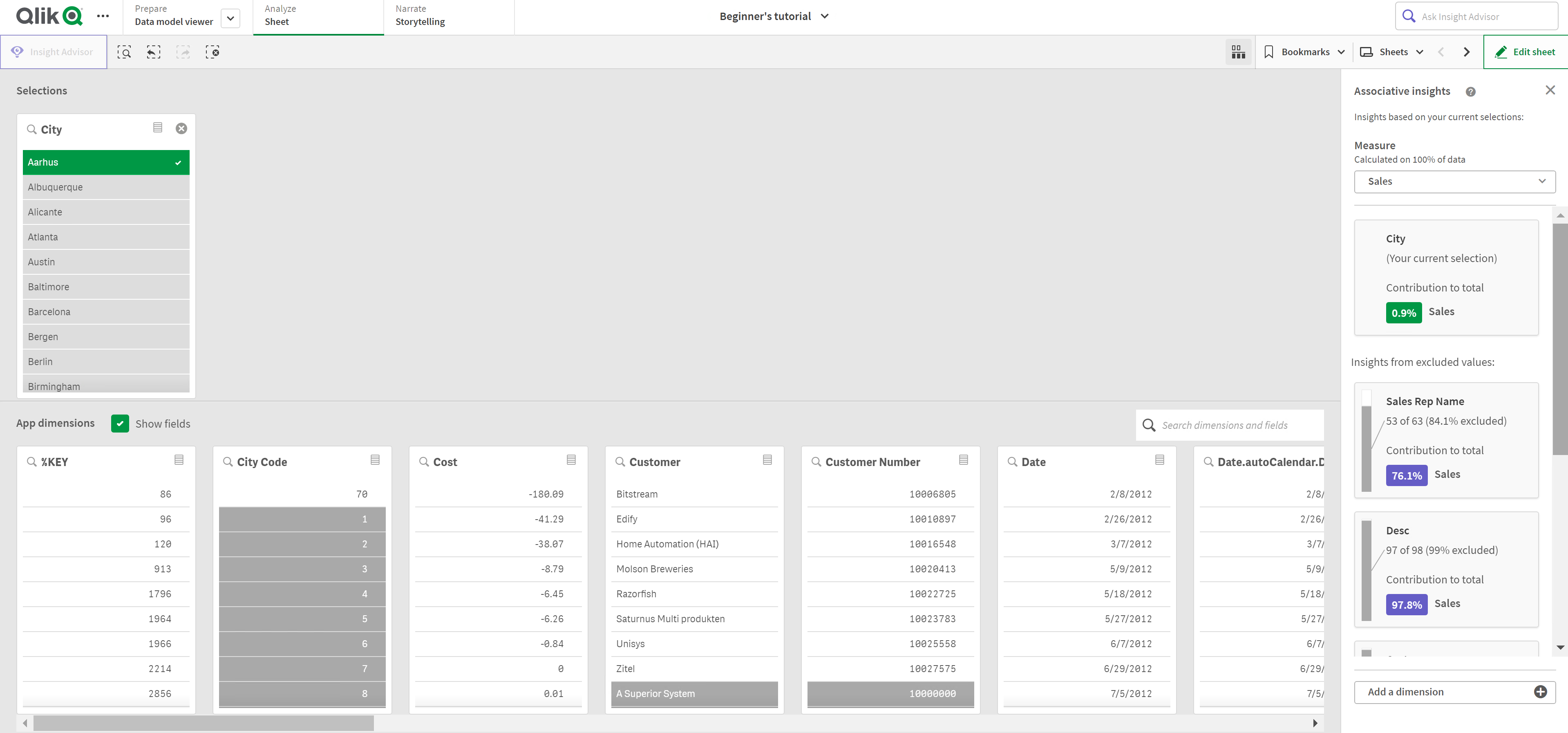
Las selecciones
La selección o selecciones actualmente aplicadas. El cuadro de lista de arriba muestra los datos asociados a la selección actual. El otro cuadro de lista muestra los datos excluidos de la selección actual.
Cuadro de selecciones en la información asociada
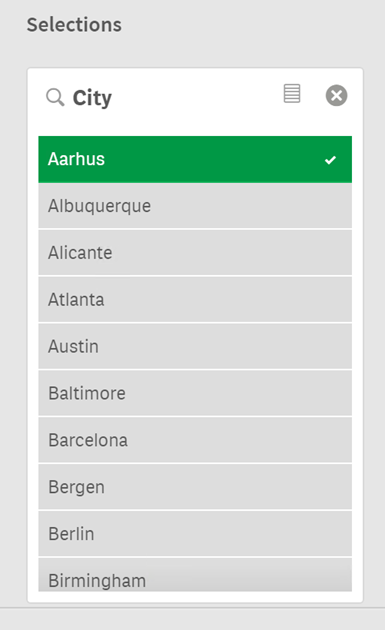
Dimensiones de la app
Las selecciones que tiene disponibles. Por defecto, solo se muestran los elementos maestros. Seleccione Mostrar campos para mostrar todos los campos.
Dimensiones de la app en la información asociada.
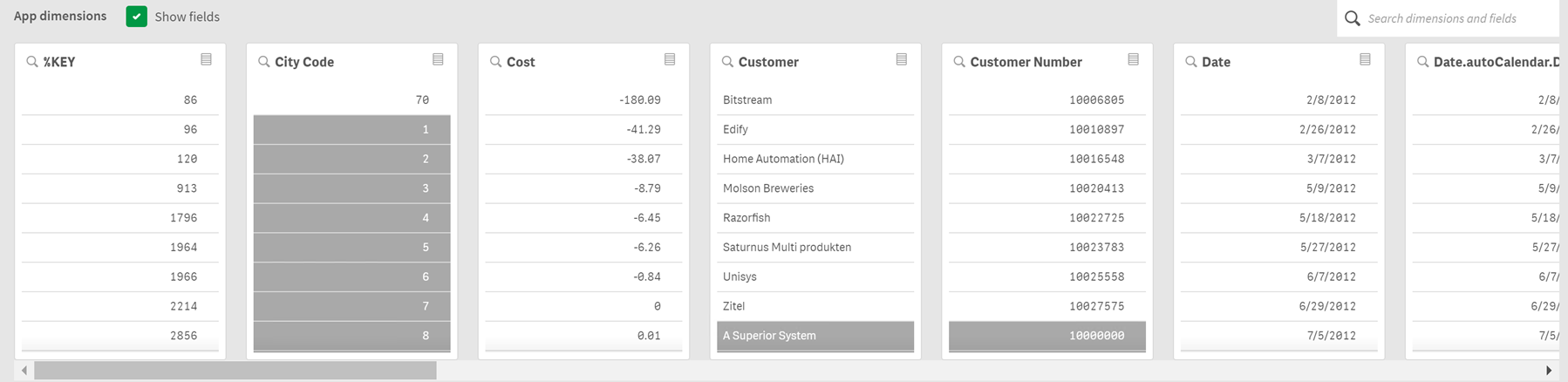
Medida
La medida que Qlik Sense ha seleccionado para generar conocimientos. La medida se puede cambiar en el menú desplegable.
Dimensiones de la app en la información asociada.
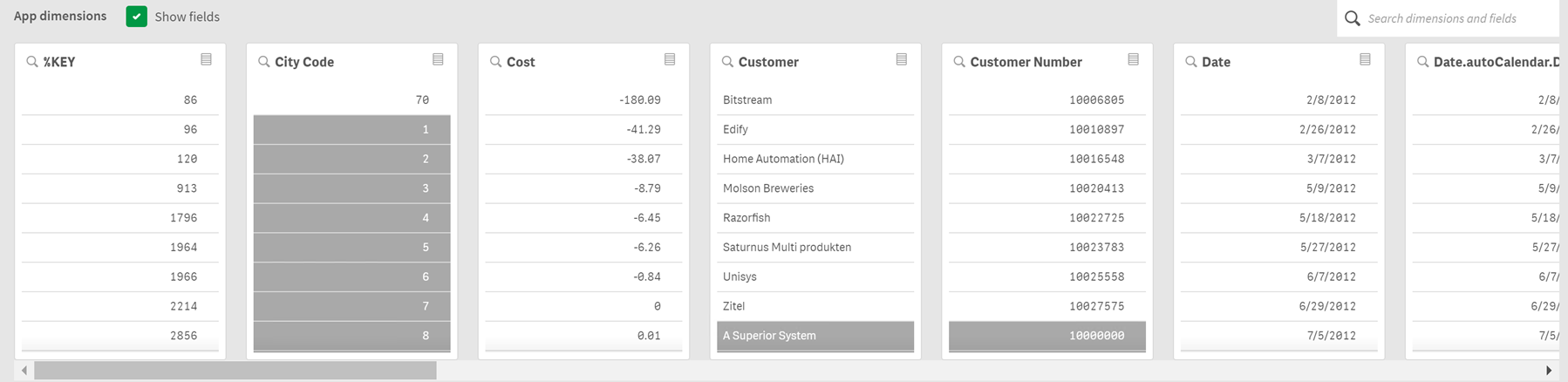
Valores incluidos
Este panel representa los valores incluidos.
Valores incluidos en la información asociada.
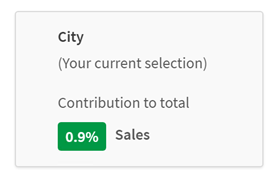
Información de los valores excluidos
Los paneles de conocimientos muestran el impacto del valor excluido en la medida. En este caso, muestra que un empleado (NombreEmpleado), que no está en Canadá (CAN), hizo una contribución del 37,8 % a las ventas anuales (VentasAnuales). El color morado indica que es un conocimiento. Haga clic en un panel para que se muestre la vista detallada de conocimientos.
Información de los valores excluidos en la información asociada.
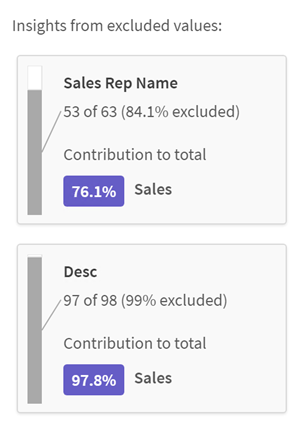
Añadir un desplegable de dimensión
Puede usar este menú desplegable para agregar paneles a la sección Información de los valores excluidos.
Agregar menú desplegable de dimensiones.
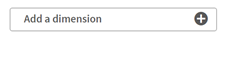
Vista detallada del panel de conocimientos
La vista de detalles mostrará un gráfico detallado si tiene una medida simple sum().
Vista detallada del panel de Información asociada.
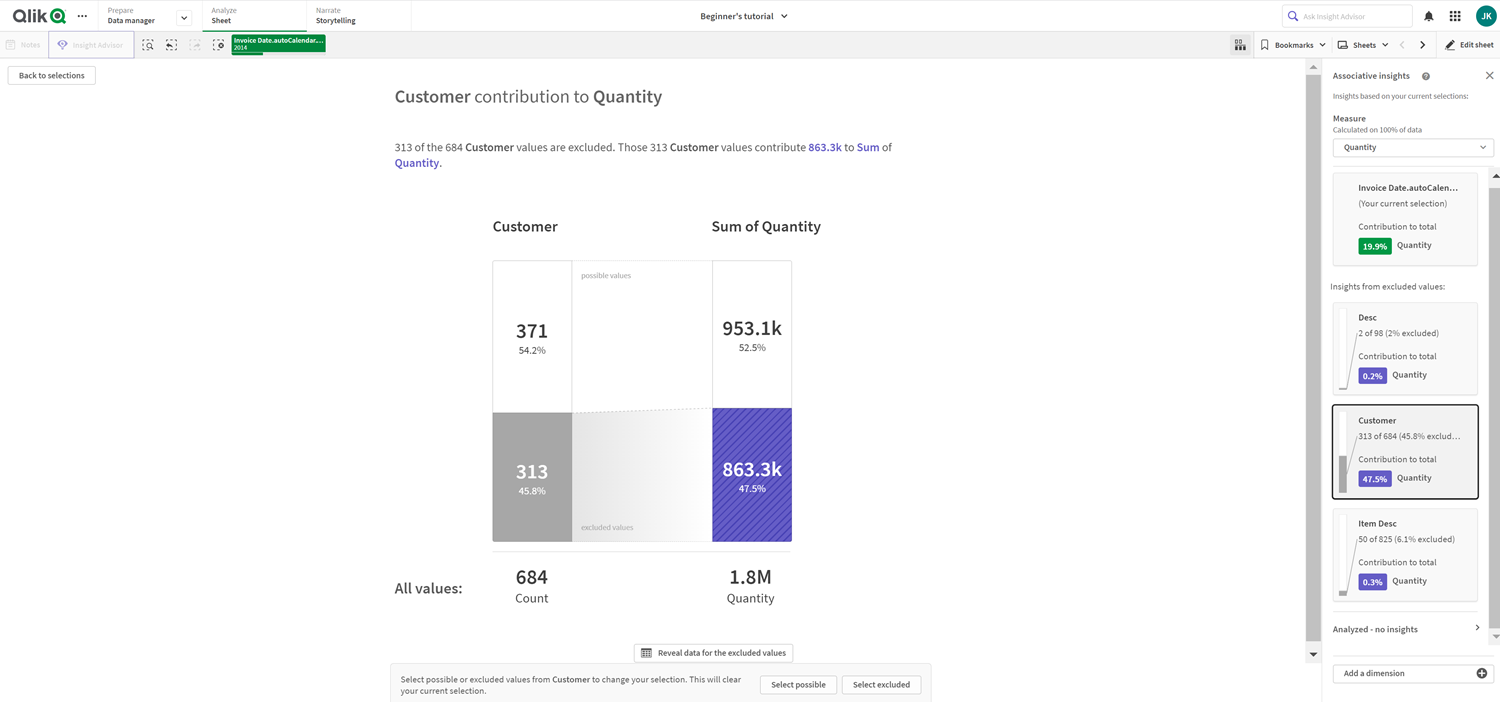
Vista detallada
Una vista detallada del panel actualmente seleccionado. Haga clic en el gráfico para ver los datos en una tabla. El color morado indica que es un conocimiento.
Vista detallada del panel actualmente seleccionado.
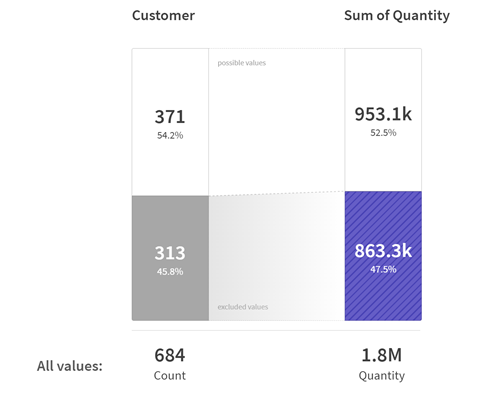
Medida y valores incluidos
Puede usar el menú desplegable para cambiar la medida actual. El panel posterior representa los valores incluidos.
Selección de medida y valores incluidos
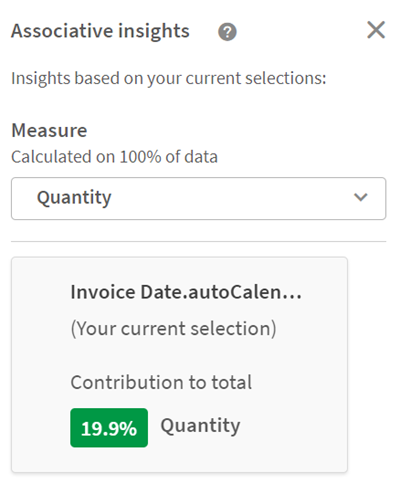
Información de los valores excluidos
Estos paneles representan valores excluidos. Puede hacer clic en ellos para cambiar el gráfico en la vista de detalles.
Agregar menú desplegable de dimensiones.
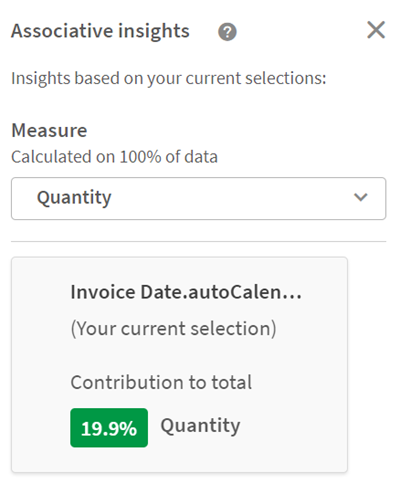
Panel de dimensión seleccionado actualmente
La dimensión que ha seleccionado actualmente tendrá un borde oscuro a su alrededor.
El panel actualmente seleccionado.
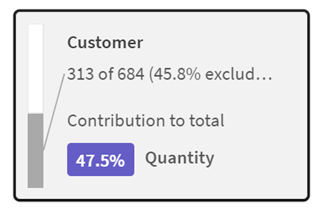
Analizado - no hay conocimientos
Estos valores se han analizado, pero no aportan conocimientos interesantes.
Lista de paneles sin información disponible.
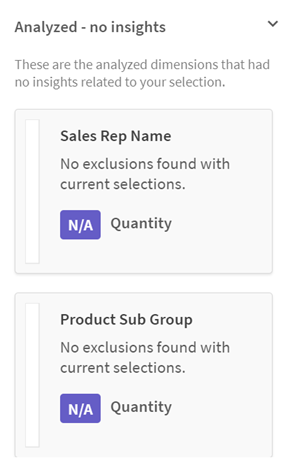
Añadir un desplegable de dimensión
Puede usar este menú desplegable para agregar paneles a la sección Información de los valores excluidos.
Menú desplegable para agregar dimensión.

Vista de KPI del panel de conocimientos
La vista de detalles mostrará un gráfico de KPI bajo dos condiciones:
- La agregación de medidas es distinta de sum().
- La agregación de medidas es sum (), pero el modelo de datos no es apropiado para gráficos apilados estándar.
Diseño de KPI detallado en el panel de Información asociada
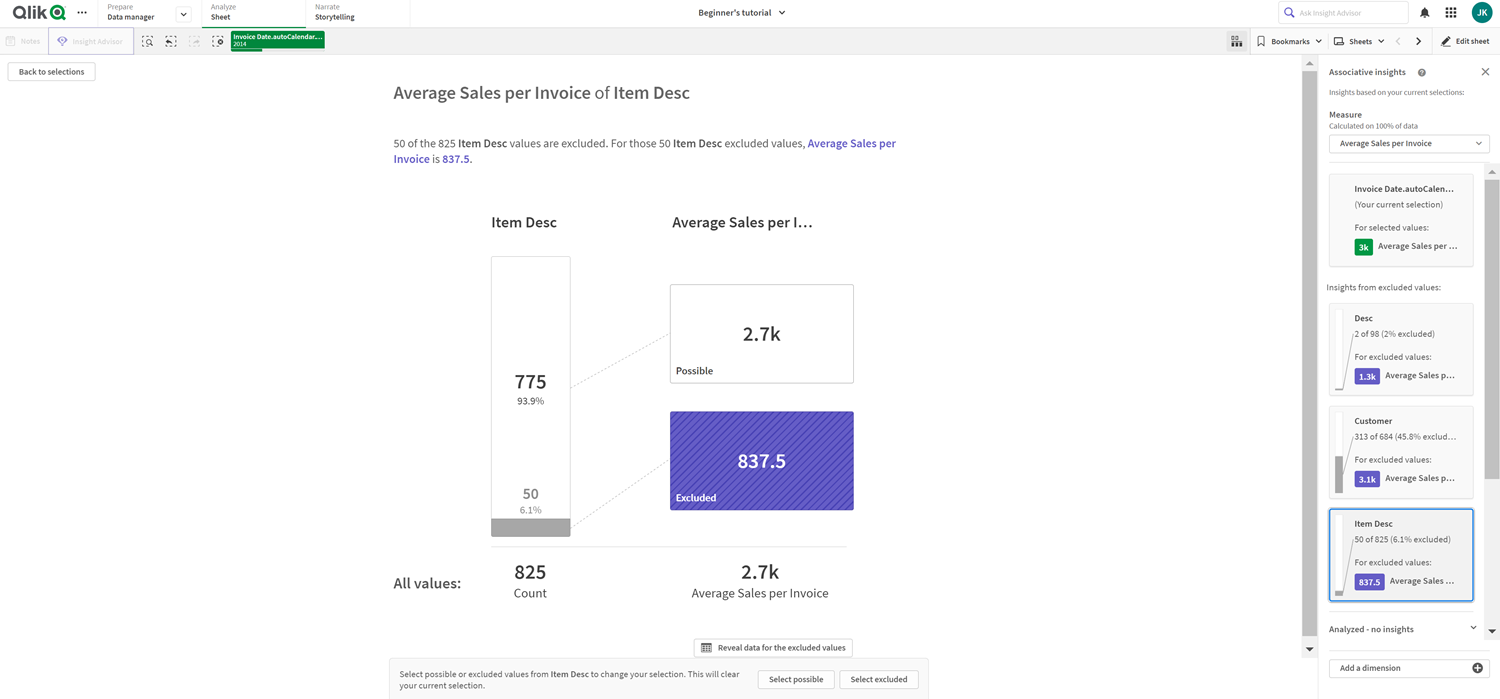
Generar conocimientos
Haga lo siguiente:
-
En una hoja de la app, haga clic en Selecciones. Se abrirá la ventana Selecciones. La ventana contiene el panel Información asociada.
-
Seleccione un valor en Dimensiones de la app.
Por defecto, solo se muestran los elementos maestros. Seleccione Mostrar campos para mostrar todos los campos. A continuación, puede seleccionar un valor de los campos que se muestran. Para más información, vea Utilizar la herramienta de selecciones.
-
Haga clic en Generar conocimientos.
-
Los paneles se muestran en el panel de la derecha. Los paneles muestran el efecto de su selección en las dimensiones y medidas de sus datos.
- Puede cambiar qué medida se va a evaluar. Elija una nueva medida en el menú desplegable Medida.
- Haga clic en un panel para ver más información sobre sus conocimientos de Información asociada.
Puede hacer o cambiar sus selecciones en la ventana Información asociada en cualquier momento. Haga sus selecciones y luego haga clic en Actualizar. Las tarjetas se actualizarán en función de sus nuevas selecciones.
Ejemplo de Información asociada: No se ha dejado de lado ningún dato
En este ejemplo, utilizamos un conjunto de datos sencillo para descubrir un conocimiento.
Datos de muestra - Información asociada
Haga lo siguiente:
-
Aquí se muestra una vista de nuestra app con la ventana Selecciones abierta. Hemos seleccionado CAN en el campo País. US está sombreado en gris claro porque es una selección alternativa. Los valores de los campos IDEmpleado, NombreEmpleado y VentasAnuales aparecen en blanco porque son valores posibles. En otras palabras, están asociados con la selección de CAN realizada.
Información asociada con el botón Generar conocimientos.
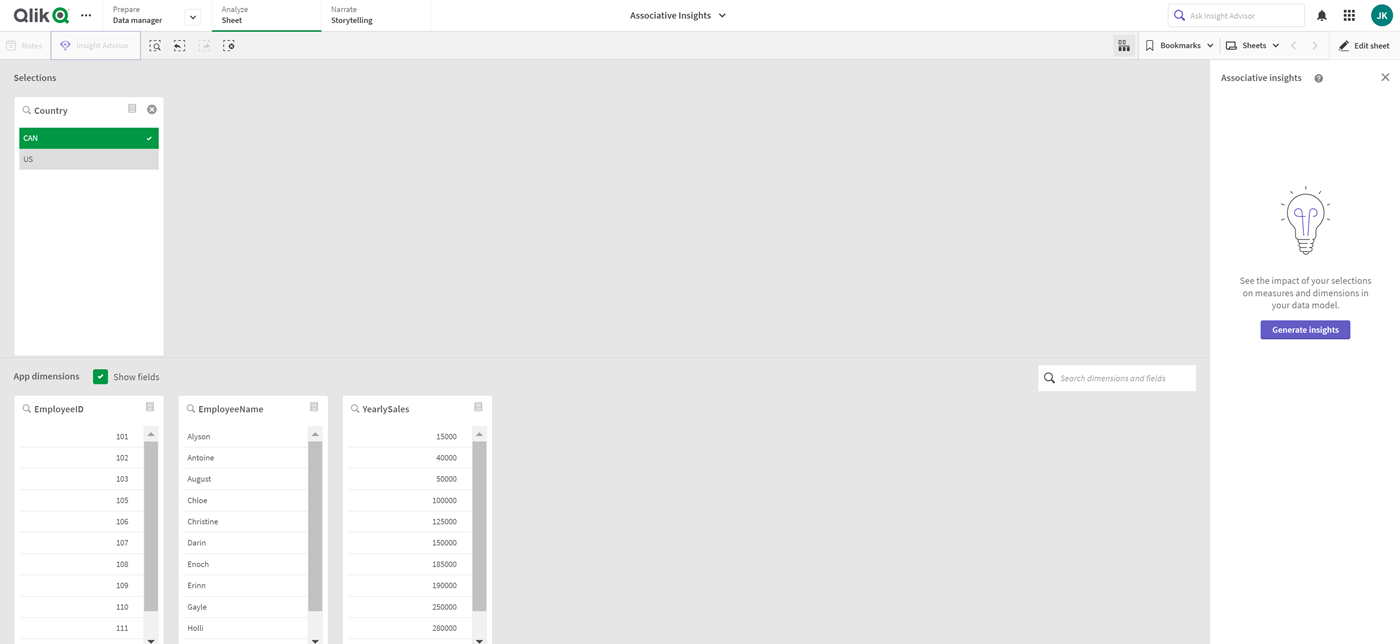
-
Al hacer clic en Generar conocimientos, Qlik Sense selecciona los datos de interés para mostrarlos en los paneles de la Información asociada. Se puede ver que CAN hace una contribución del 62,2% a las ventas anuales. También se puede ver en el panel inferior que uno de los empleados (o el 5% del total de NombreEmpleado) está excluido de esta selección. Este empleado realiza una contribución del 37,8% a las ventas anuales. El color morado indica que es un conocimiento.
La Información asociada con una selección.
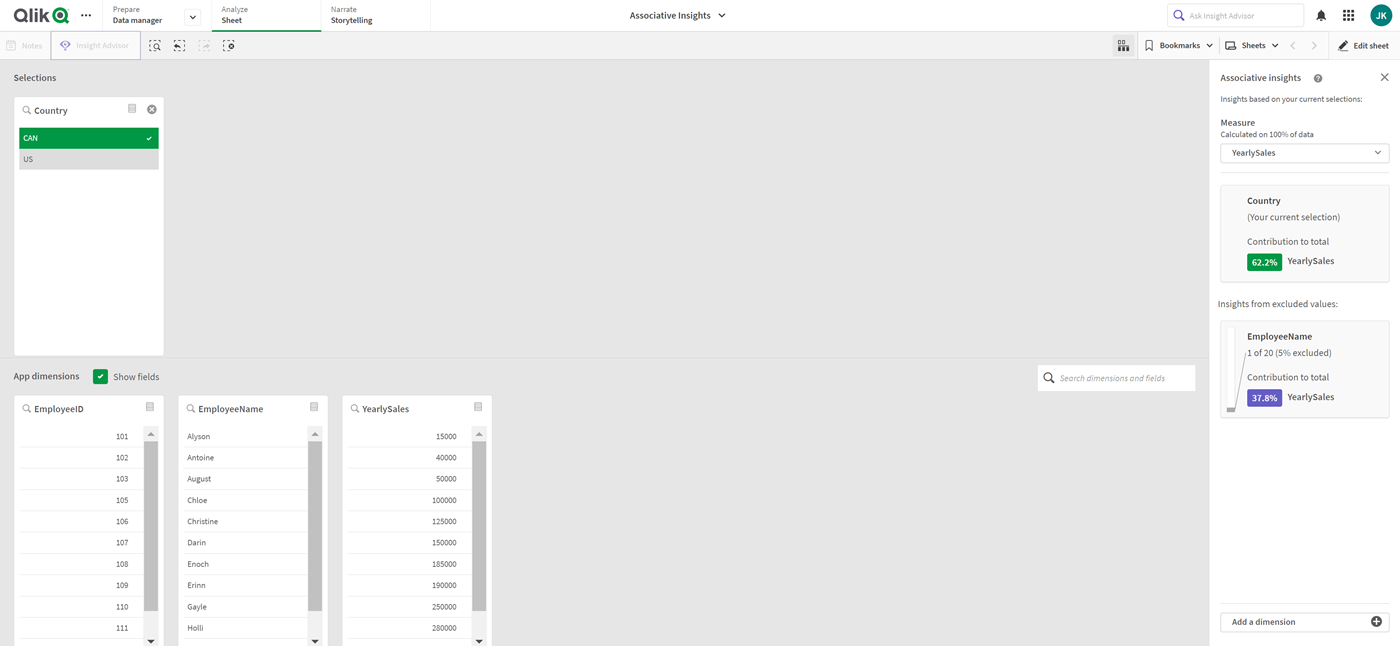
-
Al hacer clic en un panel, Qlik Sense muestra una vista detallada de los datos. Muestra la contribución que este empleado excluido ha realizado a las ventas anuales. ¿Quién es este empleado? Sabemos que está excluido de la selección de CAN que hemos realizado. Haga clic en Revelar datos de valores excluidos.
Información asociada con una vista detallada.
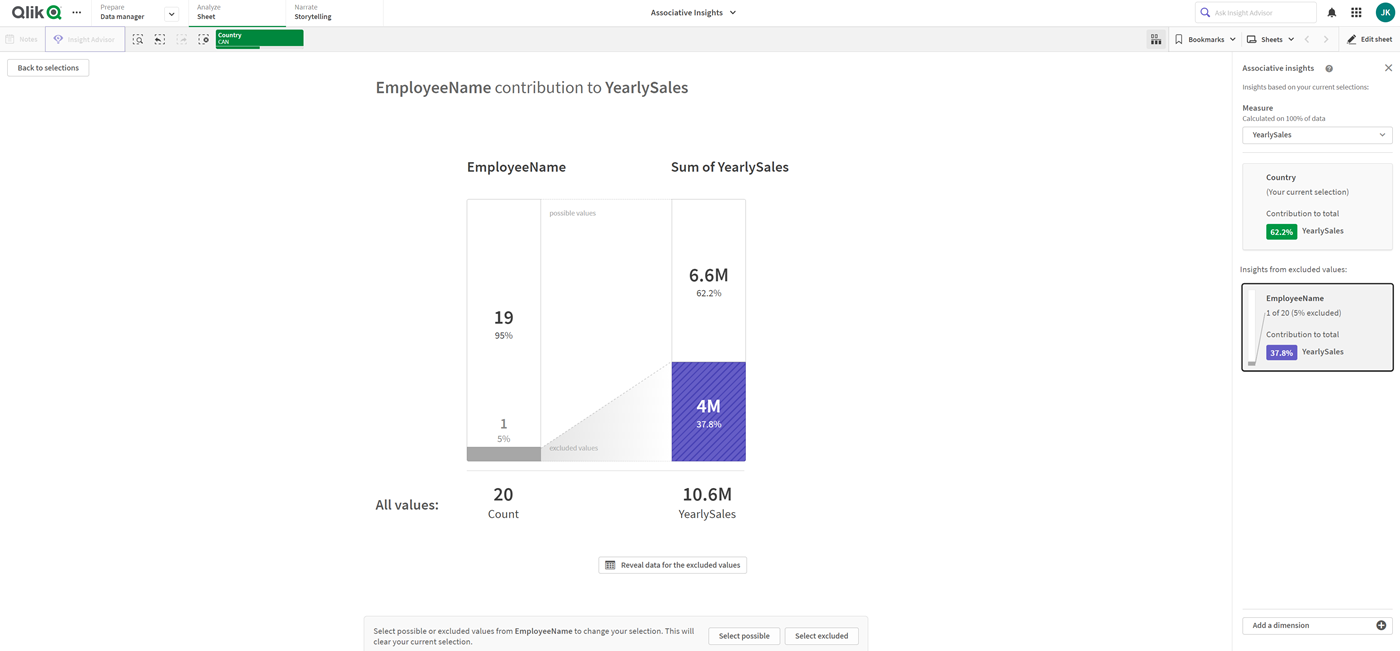
-
Ahora se puede ver una tabla que muestra información sobre Kasie, el valor excluido del campo NombreEmpleado. Haga clic en Seleccionar excluidos para aplicar Kasie como selección.
Información asociada con una vista detallada de los valores excluidos.
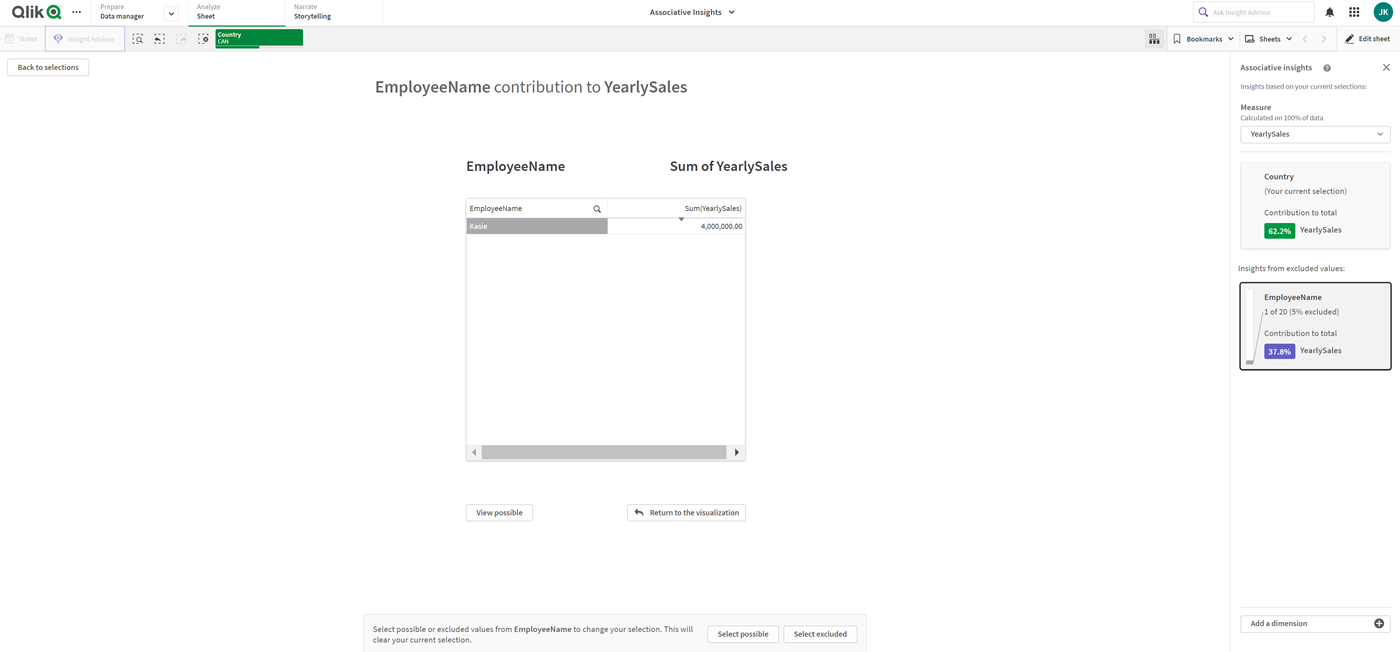
-
Esto nos devuelve a la ventana Selecciones. Está seleccionado el valor Kasie. Los valores de la selección anterior (CAN) están sombreados en gris oscuro, porque ahora están excluidos.
Haga clic en Explorar selecciones y después en Generar conocimientos.
Información asociada con los valores previamente excluidos incluidos
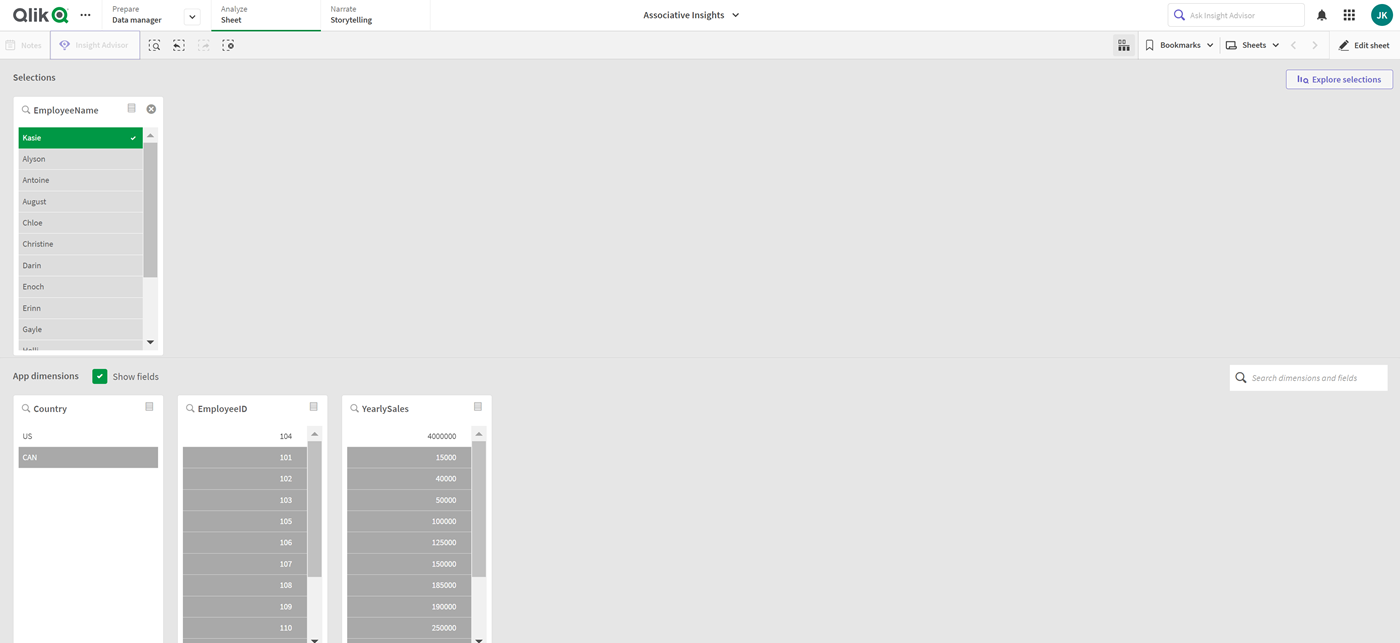
-
Al hacer clic en el panel NombreEmpleado, verá una vista detallada del panel de conocimientos actualizado.
Información asociada con Kasie como valor seleccionado.
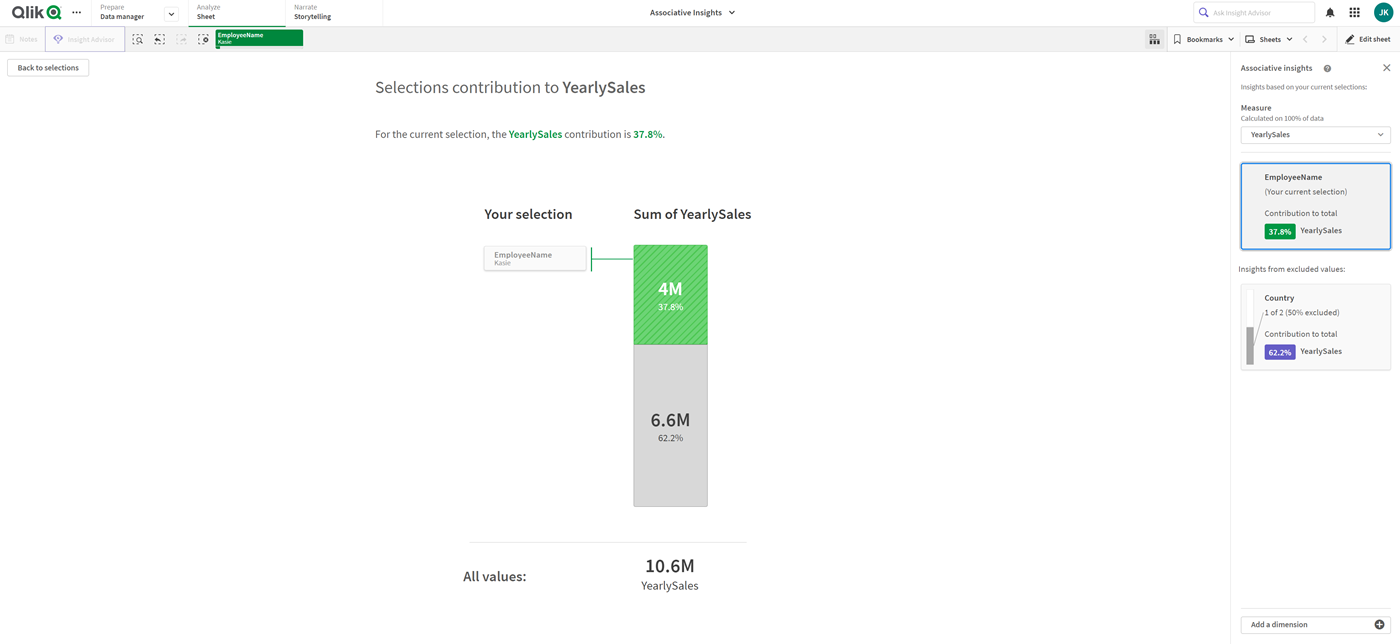
Deshabilitar la Información asociada en una app
Para deshabilitar Información asociada en una app, añada una variable y después actualice la app.
Haga lo siguiente:
- En el modo de edición de hoja, en el panel de activos, haga clic en
.
- Haga clic en Crear nuevo.
- En Nombre, escriba DISABLE_SELECTION_INSIGHTS.
- En Definición, escriba cualquier valor.
- Haga clic en Cerrar.
- Actualice la app.
Resolución de problemas con la Información asociada
No puedo ver la Información asociada
Posible causa
Una variable de script está deshabilitando la función.
Acción propuesta
Contacte con su administrador.
La información no está disponible.
Posible causa
Qlik Sense está fuera de línea o no conectado a un servidor de Qlik Sense.
Acción propuesta
Verifique que está online. Inicie sesión en su servidor de Qlik Sense y vuelva a intentarlo. Si esto no resuelve el problema, podría haber un problema con el motor.
Faltan campos en Mis dimensiones
Posible causa
Solo puede ver las dimensiones maestras, porque Mostrar campos no está seleccionado
Acción propuesta
En la pantalla Selecciones, seleccione Mostrar campos.


