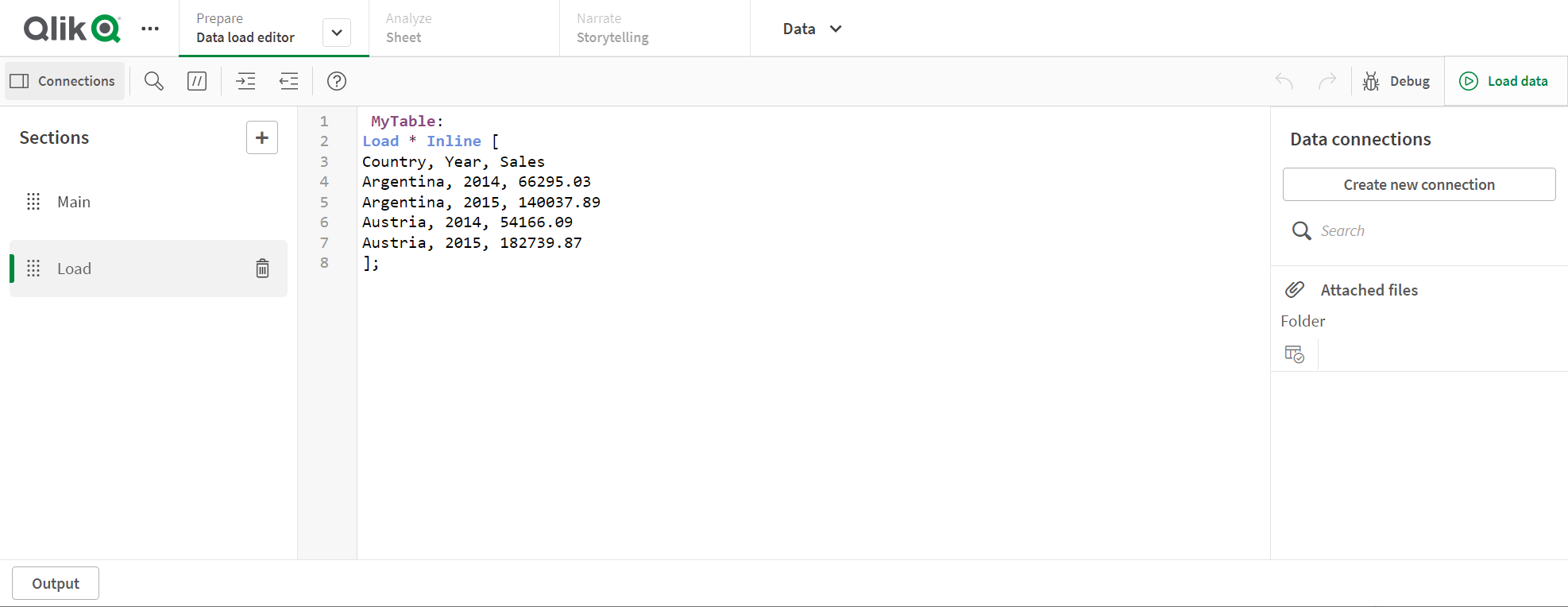Auswählen von Daten im Dateneditor
Sie können im Dateneditor über Daten auswählen wählen, welche Felder aus Dateien oder Datenbanktabellen geladen werden sollen und welche Ansichten der Datenquelle Sie verwenden möchten.
Sie können die Felder im Dialog nicht nur auswählen, sondern auch umbenennen. Nach der Auswahl der Felder können Sie den generierten Skriptcode in Ihr Skript einfügen.
Einige Datenquellen wie CSV-Dateien enthalten nur eine einzige Tabelle, wohingegen andere Datenquellen wie Microsoft Excel-Tabellen oder Datenbanken mehrere Tabellen enthalten können.
Fügen Sie im Dateneditor keine Tabelle hinzu, die bereits mit demselben Namen und denselben Spalten im Datenmanager hinzugefügt wurde.
Öffnen Sie Daten auswählen, indem Sie in einer Datenverbindung im Dateneditor auf klicken.
Auswählen von Daten aus einer Datenbank
Beim Hinzufügen von Daten aus einer Datenbank kann die Datenquelle mehrere Tabellen enthalten.
Gehen Sie folgendermaßen vor:
- Öffnen Sie Dateneditor.
-
Klicken Sie unter Datenverbindungen auf der linken Seite auf
in einer Datenbankverbindung.
Das Dateiauswahldialogfeld wird angezeigt.
-
Wählen Sie in der Dropdown-Liste eine Datenbank aus.
Nicht alle Auswahldialoge verfügen über eine Datenbank-Auswahlliste, weil der Datenbankname während der Konfiguration der Verbindung eingegeben wird.
-
Wählen Sie den Autor der Datenbank aus.
Die Liste der Tabellen wird mit Ansichten und Tabellen aufgefüllt, die in der ausgewählten Datenbank verfügbar sind.
Für einige Datenbanken muss während der Datenauswahl kein Autor angegeben werden.
- Auswahl einer Tabelle
-
Wählen Sie durch Aktivieren der Kästchen neben den einzelnen Feldern die Felder aus, die Sie laden möchten.
Sie können alle Felder der Tabelle auswählen, indem Sie das Kästchen neben dem Tabellennamen aktivieren.
TipphinweisSie können den Feldnamen bearbeiten, indem Sie auf einen vorhandenen Feldnamen klicken und einen neuen Namen eingeben. Dies kann sich darauf auswirken, wie die Tabelle mit anderen Tabellen verlinkt ist, da sie standardmäßig über gemeinsame Felder verbunden werden. -
Wählen Sie zusätzliche Tabellen aus, wenn Sie Daten aus diesen hinzufügen möchten.
InformationshinweisEs ist nicht möglich, Felder im Assistenten für die Datenauswahl umzubenennen und dabei die Felder zu filtern. Sie müssen zunächst das Suchwort im Textfeld löschen.InformationshinweisEs ist nicht möglich, zwei Felder in derselben Tabelle gleich zu benennen. -
Wenn Sie die Daten ausgewählt haben, gehen Sie folgendermaßen vor:
-
Klicken Sie auf Skript einfügen.
Das Datenauswahlfenster wird geschlossen und die LOAD /SELECT-Befehle werden im Skript gemäß Ihren Auswahlen eingefügt.
-
Weitere Informationen finden Sie unter Laden von Daten aus Datenbanken.
Auswählen von Daten aus einer Microsoft Excel-Tabelle
Wenn Sie Daten aus einer Microsoft Excel-Tabelle hinzufügen, kann die Datenquelle mehrere Tabellen enthalten. Jedes Arbeitsblatt wird als separate Tabelle geladen. Eine Ausnahme liegt vor, wenn das Arbeitsblatt dieselbe Feld-/Spaltenstruktur wie ein anderes Arbeitsblatt oder eine geladene Tabelle aufweisen. In diesem Fall werden die Tabellen zusammengefasst.
Weitere Informationen finden Sie unter Laden von Daten aus Microsoft Excel-Arbeitsblättern.
Gehen Sie folgendermaßen vor:
-
Klicken Sie in einer Ordner-Datenverbindung im Dateneditor auf
.
Das Dateiauswahldialogfeld wird angezeigt.
- Wählen Sie eine Datei aus der Liste der Dateien aus, auf die über diese Ordnerverbindung zugegriffen werden kann.
-
Wählen Sie das erste Arbeitsblatt, aus dem Daten geladen werden sollen. Sie können alle Felder des Arbeitsblatts auswählen, indem Sie das Kästchen neben dem Arbeitsblattnamen aktivieren.
-
Achten Sie darauf, dass im Arbeitsblatt die richtigen Einstellungen verwendet werden:
Einstellungen, die Ihnen dabei helfen, die Tabellendaten richtig zu interpretieren UI-Element Beschreibung Feldnamen Wählen Sie, ob die Tabelle Eingebettete Feldnamen oder Keine Feldnamen enthält. In der ersten Zeile eines Excel-Arbeitsblatts stehen normalerweise die eingebetteten Feldnamen. Wird Keine Feldnamen ausgewählt, werden die Felder A, B, C usw. benannt. Größe des Headers
Wenn Sie die Zeilenzahl einstellen, die für den Tabellen-Header ausgelassen werden soll, werden Zeilen, die keine allgemeinen Informationen enthalten, nicht in einem Spaltenformat angezeigt.
-
Wählen Sie durch Aktivieren der Kästchen neben den einzelnen Feldern die Felder aus, die Sie laden möchten.
TipphinweisSie können den Feldnamen bearbeiten, indem Sie auf einen vorhandenen Feldnamen klicken und einen neuen Namen eingeben. Dies kann sich darauf auswirken, wie die Tabelle mit anderen Tabellen verlinkt ist, da sie standardmäßig über gemeinsame Felder verbunden werden. -
Wenn Sie die Daten ausgewählt haben, gehen Sie folgendermaßen vor:
-
Klicken Sie auf Skript einfügen.
Das Datenauswahlfenster wird geschlossen und die LOAD /SELECT-Anweisungen werden im Skript gemäß Ihren Auswahlen eingefügt.
-
Auswählen von Daten aus einer Tabelle
Sie können Daten aus einer größeren Anzahl von Datendateien auswählen:
- Textdateien, in denen die Daten in den Feldern durch Trennzeichen wie Kommas, Tabulator oder Strichpunkte getrennt sind (Comma-Separated-Variable-Dateien (CSV)).
- HTML-Tabellen
- XML-Dateien
- KML-Dateien
- Native Dateiformate von Qlik QVD und QVX
- Dateien mit fester Datensatzlänge
- DIF-Dateien (Data Interchange Format)
Gehen Sie folgendermaßen vor:
-
Klicken Sie in einer Ordner-Datenverbindung im Dateneditor auf
.
Das Dateiauswahldialogfeld wird angezeigt.
- Wählen Sie eine Datei aus der Liste der Dateien aus, auf die über diese Ordnerverbindung zugegriffen werden kann.
- Achten Sie darauf, dass das entsprechende Dateiformat unter Dateiformat ausgewählt wird.
-
Achten Sie darauf, dass in der Datei die richtigen Einstellungen verwendet werden. Die Dateieinstellungen unterscheiden sich je nach Dateityp.
Weitere Informationen finden Sie unter Auswählen von Einstellungen für Dateitypen.
-
Wählen Sie durch Aktivieren der Kästchen neben den einzelnen Feldern die Felder aus, die Sie laden möchten. Sie können auch alle Felder einer Datei auswählen, indem Sie das Kästchen neben dem Arbeitsblattnamen aktivieren.
TipphinweisSie können den Feldnamen bearbeiten, indem Sie auf einen vorhandenen Feldnamen klicken und einen neuen Namen eingeben. Dies kann sich darauf auswirken, wie die Tabelle mit anderen Tabellen verlinkt ist, da sie standardmäßig über gemeinsame Felder verbunden werden. -
Wenn Sie mit der Datenauswahl fertig sind, klicken Sie auf Skript einfügen.
-
Das Datenauswahlfenster wird geschlossen und die LOAD /SELECT-Anweisungen werden im Skript gemäß Ihren Auswahlen eingefügt.
InformationshinweisBenutzer mit Bearbeitungsberechtigungen in einem Bereich können in diesem Bereich DataFiles lesen, schreiben und laden. Anderen Benutzern werden die DataFiles nicht angezeigt.
Auswählen von Einstellungen für Dateitypen
Tabellen mit Trennzeichen
Diese Einstellungen werden für Tabellen mit Trennzeichen validiert, die eine einzelne Tabelle enthalten, in der jeder Datensatz durch eine Zeilenschaltung getrennt ist und jedes Feld durch ein Trennzeichen getrennt wird, wie zum Beispiel in einer CSV-Datei.
| UI-Element | Beschreibung |
|---|---|
| Dateiformat für Tabellendateien mit Trennzeichen |
Wählen Sie Mit Trennzeichen oder Feste Satzlängen. Wenn Sie eine Auswahl treffen, spiegelt sich dies im Dialog "Daten auswählen" wider. |
| Feldnamen | Wählen Sie, ob die Tabelle Eingebettete Feldnamen oder Keine Feldnamen enthält. |
|
Delimiter |
Legen Sie das Trennzeichen für die Tabelle fest. |
| Anführungszeichen |
Legen Sie fest, wie Anführungszeichen verarbeitet werden sollen: Keine = Anführungszeichen sind nicht zulässig Standard = standardmäßige Verwendung von Anführungszeichen (die Anführungszeichen können als erste und letzte Zeichen eines Feldwerts verwendet werden) MSQ = Modern Style Quoting (Anführungszeichen in modernem Stil, die mehrzeiligen Inhalt in Feldern erlauben) |
|
Größe des Headers |
Stellen Sie die Zeilenzahl ein, die für den Tabellen-Header ausgelassen werden soll. |
|
Zeichensatz |
Wählen Sie den in den Tabellen verwendeten Zeichensatz aus. |
| Kommentar |
Datendateien können Kommentare zwischen Datensätzen enthalten. Sie sind am Zeilenanfang durch ein oder zwei Sonderzeichen wie z. B. // gekennzeichnet. Geben Sie ein oder mehrere Zeichen zur Kennzeichnung von Kommentarzeilen ein. Zeilen, die mit dem/den hier angegebenen Zeichen beginnen, werden von Qlik Sense nicht geladen. |
| EOF ignorieren | Wählen Sie EOF ignorieren, wenn bei Ihren Daten Dateiende-Zeichen als Bestandteile des Feldwerts enthalten sind. |
Datendateien mit fester Datensatzlänge
Datendateien mit fester Datensatzlänge enthalten eine einzige Tabelle, in der jeder Datensatz (jede Datenzeile) Spalten mit fester Feldgröße – üblicherweise mit Leer- oder Tabulatorzeichen – enthält.
Sie können die Positionen der Feldumbrüche auf zwei Weisen festlegen:
-
Geben Sie die Feldumbruchpositionen durch Kommas voneinander getrennt manuell in Position der Feldumbrüche ein. Jede Position markiert den Anfang eines Felds.
Beispiel: 1,12,24
- Aktivieren Sie Feldumbrüche, um die Positionen der Feldumbrüche interaktiv in der Felddatenvorschau zu bearbeiten. Positionen der Feldumbrüche wird mit den ausgewählten Positionen aktualisiert. Sie haben folgende Möglichkeiten:
Klicken Sie in die Felddatenvorschau, um einen Feldumbruch einzufügen.
- Klicken Sie auf einen Feldumbruch, um ihn zu löschen.
- Ziehen Sie einen Feldumbruch, um ihn zu verschieben.
| UI-Element | Beschreibung |
|---|---|
| Feldnamen | Wählen Sie, ob die Tabelle Eingebettete Feldnamen oder Keine Feldnamen enthält. |
|
Größe des Headers |
Stellen Sie die Größe des Headers auf die Zeilenzahl ein, die für den Tabellen-Header ausgelassen werden soll. |
|
Zeichensatz |
Wählen Sie den in der Tabellendatei verwendeten Zeichensatz aus. |
| Tab-Länge | Wählen Sie die Anzahl der Leerzeichen aus, für die ein Tabulatorzeichen in den Tabellen stehen soll. |
| Satzlänge |
Wählen Sie die Anzahl der Zeilen aus, über die ein Datensatz in der Tabellendatei angezeigt werden soll. Standard ist 1. |
| EOF ignorieren | Wählen Sie EOF ignorieren, wenn bei Ihren Daten Dateiende-Zeichen als Bestandteile des Feldwerts enthalten sind. |
HTML-Dateien
HTML-Dateien können mehrere Dateien enthalten. Qlik Sense interpretiert alle Elemente mit einem <TABLE>-Tag als Tabelle.
| UI-Element | Beschreibung |
|---|---|
| Feldnamen | Wählen Sie, ob die Tabelle Eingebettete Feldnamen oder Keine Feldnamen enthält. |
|
Zeichensatz |
Wählen Sie den in den Tabellen verwendeten Zeichensatz aus. |
XML-Dateien
Sie können Daten laden, die im XML-Format gespeichert sind.
Es gibt keine speziellen Dateiformateinstellungen für XML-Dateien.
QVD-Dateien
Sie können Daten laden, die im QVD-Format gespeichert sind. QVD ist ein natives Qlik Format, das nur von Qlik Sense oder QlikView gelesen oder geschrieben werden kann. Das Dateiformat ist für besonders schnelles Laden aus einem Qlik Sense-Skript optimiert, aber gleichzeitig sehr kompakt.
Es gibt keine speziellen Dateiformateinstellungen für QVD-Dateien.
Weitere Informationen finden Sie unter Arbeiten mit QVD-Dateien.
QVX-Dateien
Sie können Daten laden, die im Qlik data eXchange (QVX)-Format gespeichert sind. QVX-Dateien werden mit benutzerdefinierten Konnektoren erzeugt, die mit dem Qlik QVX SDK entwickelt wurden.
Es gibt keine speziellen Dateiformateinstellungen für QVX-Dateien.
Weitere Informationen finden Sie unter Erstellen von benutzerdefinierten Konnektoren mit Qlik QVX SDK (nur auf Englisch).
KML-Dateien
Sie können Kartendateien laden, die im KML-Format gespeichert sind, und diese in Kartenvisualisierungen verwenden.
Es gibt keine speziellen Dateiformateinstellungen für KML-Dateien.
Weitere Informationen finden Sie unter Laden Ihrer eigenen Kartendaten.
Anzeigen einer Skriptvorschau
Die einzufügenden Anweisungen werden in der Skriptvorschau angezeigt. Sie können diese ausblenden, indem Sie auf Skriptvorschau anzeigen klicken.
Einbinden von LOAD-Anweisungen
Wenn load-Anweisung einbinden ausgewählt ist, werden SELECT-Anweisungen generiert, denen LOAD-Anweisungen vorangestellt sind und bei denen die SELECT-Anweisungen als Input verwendet werden.
Inline-Ladevorgänge
Sie können Daten im Dateneditor mit einem Inline-Ladevorgang laden. Bei einem grundlegenden Inline-Ladevorgang wird eine Tabelle erstellt, dann werden die Datenfelder und Datensätze eingefügt. Hier ein Beispiel:
MyTable: Load * Inline [ Country, Year, Sales Argentina, 2014, 66295.03 Argentina, 2015, 140037.89 Austria, 2014, 54166.09 Austria, 2015, 182739.87 ];Die folgende Syntax wird für den obigen Inline-Ladevorgang verwendet:
-
MyTable: erstellt eine Tabelle für die Daten.
-
Load * Inline gibt einen Inline-Datenladevorgang (im Dateneditor) an.
-
Eckige Klammern umschließen die Daten.
-
Die erste Zeile der load-Anweisung definiert die Datenfelder.
-
Felder und Datensätze werden durch Kommas voneinander getrennt.
-
Ein Semikolon schließt die load-Anweisung ab.
Die Daten werden anhand der Schaltfläche Daten laden geladen.
Die folgende Abbildung zeigt einen Inline-Ladevorgang in einem neuen Skriptabschnitt mit dem Namen Load.
Inline-Ladevorgang im Dateneditor