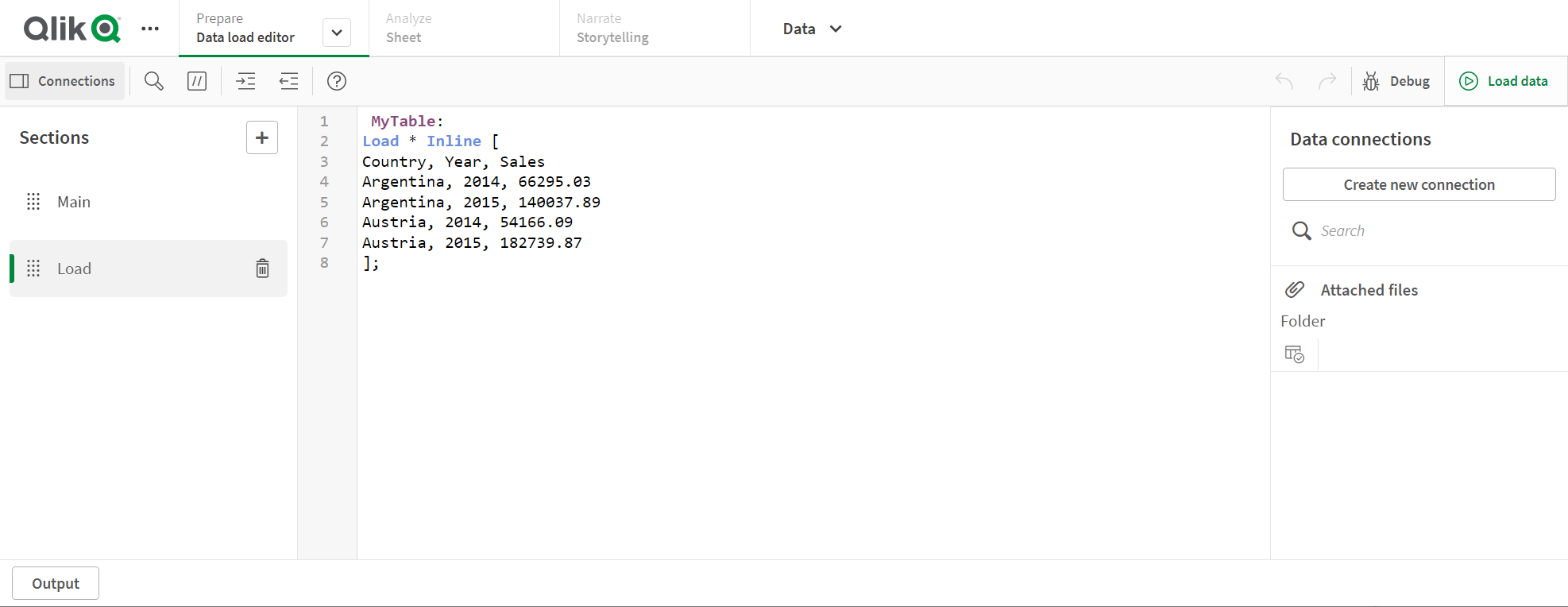Selecionar dados no editor da carregamento de dados
Você pode selecionar quais campos carregar de arquivos ou de tabelas de banco de dados, e as visualizações desejadas da fonte de dados, usando a opção Selecionar dados do editor de carregamento de dados.
Além de selecionar os campos, você também pode renomeá-los na caixa de diálogo. Quando você terminar de selecionar os campos, é possível inserir o código de script gerado para o seu script.
Algumas fontes de dados, como um arquivo CSV, contêm uma única tabela, enquanto outras fontes de dados, como planilhas do Microsoft Excel ou bancos de dados, podem conter diversas tabelas.
Não adicione ao Editor de carregamento de dados uma tabela que já tenha sido adicionada como tabela em script com o mesmo nome e as mesmas colunas no Gerenciador de dados.
Abra Selecionar dados, clicando em em uma conexão de dados no editor da carga de dados.
Selecionando dados de um banco de dados
Ao selecionar dados de um banco de dados, a fonte de dados pode conter diversas tabelas.
Faça o seguinte:
- Abra o Editor de carregamento de dados.
-
Em Conexões de dados à esquerda, clique em
em uma conexão de banco de dados.
O diálogo de seleção de dados é exibido.
-
Selecione um Banco de dados na lista suspensa.
Algumas caixas de diálogo de seleção não apresentam uma lista suspensa Banco de dados, porque o nome do banco de dados será informado quando a conexão for configurada.
-
Selecione o Proprietário do banco de dados.
A lista de Tabelas é preenchida com visualizações e tabelas disponíveis no banco de dados selecionado.
Alguns bancos de dados não exigem a especificação de seus proprietários no processo de seleção de dados.
- Selecione uma tabela.
-
Selecione os campos que deseja carregar marcando a caixa de seleção ao lado de cada campo que deseja carregar.
Você pode selecionar todos os campos na tabela marcando a caixa de seleção ao lado do nome da tabela.
Nota de dicaVocê pode editar o nome do campo clicando no nome do campo existente e digitando um novo nome. Isso pode afetar como a tabela está vinculada a outras tabelas, já que elas são unidas nos campos em comum, por padrão. -
Selecione mais tabelas, caso deseje adicionar dados localizados nelas.
Nota informativaNão é possível renomear campos no assistente de seleção de dados ao mesmo tempo em que você filtra os campos pesquisando. Você tem primeiro que apagar a string de pesquisa na caixa de texto.Nota informativaNão é possível renomear dois campos na mesma tabela para que eles tenham nomes idênticos. -
Quando terminar a seleção de dados, faça o seguinte:
-
Clique em Inserir script.
A janela de seleção de dados é fechada e os comandos LOAD /SELECT são inseridos no script de acordo com suas seleções.
-
Para obter mais informações, consulte Carregando dados de bancos de dados
Selecionando dados de uma planilha do Microsoft Excel
Se você selecionar dados de uma planilha do Microsoft Excel, o arquivo poderá conter várias planilhas. Cada pasta é carregada como uma tabela separada. Ocorre uma exceção quando a pasta tem a mesma estrutura de campo/coluna que outra pasta ou tabela carregada, neste caso, as tabelas serão concatenadas.
Para obter mais informações, consulte Carregando dados de planilhas do Microsoft Excel.
Faça o seguinte:
-
Clique em
na conexão de dados apropriada do editor da carregamento de dados.
O diálogo de seleção de arquivo é exibido.
- Selecione um arquivo na lista de arquivos acessíveis para essa conexão de pasta.
-
Selecione a primeira pasta a partir da qual selecionar dados. Você pode selecionar todos os campos em uma pasta marcando a caixa de seleção ao lado do nome da pasta.
-
Certifique-se de que as configurações da pasta estejam corretas:
Configurações para ajudá-lo com a interpretação dos dados da tabela corretamente Item da interface do usuário Descrição Nomes do campo Configure para especificar se a tabela contém os Nomes de campo incorporados ou Nenhum nome de campo. Normalmente, em uma planilha do Excel a primeira linha contém os nomes de campo incorporados. Se você selecionar Sem nomes dos campos, os campos serão nomeados como A,B,C... Tamanho do cabeçalho
Defina para o número de linhas, para omitir como cabeçalho da tabela, geralmente linhas que contêm informações gerais que não estão em um formato de colunas.
-
Selecione os campos que deseja carregar marcando a caixa de seleção ao lado de cada campo que deseja carregar.
Nota de dicaVocê pode editar o nome do campo clicando no nome do campo existente e digitando um novo nome. Isso pode afetar como a tabela está vinculada a outras tabelas, já que elas são unidas pelos campos em comum, por padrão. -
Quando terminar a seleção de dados, faça o seguinte:
-
Clique em Inserir script.
A janela de seleção de dados é fechada e os comandos LOAD /SELECT são inseridos no script de acordo com suas seleções.
-
Selecionando dados de um arquivo de tabela
Você pode selecionar dados de um grande número de arquivos de dados:
- Os arquivos de texto, nos quais os dados nos campos são separados por delimitadores como vírgulas, tabulações ou ponto e vírgula (arquivos variáveis separados por vírgulas (CSV)).
- tabelas HTML.
- arquivos XML.
- arquivos KML.
- arquivos Qlik nativos QVD e QVX.
- Arquivos de comprimento de registro fixo.
- arquivos DIF (Data Interchange Format).
Faça o seguinte:
-
Clique em
na conexão de dados apropriada do editor da carregamento de dados.
O diálogo de seleção de arquivo é exibido.
- Selecione um arquivo na lista de arquivos acessíveis para essa conexão de pasta.
- Certifique-se de que o tipo apropriado de arquivo esteja selecionado em File format.
-
Certifique-se de que as configurações do arquivo estejam corretas. As configurações de arquivo são diferentes para diferentes tipos de arquivo.
Para obter mais informações, consulte Escolhendo configurações para tipos de arquivo.
-
Selecione os campos que deseja carregar marcando a caixa de seleção ao lado de cada campo que deseja carregar. Você também pode selecionar todos os campos em um arquivo marcando a caixa de seleção ao lado do nome da pasta.
Nota de dicaVocê pode editar o nome do campo clicando no nome do campo existente e digitando um novo nome. Isso pode afetar como a tabela está vinculada a outras tabelas, já que elas são unidas pelos campos em comum, por padrão. -
Quando terminar a seleção dos seus dados, clique em Inserir script.
-
A janela de seleção de dados é fechada e os comandos LOAD /SELECT são inseridos no script de acordo com suas seleções.
Nota informativaUsuários com permissões de edição em um espaço podem ler, gravar e carregar DataFiles nesse espaço. Outros usuários não verão os DataFiles.
Escolhendo configurações para tipos de arquivo
Arquivos de tabela delimitados
Essas configurações são validadas para arquivos de tabela delimitados, contendo uma única tabela na qual cada registro é separado por uma linha e cada campo é separado por um caractere delimitado, por exemplo um arquivo CSV.
| Item da interface do usuário | Descrição |
|---|---|
| Formato de arquivo para arquivos de tabela delimitada |
Configure como Delimitado ou Registro fixo. Ao fazer uma seleção, o diálogo de seleção de dados se adapta ao formato de arquivo selecionado. |
| Nomes do campo | Configure para especificar se a tabela contém os Nomes de campo incorporados ou Nenhum nome de campo. |
|
Delimiter |
Configure o caractere Delimitador usado em seu arquivo de tabela. |
| Entre aspas |
Defina a especificação de como lidar com citações: Nenhuma = aspas não são aceitas Padrão = citação padrão (aspas podem ser usadas como primeiro e último caracteres de um valor de campo) MSQ = aspas de estilo moderno (permite conteúdo em várias linhas em campos) |
|
Tamanho do cabeçalho |
Configure o número de linhas para omitir como cabeçalho da tabela. |
|
Conjunto de caracteres |
Configure como o conjunto de caracteres usado no arquivo de tabela. |
| Comentário |
Os arquivos de dados podem conter comentários entre registros, denotados começando uma linha com um ou mais caracteres especiais, como //. Especifique um ou mais caracteres para denotar uma linha de comentário. O Qlik Sense não carrega as linhas que começarem pelo(s) caractere(s) especificado(s) aqui. |
| Ignorar fim do arquivo (EOF) | Selecione Ignorar EOF se os dados contiverem caracteres de final de arquivo como parte do valor do campo. |
Arquivos de dados de registro fixo
Arquivos de dados de registro fixo contêm uma única tabela na qual cada registro (linha de dados) contém um número de colunas com um tamanho de campo fixo, geralmente preenchido com espaços ou caracteres de tabulação.
Você pode definir as posições de interrupção de campo de duas maneiras diferentes:
-
Insira manualmente as posições de interrupção de campo separadas por vírgulas, em Posições de interrupção de campo. Cada posição marca o início de um campo.
Exemplo: 1,12,24
- Ative Interrupções de campo para editar as posições de interrupção de campo interativamente, na visualização dos dados do campo. A área Posições de interrupção de campo é atualizada com as posições selecionadas. Você pode:
Clicar na visualização de dados de campo para inserir uma interrupção de campo.
- Clicar em uma interrupção de campo para excluí-la.
- Clicar em uma interrupção de campo para movê-la.
| Item da interface do usuário | Descrição |
|---|---|
| Nomes do campo | Configure para especificar se a tabela contém os Nomes de campo incorporados ou Nenhum nome de campo. |
|
Tamanho do cabeçalho |
Configure Tamanho do cabeçalho como o número de linhas para omitir como cabeçalho da tabela. |
|
Conjunto de caracteres |
Configure para o conjunto de caracteres usado no arquivo de tabela. |
| Tamanho da guia | Configure o número de espaços que um caractere tab representa no arquivo de tabela. |
| Tamanho de linha do registro |
Configure o número de linhas que um registro ocupa no arquivo de tabela. O padrão é 1. |
| Ignorar fim do arquivo (EOF) | Selecione Ignorar EOF se os dados contiverem caracteres de final de arquivo como parte do valor do campo. |
Arquivos HTML
Arquivos HTML podem conter diversas tabelas. O Qlik Sense interpreta todos os elementos com uma tag <TABLE> como tabela.
| Item da interface do usuário | Descrição |
|---|---|
| Nomes do campo | Configure para especificar se a tabela contém os Nomes de campo incorporados ou Nenhum nome de campo. |
|
Conjunto de caracteres |
Configure o conjunto de caracteres usado no arquivo de tabela. |
Arquivos XML
Você pode carregar os dados armazenados no formato XML.
Não há um formato de arquivo específico para arquivos XML.
Arquivos QVD
Você pode carregar os dados armazenados no formato QVD. O QVD é um formato nativo do Qlik e pode ser gravado e lido apenas pelo Qlik Sense ou QlikView. O formato de arquivo é otimizado para velocidade na leitura de dados de um script do Qlik Sense e ao mesmo tempo é compacto.
Não há um formato de arquivo específico para arquivos QVD.
Para obter mais informações, consulte Trabalhando com arquivos QVD.
Arquivos QVX
Você pode carregar os dados armazenados no formato Qlik data eXchange (QVX). Os arquivos QVX são criados por conectores personalizados desenvolvidos com oQlik QVX SDK.
Não há um formato de arquivo específico para arquivos QVX.
Para obter mais informações, consulte Construindo conectores personalizados com o SDK do Qlik QVX (somente em inglês).
Arquivos KML
Você pode carregar arquivos de mapa que estão armazenados no formato KML para uso nas visualizações de mapa.
Não há um formato de arquivo específico para arquivos KML.
Para obter mais informações, consulte Carregando seus próprios dados de mapa.
Visualizando scripts
Os comandos que serão inseridos são exibidos na visualização de script, que você pode ocultar clicando em Visualizar script.
Incluindo comandos LOAD
Se Incluir o comando LOAD estiver selecionado, os comandos SELECT são gerados com os comandos LOAD precedentes usando os comandos SELECT como entrada.
Carregamentos inline
Você pode carregar dados no editor de carregamento de dados usando um carregamento inline. Um carregamento inline básico cria uma tabela e insere os campos de dados e registros. Por exemplo:
MyTable: Load * Inline [ Country, Year, Sales Argentina, 2014, 66295.03 Argentina, 2015, 140037.89 Austria, 2014, 54166.09 Austria, 2015, 182739.87 ];A seguinte sintaxe é usada para o carregamento inline acima:
-
O MyTable: cria uma tabela para os dados.
-
Load * Inline indica um carregamento de dados inline (no editor de carregamento de dados).
-
Colchetes delimitam os dados.
-
A primeira linha da instrução de LOAD define os campos de dados.
-
Vírgulas separam campos de dados e registros.
-
Um ponto e vírgula fecha a instrução de LOAD.
Os dados são carregados usando o botão Carregar dados.
A imagem a seguir mostra um carregamento inline em uma nova seção de script chamada Load.
Carregamento inline no editor de carregamento de dados