Dateneditor
Sie können Datenladeskripts im Dateneditor erstellen und ausführen und Verbindungen zu Datenquellen erstellen. Nachdem Sie die Daten geladen haben, können sie in der App analysiert werden.
Klicken Sie in der Navigationsleiste auf der Registerkarte Vorbereiten auf Dateneditor, um den Dateneditor zu öffnen.
Dateneditor
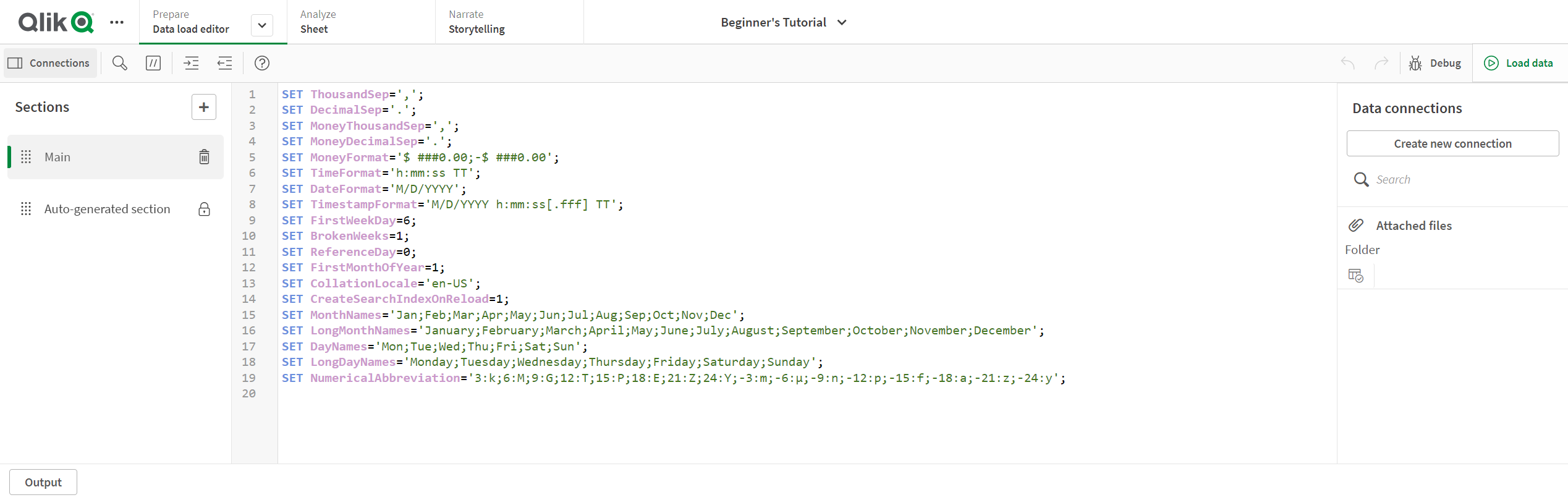
Skripts können auch generiert werden, wenn Sie Daten mithilfe des Datenmanagers laden. Wenn Sie jedoch komplexe Skriptanweisungen nutzen möchten, müssen Sie das Skript manuell im Dateneditor erstellen.
Siehe: Laden und Umwandeln von Daten mit Skripterstellung
Erstellen von Verbindungen
Klicken Sie auf Verbindungen, um das Fenster Datenverbindungen zu öffnen. Klicken Sie auf Neue Verbindung erstellen, um eine Verbindung zu Ihrem Skript hinzuzufügen.
Siehe: Verbinden mit Datenquellen
Erstellen und Bearbeiten von Skripts
Schreiben Sie Ihren Skript-Code im Skript-Editor. Jede Zeile im Skript wird nummeriert. Außerdem ist das Skript nach Syntaxkomponenten farbcodiert.
| UI-Element | Beschreibung |
|---|---|
|
|
Sucht und ersetzt Text im Skript. |
|
|
Kommentiert aus bzw. hebt die Auskommentierung auf. |
|
|
Code einrücken. |
|
|
Code ausrücken. |
|
|
Aktiviert den Syntaxhilfe-Modus. Im Hilfe-Modus können Sie auf ein Syntax-Schlüsselwort (blau markiert) im Editor klicken, um detaillierte Syntaxhilfe anzuzeigen. |
|
|
Die letzte Änderung rückgängig machen (kann mehrmals ausgeführt werden). |
|
|
Den Zustand vor dem letzten Rückgängig wieder herstellen. |
Klicken Sie auf , um einen Skriptabschnitt hinzuzufügen. Die Abschnitte werden von oben nach unten ausgeführt.
Klicken Sie auf , um das Skript zu debuggen.
Siehe:
Ausführen von Skripts
Klicken Sie auf die Schaltfläche Daten laden, um das Skript auszuführen. Ein Dialogfeld wird geöffnet, das den Fortschritt des Datenladevorgangs und alle generierten Meldungen anzeigt. Zusätzlich können Sie auf die Schaltfläche Ausgabe klicken, um Ausgabe anzuzeigen.
Siehe: Ausführen des Skripts zum Laden der Daten
