Konfigurieren der Kalenderzeiträume
Kalenderzeiträume nutzen Ihre Kalendergruppen, um Standardzeiträume für die Analyse in Insight Advisor zu erstellen.
Kalenderzeiträume werden verwendet, um Zeiträume für die Analyse in Insight Advisor-Analysen zu definieren. Sie erstellen Kalenderzeiträume über Ihre Kalendergruppen. Abhängig von Ihren Daten erstellt die Geschäftslogik möglicherweise automatisch Kalenderzeiträume aus Ihrem Datenmodell. Navigieren Sie zu Kalenderzeiträume, um zu sehen, welche Kalenderzeiträume bereits erstellt wurden. Kalenderzeiträume können relativ sein und einen Zeitraum relativ zum aktuellen Datum abdecken. Sie können beispielsweise einen relativen Zeitraum für den aktuellen Monat erstellen. Kalenderzeiträume können auch den letzten aufgezeichneten Wert in Ihren Daten verwenden. Beispielsweise verwenden die drei Kalenderzeiträume, die beim letzten Aktivieren der Geschäftslogik erstellt wurden, alle zuletzt erfassten Werte, um Kalenderzeiträume für das letzte Jahr, den letzten Monat und das letzte Quartal zu erstellen. App-Benutzer können Kalenderzeiträume auf Insight Advisor-Analysen in Arbeitsblättern anwenden.
Sie können auch Standardkalenderzeiträume für Gruppen in Verhaltensweisen definieren. Damit wird sichergestellt, dass Insight Advisor diesen Kalenderzeitraum standardmäßig beim Erstellen von Diagrammen für Felder in dieser Gruppe verwendet.
Warum sollten Kalenderzeiträume definiert werden?
Kalenderzeiträume sind nützlich, weil sie spezifische Zeiträume für die Analyse Ihrer Daten erstellen. Wenn für Insight Advisor kein spezifischer Zeitrahmen wie z. B. in 2020 oder für Dezember angegeben wird, werden alle verfügbaren Daten verwendet. Wenn Sie Kalenderzeiträume bereitstellen, können App-Benutzer leichter Daten für bestimmte Zeiträume anzeigen und vergleichen.
Beispiel: Sie möchten Umsatzdaten nach Produkt anzeigen. Navigieren Sie zu Arbeitsblatt und suchen Sie nach zeige mir Umsatz nach Produkt. Wenn Sie bestimmte Umsatzzeiträume anzeigen möchten, beispielsweise Daten des aktuellen Monats im Vergleich zum letzten Monat oder einen Vergleich des aktuellen Quartals mit einem früheren Quartal, müssen Sie eine neue Abfrage eingeben. Wenn Sie Kalenderzeiträume erstellen, können Sie diese Zeiträume für Ihre Abfrage anzeigen, ohne neue Abfragen erstellen zu müssen. Die Geschäftslogik hat bereits Kalenderzeiträume für den letzten erfassten Wert für den letzten Monat, das letzte Quartal und das letzte Jahr in den Daten erstellt. Es sind jedoch keine relativen Zeiträume vorhanden. Sie könnten einen Vergleich des aktuellen Monats mit dem gleichen Monat im Vorjahr erstellen. Eine weitere Möglichkeit wäre ein Vergleich zwischen dem aktuellen Quartal (x) und dem zwei Quartale früher liegenden Quartal (x-2).
Erstellen des Kalenderzeitraums Monatsvergleich
Dieser Kalenderzeitraum zeigt Ergebnisse für den aktuellsten Monat in den Daten an und vergleicht diese mit dem gleichen Monat im Vorjahr.
Gehen Sie folgendermaßen vor:
-
Klicken Sie auf Kalenderzeitraum erstellen.
-
Wählen Sie Sales_OrderDate aus.
-
Geben Sie für Titel des Kalenderzeitraums den Namen Monatsvergleich ein.
-
Wählen Sie für Kalender-Zeitraumgranularität die Option Monat des Jahres aus.
-
Wählen Sie unter Zeitraumvergleich die Option Jahr zu Jahr aus.
-
Wählen Sie Letzter kompletter Zeitraum aus.
-
Klicken Sie auf Create.
Erstellen des Kalenderzeitraums Quartalsvergleich
Dieser Kalenderzeitraum zeigt Ergebnisse des aktuellen Quartals (x) an und vergleicht diese mit dem zwei Quartale früher liegenden Quartal (x-2).
Gehen Sie folgendermaßen vor:
-
Klicken Sie auf Kalenderzeitraum erstellen.
-
Wählen Sie Sales_OrderDate aus.
-
Geben Sie für Titel des Kalenderzeitraums den Namen Quartalsvergleich ein.
-
Wählen Sie für Kalender-Zeitraumgranularität die Option Quartal des Jahres aus.
- Klicken Sie auf Benutzerdefiniert.
-
Wählen Sie unter Versatz den Wert 0 aus.
-
Wählen Sie unter Versatz vergleichen den Wert 2 aus.
-
Klicken Sie auf Create.
Ergebnisse
Navigieren Sie zu Arbeitsblatt und suchen Sie nach zeige mir Umsatz nach Produkt. Wählen Sie das übereinstimmende Ergebnis aus. In den Analyseeigenschaften ist eine neue Eigenschaft verfügbar, Analysezeitraum. Wählen Sie sie aus, und wählen Sie Monatsvergleich, um den Zeitraum auf das Diagramm anzuwenden.
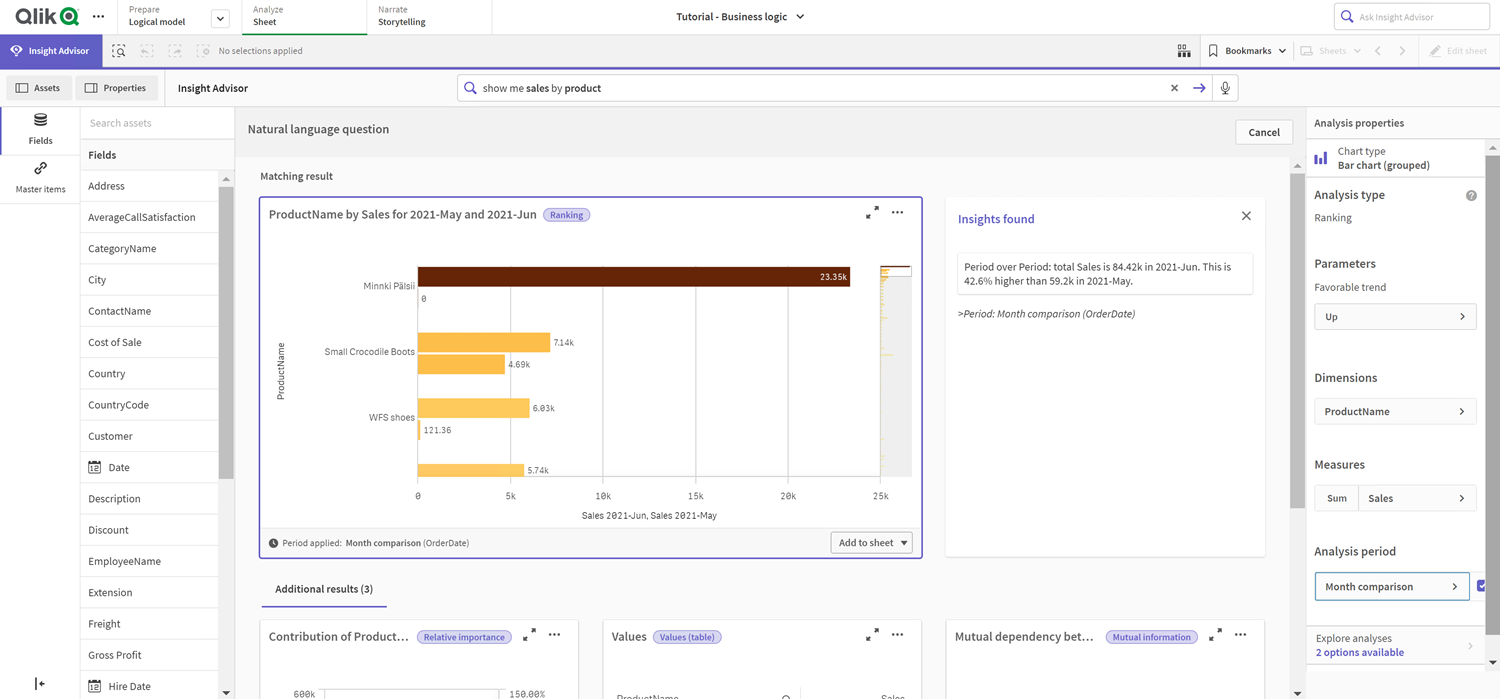
Wenden Sie dann den Kalenderzeitraum Quartalsvergleich an.
Kalenderzeitraum Quartalsvergleich auf ein Diagramm angewendet
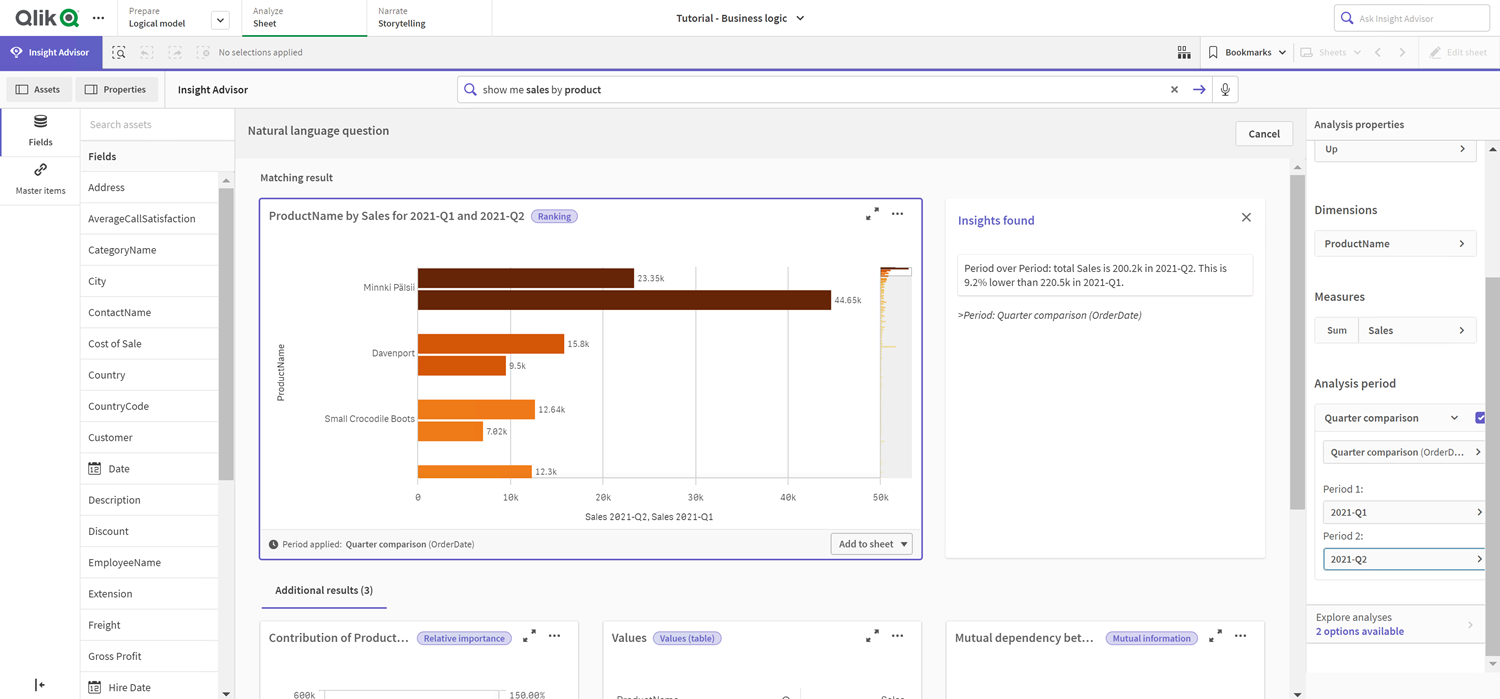
Sie können auch die Zeiträume in einem Analysezeitraum für einzelne Diagramme in Insight Advisor manuell anpassen, indem Sie die Werte in Zeitraum 1 und Zeitraum 2 ändern. Ändern Sie z. B. unter Zeitraum 1 den Wert zu 2019-Q2. Das Diagramm wird für den neu definierten Zeitraum aktualisiert.
Kalenderzeitraum Quartalsvergleich auf ein Diagramm angewendet, jetzt mit 2019-Q2 und 2021-Q2
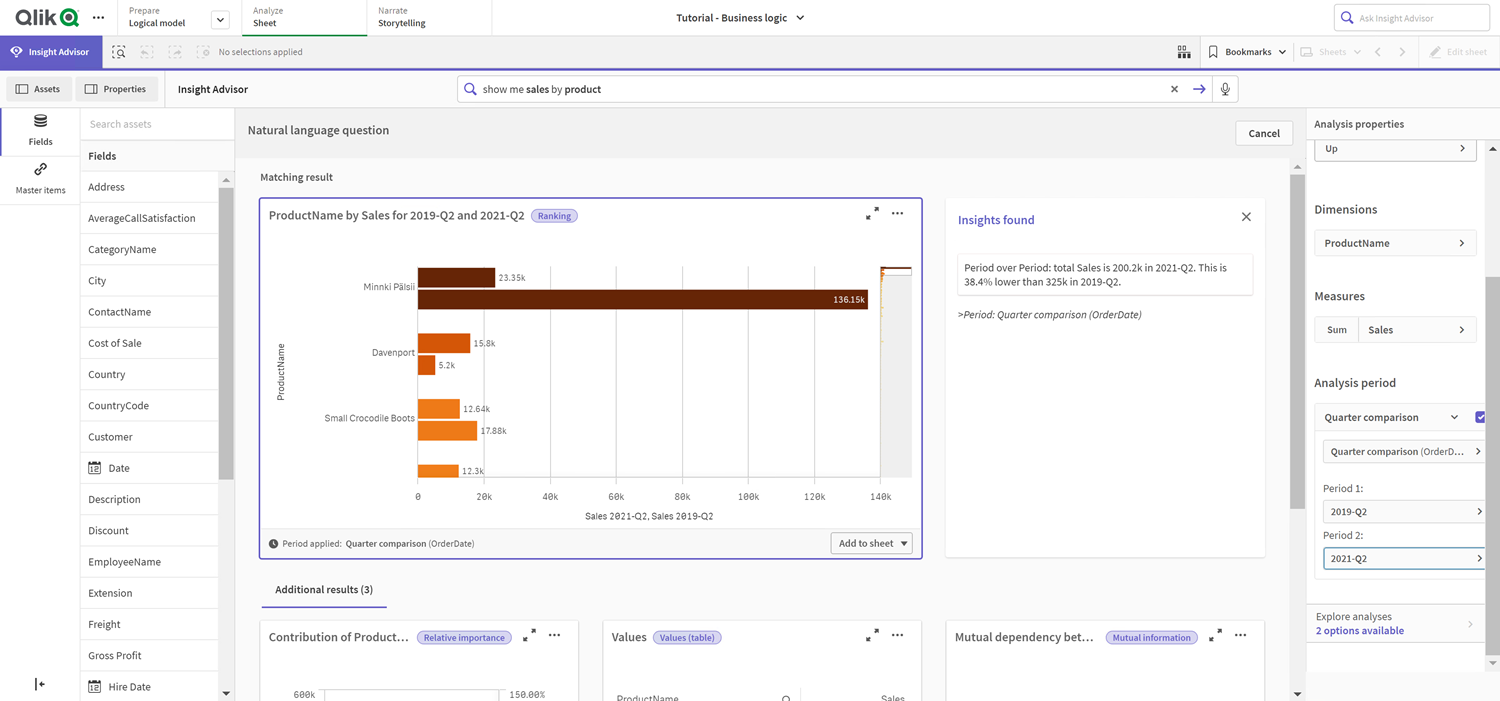
Weitere Analysetypen sind in Insight Advisor verfügbar, wenn Kalenderzeiträume verfügbar sind: Zeitraumänderungen, Zeitraumänderungen (detailliert) und Zeitraumvergleich. Sie bieten eine Reihe von Diagrammen zum Analysieren des Zeitraums und seiner Änderungen.
Klicken Sie unter Analysezeitraum auf Analyse untersuchen. Es sind zwei Analysen zur Auswahl vorhanden. Wählen Sie zuerst Zeitraumänderungen. „Zeitraumänderungen“ zeigt einen KPI und ein Balkendiagramm für die Änderungen am sum(Sales) Delta zwischen den beiden Zeiträumen. Wenn wenige Dimensionen vorhanden sind, wird ein Varianz-Wasserfalldiagramm anstelle eines Balkendiagramms angezeigt.
Zeitraumänderungsanalyse
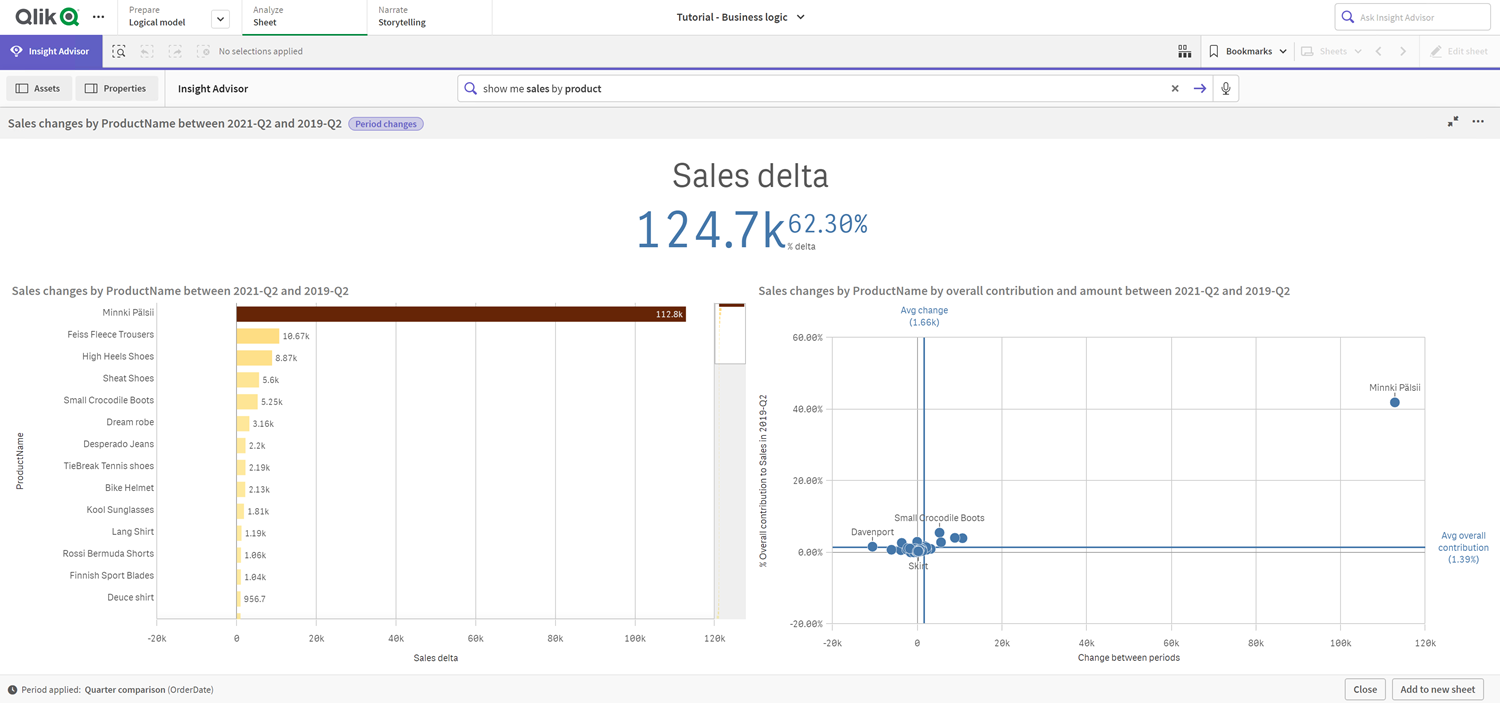
Klicken Sie auf Schließen und scrollen Sie zurück zum Balkendiagramm. Klicken Sie auf Analysen untersuchen und wählen Sie jetzt Zeitraumanalyse (detailliert) aus. Damit wird die Zeitraumleistung im Vergleich zu einem Ziel bereitgestellt. Es werden vier Diagramme angezeigt, die messen
Analyse der Zeitraumleistung im Vergleich zum Ziel
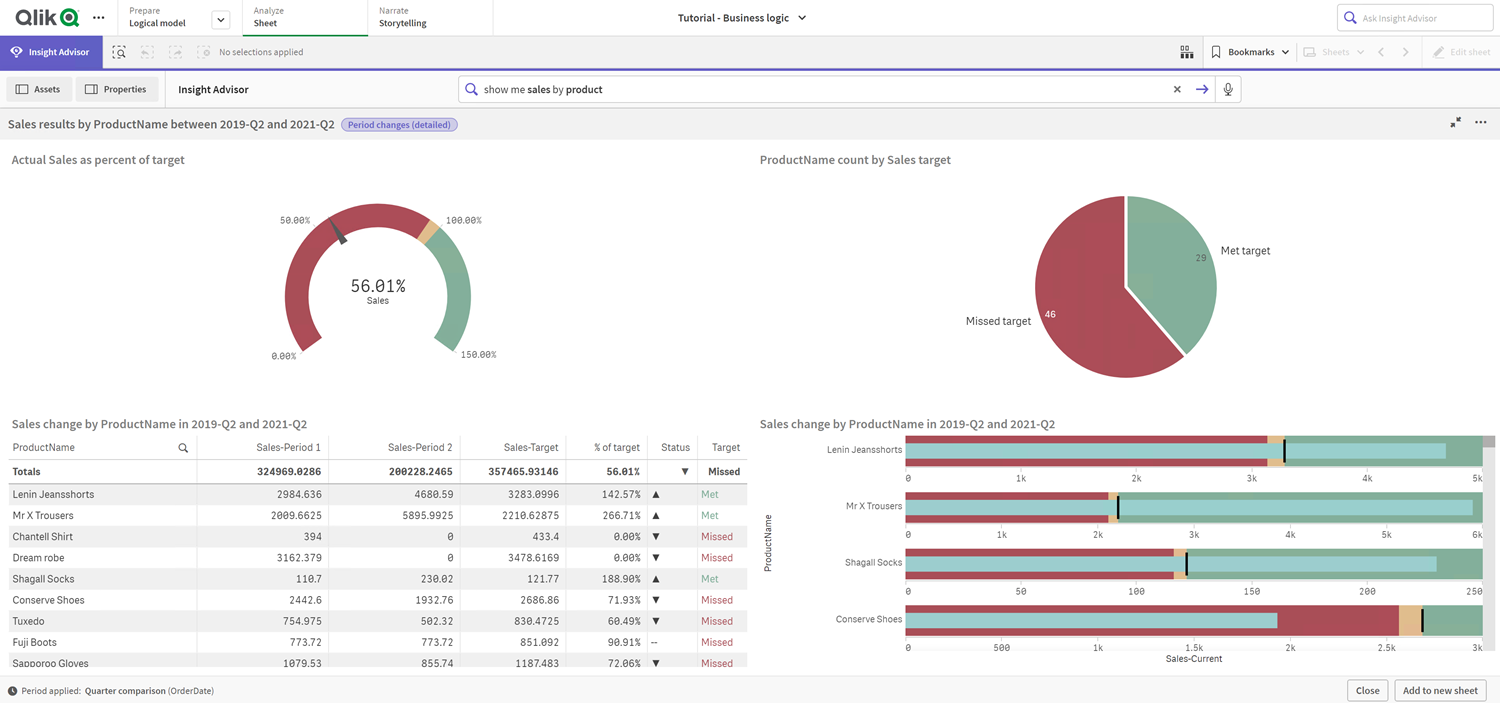
Passen Sie unter Parameter den Grenzwert für die Nichterfüllung des Ziels auf 100 und den Grenzwert für die Erfüllung des Ziels auf 105 an. Die detaillierte Zeitraumanalyse wird entsprechend den neuen Zielen aktualisiert.
Aktualisierte Analyse der Zeitraumleistung im Vergleich zum Ziel
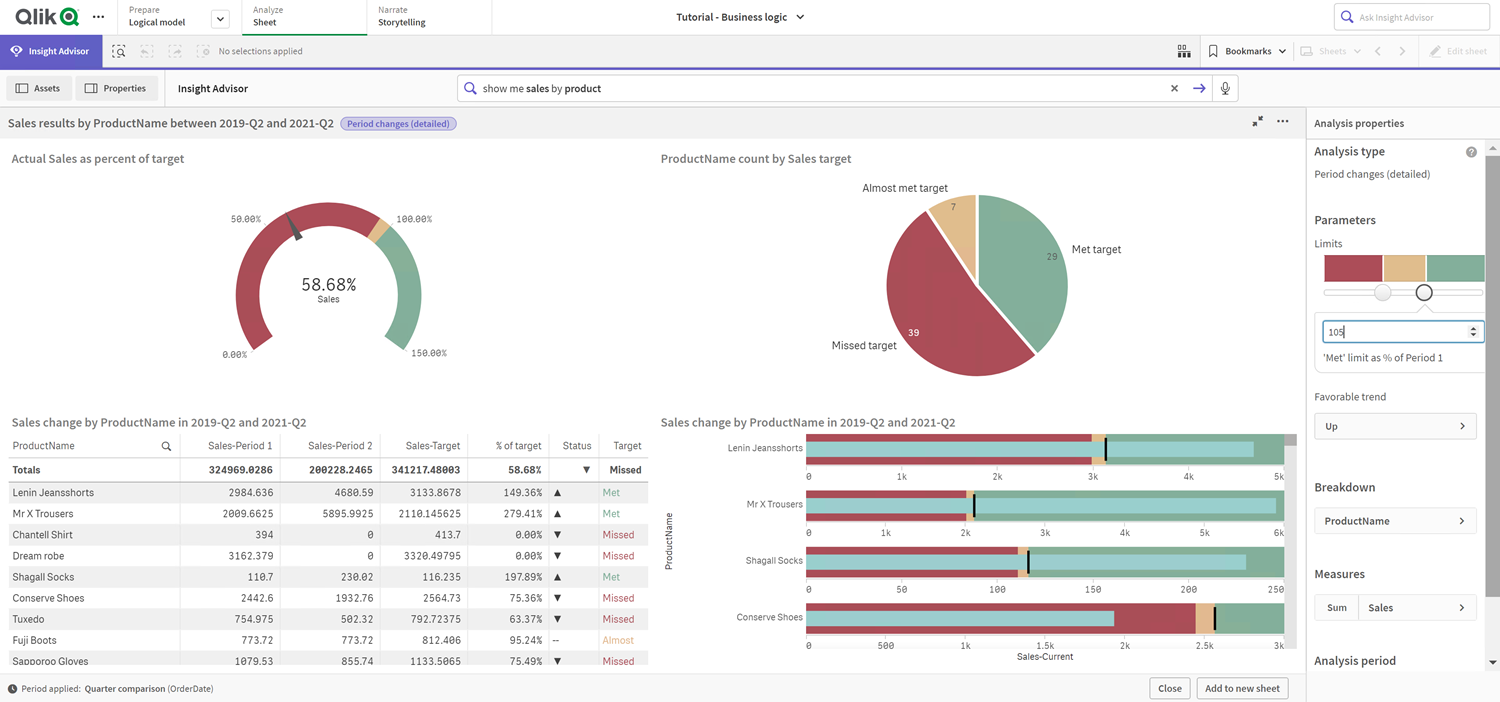
Wie Sie sehen, können App-Benutzer mit Kalenderzeiträumen schnell verschiedene Zeiträume von Interesse in Insight Advisor anzeigen.
