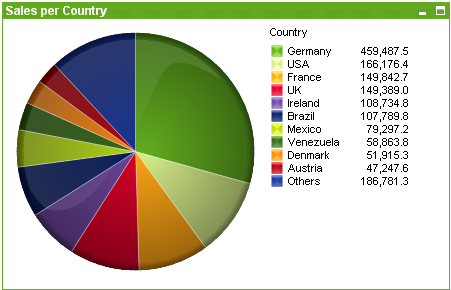
Diagramme sind grafische Darstellungen numerischer Daten. Es ist möglich, zwischen verschiedenen Darstellungen eines vorhandenen Diagramms zu wechseln, indem der Diagrammtyp im Dialogfeld Diagrammeigenschaften: Allgemein aufgerufen wird.
Kreisdiagramme stellen üblicherweise die Relation zwischen einer einzelnen Dimension und einer einzelnen Formel dar. Sie können aber auch eine zweite Dimension definieren.
Am unkompliziertesten lassen sich neue Kreisdiagramme mit Hilfe des Assistenten für Quick-Diagramme erstellen. Diesen starten Sie über das Menü Extras.
Per rechtem Mausklick auf das Kreisdiagramm wird das Kreisdiagramm: Objekt-Menü angezeigt. Dasselbe Menü finden Sie unter Objekt auf der Menüleiste, wenn das Kreisdiagramm das aktive Objekt ist.
Siehe auch:
Klicken Sie mit der rechten Maustaste auf ein Diagramm. Ein Menü wird geöffnet. Sie können das Menü auch im Hauptmenü über Objekt aufrufen, wenn ein Diagramm aktiv ist.
Das Menü enthält folgende Befehle:
| Befehl | Beschreibung |
|---|---|
| Eigenschaften | Durch den Befehl „Eigenschaften“ gelangen Sie in den Dialog Eigenschaften. Dort können Sie das Diagramm bearbeiten. |
| Hinweise |
Ermöglicht das Erstellen und die Freigabe von Notizen zum aktuellen Objekt. |
| Trennen | Dem Diagrammtitel wird der Text „(Getrennt)“ angehängt und die Tabelle wird nicht mehr mit den im Dokument vorgenommenen Auswahlen aktualisiert (dennoch können im Diagramm weiterhin Auswahlen getroffen werden). Der Befehl ist nur verfügbar, wenn das Diagramm verbunden ist. Um ein Diagramm bei verschiedenem Auswahlstatus zu vergleichen, kann man eine Kopie des Diagramms machen und diese trennen. |
| Verbinden | Dieser Befehl verbindet ein getrenntes Diagramm wieder mit den zugrunde liegenden Daten. Das Diagramm wird dynamisch mit den Daten verknüpft. Der Befehl ist nur verfügbar, wenn das Diagramm getrennt wurde. |
| Referenz setzen | Blendet eine Referenz der momentanen Grafik ein. Bei weiteren Auswahlaktionen bleiben diese unverändert im Hintergrund sichtbar, so dass die Daten verglichen werden können. Die Achsen werden dabei so angepasst, dass sowohl die momentanen Daten als auch die Referenz möglichst vollständig sichtbar sind. Die Referenz steht im Hintergrund und wird möglicherweise von den momentanen Daten verdeckt. Die Farbe der Referenz kann durch die Option Referenzmodus auf der Seite Diagrammeigenschaften: Allgemein eingestellt werden. Referenzen sind nur in bestimmten Diagrammtypen anwendbar, z. B. in Balkendiagrammen, Liniendiagrammen, Kombinationsdiagrammen, Radar-Diagrammen, Punktdiagrammen, Gitternetzdiagrammen und Messzeiger-Diagrammen mit Nadeln. Enthält das Diagramm eine Drilldown- oder zyklische Gruppe, können keine Referenzen gesetzt werden. Beim Schließen des Dokuments und bei der Ausführung des Skripts verschwindet die Referenz. Die maximale Anzahl der Objekte, die einbezogen werden, wenn die Option Referenz setzen auf 500 eingestellt ist. |
| Referenz löschen | Dieser Befehl wird durch den Befehl Referenz setzen ersetzt, wenn eine Referenz gesetzt wurde. Dadurch wird die bereits festgelegte Referenz gelöscht und das Diagramm wird in den normalen Anzeigemodus zurückgesetzt. |
| Kopie erstellen | Erstellt eine Kopie des Diagramms auf dem Arbeitsblatt. Beim Kopieren von getrennten Diagrammen ist die Kopie verbunden. |
| Ebene |
Dieses Untermenü ist nur verfügbar, wenn im Menü Ansicht die Option Entwurfsmodus aktiviert ist oder wenn die Option Immer alle Befehle im Objekt-Menü anzeigen im Menü Benutzereinstellungen: Design aktiviert ist. Es beinhaltet vier Befehle zum Festlegen der Anzeigeebene der Objekte. Der Bereich zulässiger Ebenennummern liegt zwischen -128 und +127.
|
| Auswahl aufheben (alle Felder) | Hebt die Auswahl in allen Dimensionen des Diagramms auf. |
| Drucken… | Öffnet den Dialog Drucken, wo Sie die Druckeinstellungen vornehmen können. |
| Als PDF drucken |
Führt in den Dialog Drucken, wobei der Drucker Microsoft-Druckausgabe in PDF vorausgewählt ist. Nachdem Sie dort auf Drucken geklickt haben, müssen Sie einen Namen für die PDF-Datei angeben. Dieser Befehl ist nur verfügbar, wenn ein PDF-Drucker installiert ist. |
| Werte nach Excel exportieren | Exportiert die dem Diagramm zugrunde liegenden Werte nach Excel, das automatisch gestartet wird, falls es noch nicht ausgeführt wird. Die Tabelle erscheint auf dem ersten Tabellenblatt eines neuen Excel-Dokuments. Dieser Befehl funktioniert nur in Verbindung mit Microsoft Excel 2007 oder einer späteren Version. |
| Exportieren... | Exportiert das Diagramm in eine Bilddatei. Als Dateiformate stehen png, jpg, bmp und gif zur Verfügung. |
| In die Zwischenablage kopieren | Öffnet ein Untermenü mit Befehlen bezüglich des Kopierens in die Zwischenablage. Werte Kopiert die Werte in Form einer Tabelle in die Zwischenablage. Bild Kopiert ein Bild des Diagrammobjekts in die Zwischenablage. Das Bild enthält oder enthält nicht die Titelleiste und den Rahmen des Arbeitsblattobjekts, je nach den Einstellungen auf der Seite Benutzereinstellungen: Exportieren. Objekt Kopiert das komplette Arbeitsblattobjekt in die Zwischenablage. Es kann dann beispielsweise an einer anderen Stelle im Layout oder in einem anderen in der aktuellen QlikView-Instanz geöffneten Dokument eingefügt werden. |
| Verlinkte Objekte |
Öffnet ein Untermenü mit Befehlen für verlinkte Objekte.
|
| Minimieren | Minimiert das Objekt auf die Größe eines Icons. Alternativ können Sie auf  in der Titelleiste des Objekts klicken. Dieser Befehl ist nur verfügbar, wenn die Minimierung im Dialogfeld Eigenschaften des Objekts auf der Seite Titelleiste aktiviert ist. in der Titelleiste des Objekts klicken. Dieser Befehl ist nur verfügbar, wenn die Minimierung im Dialogfeld Eigenschaften des Objekts auf der Seite Titelleiste aktiviert ist. |
| Maximieren | Maximiert das Objekt, so dass es bildschirmfüllend dargestellt wird. Alternativ können Sie auf  in der Titelleiste des Objekts klicken. Dieser Befehl ist nur verfügbar, wenn die Maximierung im Dialogfeld Eigenschaften des Objekts auf der Seite Titelleiste aktiviert ist. in der Titelleiste des Objekts klicken. Dieser Befehl ist nur verfügbar, wenn die Maximierung im Dialogfeld Eigenschaften des Objekts auf der Seite Titelleiste aktiviert ist. |
| Wiederherstellen | Zeigt das Objekt wieder in ursprünglicher Größe und Position an. Dasselbe erreichen Sie per Doppelklick auf das Icon des minimierten Diagramms oder auf  in der Titelleiste des maximierten Objekts. Dieser Befehl ist nur für minimierte oder maximierte Objekte verfügbar. in der Titelleiste des maximierten Objekts. Dieser Befehl ist nur für minimierte oder maximierte Objekte verfügbar. |
| Hilfe | Öffnet die QlikView-Hilfe. |
| Löschen | Löscht das Objekt aus dem Arbeitsblatt. |
Auf die Seite Diagrammeigenschaften: Dimensionen greifen Sie durch Rechtsklicken auf ein Diagramm zu. Dort wählen Sie Eigenschaften aus. Oder Sie wählen Eigenschaften im Objekt-Menü aus, wenn das Diagramm aktiv ist.
Beim Anlegen eines Diagramms sind zunächst zwei Dinge zu bedenken:
- Was möchten Sie sich ansehen? Was sollen die Balken in einem Balkendiagramm wie groß anzeigen? Das könnten z. B. Summen von Verkaufszahlen sein. Diese Einstellung nehmen Sie auf der Seite Formeln vor.
- Wonach möchten Sie gruppieren? Welche Feldwerte sollen als Bezeichnung für die Balken im Balkendiagramm dienen? Die Gruppierung kann beispielsweise pro Land oder pro Jahr erfolgen. Diese Einstellung nehmen Sie auf der Seite Dimensionen vor.
Ein Diagramm kann auch mehrere Dimensionen anzeigen. Die maximale Zahl von Dimensionen variiert je nach Diagrammtyp, Komplexität der Daten und Speicherplatz. In Kreis-, Linien- und Punktdiagrammen können maximal zwei Dimensionen dargestellt werden, in Balken- und Matrixdiagrammen maximal drei. Netz- und Trichterdiagramme enthalten nur eine Dimension. In Messzeiger-Diagrammen werden gar keine Dimensionen benutzt. Weitere Dimensionen werden ignoriert.
Die Werte einer Diagrammdimension werden einem Feld entnommen, das auf der Seite Diagrammeigenschaften: Dimensionen definiert wird. Anstelle eines einzelnen Feldes kann eine Dimension auch aus einer Gruppe von Feldern bestehen (siehe Gruppen bearbeiten).
Felder, Gruppen oder Formeln (dynamische Dimensionen) können als Dimensionen verwendet werden. Es kann auch eine synthetische Dimension sein.
Durch Klicken auf die Schaltflächen (Mausklick, Strg-Klick) Hinzufügen>> und <<Entfernen sowie per Doppelklick verschieben Sie das markierte Feld zurück in die Liste der verfügbaren Felder/Gruppen.
Es ist aber auch möglich, Dimensionen in Diagrammen über eine Formel zu berechnen.
| Eigenschaft | Beschreibung |
|---|---|
| Verfügbare Felder/Gruppen |
Auflistung aller verfügbaren Felder/Feldgruppen zur Verwendung als Dimension (z. B. entlant der x-Achse eines Balkendiagramms). Feldgruppen ist ein vertikaler Pfeil vorangestellt, wenn es sich um Drilldown-Gruppen handelt, oder ein gebogener Pfeil, wenn es sich um eine zyklische Gruppe handelt. Gruppen werden auf der Seite Eigenschaften des Dokuments: Gruppen definiert. Markieren Sie per Mausklick die Elemente, die Sie verwenden/entfernen möchten. Verschieben Sie sie mit den Schaltflächen Hinzufügen > oder < Entfernen in die gewünschte Spalte. Die Zahl der möglichen Dimensionen variiert je nach Diagrammtyp. Alle Felder, die in mehr als einer internen Tabelle erscheinen, werden mit einem kleinen Schlüssel gekennzeichnet. Kreisdiagramme, Liniendiagramme und Punktdiagramme können nicht mehr als zwei Dimensionen darstellen. In Balkendiagrammen können bis zu drei Dimensionen angezeigt werden. |
| Systemfelder anzeigen | Aktivieren Sie diese Option, wenn in der Liste Verfügbare Felder/Gruppen die Systemfelder mit angezeigt werden sollen. |
| Felder aus Tabelle |
Hier legen Sie fest, welche Felder/Gruppen in der Liste Verfügbare Felder/Gruppen angezeigt werden. In der Dropdown-Liste wird die Alternative Alle Tabellen standardmäßig angezeigt. Durch die Option Alle Tabellen (qualifiziert) werden den Feldnamen die Namen der Tabellen, in denen sie vorkommen, vorangestellt. Dies bedeutet, dass wichtige Felder (zur Verbindung) mehr als einmal gelistet werden. (Diese Alternative betrifft nur die Anzeige, nicht jedoch die Qualify-Felder im Skript.) Sie können auch nur die Felder einer Tabelle anzeigen. Beachten Sie, dass verfügbare Gruppen immer aufgeführt werden. |
| Gruppen bearbeiten | Über diese Schaltfläche gelangen Sie direkt zur Seite Eigenschaften des Dokuments: Gruppen, auf der Feldergruppen, die als Dimensionen verwendet werden, definiert werden können. |
| Animation | Führt in den Dialog Animation, wo Sie eine Animation des Diagramms über die erste Dimension einstellen können. Dies ist nur für grafische Diagramme mit Ausnahme von Kreisdiagrammen möglich. Animierte Diagramme sind gegebenenfalls in ihrer Funktionalität eingeschränkt. |
| Gitterdiagramm | Führt in den Dialog Gitterdiagramm. Dort können Sie ein Gitterdiagramm definieren, bei dem für jeden Wert der Dimension ein eigenes kleines Diagramm angezeigt wird. Jede Art grafisches Diagramm kann als Gitterdiagramm dargestellt werden. |
| Dimensionen des Diagramms |
Liste der Dimensionen des Diagramms. Die Zahl der zulässigen Dimensionen hängt vom Diagrammtyp ab. Falls zu viele Dimensionen definiert sind, werden diese ignoriert. In Tabellen kann die Darstellung der Datenzellen der Dimensionen durch Attributformeln gestaltet werden. Ist eine Attributformel definiert, erscheint ihr Symbol farbig statt grau oder bei Textformatschwarz statt grau. Die Gestaltung durch Attributformeln hat Vorrang vor den normalen Einstellungen des Diagramms. Wenn Sie auf das Pluszeichen vor der Dimension klicken, erscheinen Platzhalter oder Attributformeln der Dimension.
Durch die Schaltflächen Nach vorn und Nach hinten lässt sich die Reihenfolge der Dimensionen des Diagramms ändern. |
| Neue dynamische Dimension... |
Öffnet den Dialog Formel bearbeiten zum Hinzufügen und Bearbeiten einer neuen dynamischen Dimension. Die Dimension eines Diagramms ist häufig ein einzelnes Feld, es kann jedoch auch eine Formel bzw. dynamische Dimension verwendet werden. Eine dynamische Dimension besteht aus einer Formel mit einem oder mehreren Feldern. Alle Standardfunktionen dürfen verwendet werden. Aggregierungsfunktionen dürfen nicht verwendet werden, doch mit Hilfe der Funktion Aggr kann eine verschachtelte Aggregierung erreicht werden. |
| Bearbeiten | Öffnet die Dimension zum Bearbeiten im Dialog Formel bearbeiten. Einzelheiten dazu finden Sie unter Neue dynamische Dimension... oben. |
| Einstellungen für markierte Dimension |
In dieser Gruppe finden Sie Einstellungen für einzelne Dimensionen. Bedingung: Mit dieser Option können Sie die Dimension dynamisch ein- oder ausblenden, je nachdem, welchen Wert einer Bedingungsformel Sie eingegeben haben. Dazu klicken Sie auf die Schaltfläche ... in der Bearbeitungsbox unten. NULL-Werte weglassen: Ist diese Option aktiviert, werden NULL-Werte der unter Dimensionen des Diagramms ausgewählten Dimensionen nicht im Diagramm angezeigt. Alle anzeigen: Aktivieren Sie diese Option, um alle Dimensionswerte anzuzeigen, unabhängig davon, was ausgewählt wurde. Wenn der Formelwert für die ausgeschlossenen Dimensionswerte Null ist, muss die Option Null-Werte weglassen auf der Seite Präsentation deaktiviert sein. Andernfalls funktioniert die Option Alle Werte anzeigen nicht. Alle Werte anzeigen gilt nicht, wenn Sie eine Formel als Dimension verwenden. Legende anzeigen: Ist die Option Legende anzeigen aktiviert, erscheinen die Werte der Dimension als Beschriftung auf der x-Achse. Bezeichnung: Ist die Option Bezeichnung aktiviert, wird die Feldbezeichnung angezeigt. In den Eingabefeldern können Sie die Bezeichnungen bearbeiten. Bezeichnungen können auch als dynamischer Ausdruck eingegeben werden. Sie werden dann dynamisch aktualisiert. Per Mausklick auf die Schaltfläche ... öffnet sich der Dialog Formel bearbeiten, der Sie beim Editieren langer Ausdrücke unterstützt. Weitere Informationen finden Sie unter Formelsyntax in dynamischen Ausdrücken. Erweitert...: Öffnet den Dialog Erweiterte Einstellungen für markiertes Feld, wo Ihnen Optionen für eine grafische Interpretation der Werte und spezielle Suchfunktionen zur Verfügung stehen. Weitere Informationen finden Sie unter Advanced Field Settings. Kommentar: Ein Kommentarfeld, in dem die ausgewählte Dimension beschrieben werden kann. Der Kommentar kann mit Hilfe eines dynamischen Ausdrucks eingegeben werden. Per Mausklick auf die Schaltfläche ... öffnet sich der Dialog Formel bearbeiten. Seitenumbrüche: Hier können Sie Seitenumbrüche für den Ausdruck von Pivottabellen und Tabellendiagrammen einfügen. Es sind drei Modi verfügbar, die folgende Auswirkung haben:
|
Dimensionsgrenzen können für Diagrammtypen definiert werden – außer für Messzeiger-Diagramme und Pivottabellen.
Auf dem Registerreiter für Dimensionsgrenzen ist die Anzahl der Dimensionswerte festgelegt, die in einem Diagramm angezeigt wird.
Vorher ist es jedoch wichtig, den Effekt zu beschrieben, den die drei Optionen im Dropdown-Fenster hervorrufen. Das Dropdown-Fenster enthält drei Werte: Erste, Größte und Kleinste. Diese Werte steuern, wie die Formelverwaltung die Werte sortiert, die zur Diagrammverwaltung zurückgegeben werden. Eine dieser Optionen muss ausgewählt sein, wenn die Dimension eingeschränkt werden soll. Der Sortiervorgang wird nur für die erste Formel ausgeführt. In Pivottabellen ist es jedoch möglich, dass die Primärsortierung Vorrang vor der ersten Dimensionssortierung hat.
Diese Eigenschaftenseite wird zum Definieren von Dimensionsgrenzen verwendet. Jede Dimension im Diagramm wird separat konfiguriert.
Grenzen
Schränkt die Werte ein, die mit der ersten Formel angezeigt werden.
Diese Eigenschaften werden zur Festlegung verwendet, wie viele Dimensionswerte im Diagramm entsprechend den nachfolgenden Einstellungen dargestellt werden.
Anzeige einschränken auf
Wählen Sie diese Option, falls Sie eine bestimmte Anzahl der ersten, größten oder kleinsten Werte anzeigen möchten. Wird diese Option auf 5 eingestellt, werden fünf Werte angezeigt. Wurde für die Dimension Sonstige anzeigen aktiviert, nimmt das andere Segment einen der fünf Anzeigenplätze ein. Die Option Erste gibt die Zeilen zurück, basierend auf den Optionen, die auf dem Registerblatt Sortieren des Eigenschaften-Dialogs gewählt sind. Ist das Diagramm ein Tabellendiagramm, werden die Zeilen basierend auf der zurzeit primären Sortierung zurückgegeben. Ein Benutzer kann also die angezeigten Werte ändern, indem er eine Spalte per Doppelklick auf einer beliebigen Spaltenüberschrift zum primären Sortierziel bestimmt.Die Option Größte gibt die Zeilen in absteigender Reihenfolge basierend auf der ersten Formel im Diagramm zurück. Bei Verwendung in einem Tabellendiagramm bleiben die angezeigten Dimensionswerte konsistent, während die Formeln interaktiv sortiert werden. Die Dimensionswerte ändern sich (können sich ändern), wenn die Reihenfolge der Formeln geändert wird.Die Option Kleinste gibt die Zeilen in aufsteigender Reihenfolge basierend auf der ersten Formel im Diagramm zurück. Bei Verwendung in einem Tabellendiagramm bleiben die angezeigten Dimensionswerte konsistent, während die Formeln interaktiv sortiert werden. Die Dimensionswerte ändern sich (können sich ändern), wenn die Reihenfolge der Formeln geändert wird.Geben Sie die Anzahl der darzustellenden Werte ein. Der Wert kann als dynamischer Ausdruck eingegeben werden. Per Mausklick auf die Schaltfläche ... öffnet sich der Dialog Formel bearbeiten.
Höhe des Werts:
Wählen Sie diese Option, um alle Dimensionswerte anzuzeigen, die der angegebenen Bedingung für diese Option entsprechen. Wählen Sie diese Option, um Werte basierend auf einem Prozentsatz des Ganzen oder einem genauen Wert anzuzeigen. Die Option relativ zum Gesamten aktiviert einen relativen Modus, der der Option Relativ im Registerblatt Formeln des Eigenschaftendialogs ähnelt. Der Wert kann als dynamischer Ausdruck eingegeben werden. Per Mausklick auf die Schaltfläche ... öffnet sich der Dialog Formel bearbeiten.
Nur Werte anzeigen, die wie folgt akkumulieren:
Wenn diese Option ausgewählt ist, dann werden alle Zeilen bis zur aktuellen Zeile akkumuliert, und das Ergebnis wird mit dem in der Option festgelegten Wert verglichen. Die Option Relativ zum Gesamten aktiviert einen relativen Modus, der der Option Relativ im Registerblatt Formeln im Eigenschaftendialog ähnelt. Sie vergleicht die akkumulierten Werte (auf Basis von erstem, größtem und kleinstem Wert) mit dem Gesamtwert. Der Wert kann als dynamischer Ausdruck eingegeben werden. Per Mausklick auf die Schaltfläche ... öffnet sich der Dialog Formel bearbeiten. Wählen Sie die Option Grenzwerte einbeziehen aus, um den Dimensionswert einzuschließen, der den Vergleichswert enthält.
Formelsyntax in dynamischen Ausdrücken
Optionen
Sonstige anzeigen
Die Aktivierung dieser Option erzeugt ein Segment Sonstige im Diagramm. Alle Dimensionswerte, die nicht den Vergleichskriterien für die Anzeigenbeschränkungen entsprechen, werden im Segment Sonstige zusammengefasst. Befinden sich Dimensionen nach der gewählten Dimension, steuert Weitere Dimensionen ausblenden, ob einzelne Werte für die folgende / innere Dimensionen-Anzeige im Diagramm dargestellt werden. Geben Sie im Feld Bezeichnung den im Diagramm anzuzeigenden Namen ein. Bei fehlender Eingabe wird die Bezeichnung automatisch auf den Text der Formel eingestellt.
Der Wert kann als dynamischer Ausdruck eingegeben werden. Per Mausklick auf die Schaltfläche ... öffnet sich der Dialog Formel bearbeiten.
Gesamtwert anzeigen
Nach Aktivierung dieser Option zeigt das Diagramm einen Gesamtwert für die gewählte Dimension an. Dieser Gesamtwert unterscheidet sich vom Gesamtwert der Formel, der auf der Registerkarte Formeln im Eigenschaften-Dialogfeld konfiguriert ist. Bezeichnung: Geben Sie den im Diagramm anzuzeigenden Namen ein. Bei fehlender Eingabe wird die Bezeichnung automatisch auf den Text der Formel eingestellt. Der Wert kann als dynamischer Ausdruck eingegeben werden. Per Mausklick auf die Schaltfläche ... öffnet sich der Dialog Formel bearbeiten.
Globaler Gruppierungsmodus
Diese Option gilt nur für innere Dimensionen. Nach Aktivierung dieser Option werden die Beschränkungen nur auf Grundlage der gewählten Dimension berechnet. Alle vorhergehenden Dimensionen werden ignoriert. Bei einer Deaktivierung werden die Beschränkungen basierend auf allen vorhergehenden Dimensionen berechnet.
Formel über alle Werte im Vergleich zu Dimensionen über alle Werte
Dimensionen über alle Werte werden von der Formelverwaltung generiert und dann als separate Zeilen (oder Dimensionswerte) zurück an die Diagrammverwaltung gegeben. Dies wirkt sich auf die Zeilen für Sonstige aus. Der Unterschied zwischen der Verwendung von Formel über alle Werte und Dimensionen über alle Werte wird unten dargestellt.
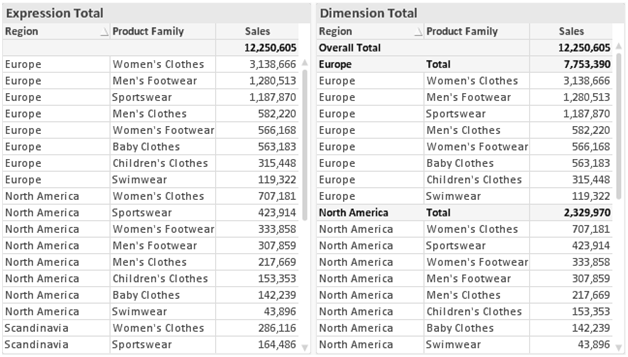
Wird Dimensionen über alle Werte verwendet, können Sie in Tabellendiagrammen mit Teilsummen arbeiten.
Zum Öffnen der Registerkarte Diagrammeigenschaften: Formeln klicken Sie mit der rechten Maustaste auf ein Diagramm oder eine Tabelle und wählen Sie Eigenschaften aus dem Objekt-Menü aus.
Beim Anlegen eines Diagramms sind zwei Dinge zu bedenken:
- Welche Daten sollen angezeigt werden, d. h. was soll die Balkenhöhe im Balkendiagramm angeben? Das können z. B. Summen von Verkaufszahlen sein. Dies ist die Formel.
- Wonach sollen die angezeigten Daten gruppiert werden? Die Gruppierung kann beispielsweise pro Jahr erfolgen. Dies ist die Dimension.
Formelliste
Die Formelliste in der linken oberen Ecke enthält die Berechnungen der Formeln. Die Liste hat die Form einer Baumstruktur.
Vor jeder Formel (oder Gruppe von Formeln) wird das Symbol ( ' + ' ) angezeigt. Wenn Sie darauf klicken, werden Hilfsformeln und Attributformeln (sofern vorhanden) angezeigt. Gleichzeitig wird das Symbol durch das Reduzierungssymbol ( ' - ' ) ersetzt. Manche Darstellungsformen erfordern mehrere Hilfsformeln, welche die Darstellung definieren (z. B. Kurschart oder Boxplot, Beschreibung weiter unten).
Mit Hilfe von Attributformeln kann die Darstellung dynamisch gestaltet werden. Klicken Sie auf [+] vor der Formel, um die Platzhalter für die Attributformeln der Dimension einzublenden. Dies sind:
Hintergrundfarbe
Bearbeiten Sie die Standardformel für die Hintergrundfarbe, um die Attributformel zum Berechnen der Anzeigefarbe des Datenpunkts zu erstellen. Die Attributformel muss eine gültige QlikView-Farbe ergeben. Dies erreichen Sie mit Hilfe der Farbfunktionen. Ergibt die Formel keine gültige Farbe, wird Schwarz verwendet. Analog können Sie eine Formel für die Textfarbe definieren.
Textfarbe
Sie können mit der gleichen Methode wie für die Hintergrundfarbe eine Hilfsformel für die Textfarbe erstellen (siehe weiter oben).
Textformat
Bearbeiten Sie die Formel für das Textformat, um eine Attributformel zum Berechnen der Schriftart des für den Datenpunkt angezeigten Texts (bzw. bei Tabellen des Textes in der Tabellenzelle für jede Dimensionszelle) einzugeben. Das berechnete Textformat hat Vorrang vor den Einstellungen des Tabellendesigns, das in Diagrammeigenschaften: Design.
Die als Textformatformel verwendete Formel muss einen String liefern, der '<B>' für fett, '<I>' für kursiv und/oder '<U>' für unterstrichen enthält. Vor dem String muss ein Gleichheitszeichen = stehen.
Segment ausrücken
Klicken Sie auf Segment ausrücken, um eine Attributformel einzugeben, die berechnet, ob und welche Segmente aus dem Kreisdiagramm ausgerückt und dadurch hervorgehoben werden. Diese Attributformel wirkt sich nur auf Kreisdiagramme aus.
Balkensockel
Klicken Sie auf Balkensockel, um eine Attributformel zur Berechnung des Abstands des Balken bzw. Balkensegments für den Datenpunkt von der x-Achse einzugeben. Die Formel kann sowohl einen positiven als auch einen negativen Wert ergeben. Der Balken bzw. das Segment wird entsprechend verschoben. Dies ist insbesondere für das Anlegen von Wasserfalldiagrammen sinnvoll. Nur für Balkendiagramme.
Linienart
Klicken Sie auf Linienart zur Eingabe einer Attributformel zur Berechnung einer Linienart für eine Linie oder ein mit dem Datenpunkt verbundenen Liniensegment. Dieser Typ von Attributformel wirkt sich nur auf Linien-, Kombi- und Netzdiagramme aus. Die Linienbreite regulieren Sie durch den Parameter Wn, wobei n ein multiplizierender Faktor ist, mit dem die eingestellte Standardlinienbreite multipliziert wird. Die Zahl n muss eine reelle Zahl zwischen 0,5 und 8 sein.
Beispiel: <W2.5>
Die Art der Linie regulieren Sie durch den Parameter <Sn>, wobei n eine ganze Zahl zwischen 1 und 4 ist (1 = durchgezogene Linie, 2 = gestrichelt, 3 = gepunktet, 4 = Strich-Punkt). Beispiel: <S3>. <Wn> und <Sn> können frei kombiniert werden, es wird aber nur das jeweils erste Auftreten berücksichtigt. Die Tags müssen in einfachen Anführungszeichen stehen.
Wert anzeigen
Klicken Sie auf Wert anzeigen, um eine Attributformel einzugeben, die berechnet, ob der Datenpunktplatz mit einem Wert für „Werte in der Grafik“ ergänzt werden soll, selbst wenn Werte in der Grafik für die Hauptformel nicht ausgewählt wurde. Ist die Option Werte in der Grafik für die Hauptformel ausgewählt, wird die Attributformel ignoriert. Nur für Balken-, Linien-, Kreis-, Trichter- und Kombi-Diagramme.
Add
Neue Formeln (auch Hilfs- oder Attributformeln) können Sie über die Schaltfläche Einfügen definieren. Diese Option finden Sie auch im Formelmenü, das sich durch rechten Mausklick auf eine Formel öffnet.
Löschen
Per Mausklick auf Löschen löschen Sie die markierte Formel. Diese Option finden Sie auch im Formelmenü, das sich durch rechten Mausklick auf eine Formel öffnet.
Kopieren
Den Befehl Kopieren finden Sie nur im Formelmenü, das sich durch rechten Mausklick auf eine Formel oder Hilfs-/Attributformel öffnet. Wenn Sie diesen Befehl für eine Hauptformel verwenden, werden alle mit der Formel (einschließlich Bezeichnung) verbundenen Daten und Einstellungen im XML-Format in die Zwischenablage kopiert.
Die Formel kann dann an anderer Stelle in ein QlikView-Diagramm im selben oder in einem anderen Dokument eingefügt werden. Der Befehl kann auch auf Attributformeln angewendet werden. In diesem Fall wird nur die Definition der Attributformel kopiert. Die Attributformel kann in jede Formel in demselben oder einem anderen Diagramm eingefügt werden.
Exportieren
Den Befehl Exportieren... finden Sie nur im Formelmenü, das sich durch rechten Mausklick auf eine Formel öffnet. Wenn Sie diesen Befehl für eine Hauptformel verwenden, werden alle mit der Formel (einschließlich Bezeichnung) verbundenen Daten und Einstellungen in eine XML-Datei exportiert.
Eine exportierte Formel kann im selben oder in einem anderen QlikView-Dokument wieder importiert werden. Im Dialog Formel exportieren können Sie den Speicherort wählen. Die Formeldatei erhält die Dateierweiterung Ex.xml.
Einfügen
Den Befehl Einfügen finden Sie nur im Formelmenü, das sich durch rechten Mausklick auf eine Formel oder Hilfs-/Attributformel öffnet. Eine zuvor in die Zwischenablage kopierte Formel wird in die Formelliste eingefügt. Dadurch wird eine neue Formel erstellt, die mit der kopierten identisch ist. Wurde eine Attributformel kopiert, können Sie sie in eine Hauptformel einfügen.
Importieren
Den Befehl Importieren finden Sie nur im Formelmenü, das sich durch rechten Mausklick auf eine leere Stelle in der Formelliste öffnet. In einem daraufhin geöffneten Dialog können Sie zu der zuvor exportierten Formel navigieren. Die importierte Formel wird im Diagramm als neue Formel angezeigt.
Verschieben
Enthält die Liste mehrere Formeln, können Sie ihre Reihenfolge mit Hilfe der Schaltflächen Nach vorn und Nach hinten ändern. Die Reihenfolge hat Einfluss auf die Darstellung im Diagramm.
Gruppe
Die Schaltfläche Gruppe dient dazu, Formeln in Felderzyklen zusammenzufassen. Sie können dann direkt im Diagramm mit Hilfe der Zyklus-Schaltfläche zwischen den Formeln des Formelzyklus hin- und herwechseln. Per rechtem Mausklick auf das Zyklus-Symbol im Diagramm können Sie die gewünschte Formel auch direkt aus der angezeigten Popup-Liste auswählen.
Der Formelzyklus ist nicht mit zyklischen Gruppen zu verwechseln!
Ausgruppieren
Um eine Formel aus einem Formelzyklus herauszunehmen, markieren Sie sie und klicken Sie auf Ausgruppieren. Enthält der Formelzyklus nur noch eine einzige Formel, wird er automatisch aufgelöst und die Formel erscheint wieder als eigenständige Formel in der Liste.
Aktivieren
Wenn Sie diese Option deaktivieren, wird die Formel im Diagramm nicht berücksichtigt.
Relativ
Aktivieren Sie diese Option, wenn die Daten in Prozentsätzen statt in absoluten Zahlen angezeigt werden sollen. Diese Option ist für Pivottabellen nicht verfügbar.
Ausblenden
Blendet die markierte Formel aus. Der Raum, den die Balken eingenommen hätten, bleibt jedoch erhalten.
Bedingung
Durch die Aktivierung dieses Kontrollkästchens kann eine Bedingung festgelegt werden, die auf dem Auswahlstatus basiert und festlegt, ob die Formel angezeigt wird. Falls die Bedingung als WAHR oder NULL ausgewertet wird, erfolgt die Anzeige der Formel; wird sie als FALSCH ausgewertet, wird sie nicht angezeigt.
Bezeichnung
Vor jeder Formel in der Formelliste befindet sich ein kleines Icon, das die Diagrammtypen bzw. die Art der Darstellung der Formel anzeigt (siehe unten).
Definition
Syntax der markierten Formel. Die Syntax kann direkt in diesem Feld editiert werden. Per Mausklick auf die Schaltfläche ... rechts daneben öffnet sich der Dialog Formel bearbeiten.
Kommentar
In diesem Kommentarfeld können Sie eine Bemerkung oder Erläuterung zu der markierten Formel eingeben.
Darstellung
Hier legen Sie fest, in welcher Form die markierte Formel angezeigt werden soll. Einige Optionen sind nur für bestimmte Diagrammtypen verfügbar. Manche Optionen lassen sich nicht miteinander kombinieren oder erfordern zusätzliche Hilfsformeln.
Balken
Zeigt die Werte der markierten Formel als Balken an. Diese Option ist nur für Balken- und Kombi-Diagramme verfügbar.
Symbol
Zeigt die Werte der markierten Formel als Punkte bzw. Symbole an. Diese Option ist nur für Linien- und Kombi-Diagramme verfügbar. In der Dropdown-Liste können Sie zwischen verschiedenen Symbolen wählen.
Linie
Zeigt die Werte der markierten Formel als Linie an. Diese Option ist nur für Linien- und Kombi-Diagramme verfügbar. In der Dropdown-Liste können Sie zwischen normalen Linien, geglätteten Linien und drei verschiedenen Optionen für Stufen wählen.
Börse
Zeigt die Werte der markierten Formel als Kurschart an. Die Formel hat ein eigenes Icon in der Formelliste und erscheint automatisch als leerer Platzhalter für vier Hilfsformeln, die die Darstellung definieren.
Die erste Hilfsformel Höchstkurs markiert den höchsten Punkt. Die zweite Hilfsformel wird für einen niedrigen Punkt verwendet. Beide müssen eine gültige Formel enthalten, sonst kann das Kurschart nicht angezeigt werden.
Die dritte Hilfsformel Schlusskurs ist optional, wird aber ansonsten für den Schlusspunkt einer Kurschart verwendet. Die vierte Hilfsformel „Eröffnungskurs“ ist ebenfalls optional, wird aber ansonsten für den Anfangspunkt einer Kurschart verwendet.
Wird die Darstellung Kurschart gewählt, werden automatisch Platzhalter für die Hilfsformeln erstellt. Es ist nicht möglich, die Darstellung Kurschart mit Balken-, Linien- oder Punktdarstellung, Boxplot oder Fehlerbalken zu kombinieren. Ist bereits eine dieser Darstellungen gewählt, kann die Option Kurschart für die betreffende Formel nicht gewählt werden. Diese Option ist nur für Kombi-Diagramme verfügbar.
Boxplot
Aktivieren Sie diese Option, um die Werte der Formel als Boxplot anzuzeigen. Dies wird häufig für die Anzeige von Statistikdaten verwendet. Die Formel hat ein eigenes Icon in der Formelliste und erscheint automatisch als leerer Platzhalter für vier Hilfsformeln, die die Darstellung definieren.
Die erste Hilfsformel "Box oben" markiert die Oberkante der Box. Die zweite Hilfsformel wird für einen niedrigen Punkt verwendet. Beide müssen eine gültige Formel enthalten, sonst kann der Boxplot nicht angezeigt werden.
Die dritte, vierte und fünfte Hilfsformel ist optional. Gegebenenfalls definieren diese Hilfsformeln einen Median, einen oberen Plus/Minus-Balken und einen unteren Plus/Minus-Balken.
Eine gängige Erweiterung des Boxplots ist die Darstellung von Ausreißern ober- oder unterhalb der Box. Dies erreichen Sie mit Hilfe einer weiteren Formel, deren Ergebnisse Sie als Punkte anzeigen lassen. Wird die Darstellung Boxplot gewählt, werden automatisch Platzhalter für die Hilfsformeln erstellt. Es ist nicht möglich, die Darstellung Boxplot mit Balken-, Linien- oder Punktdarstellung, Kurschart oder Fehlerbalken zu kombinieren. Ist bereits eine dieser Darstellungen gewählt, kann die Option Boxplot für die betreffende Formel nicht gewählt werden. Diese Option ist nur für Kombi-Diagramme verfügbar.
Fehlerbalken
Aktivieren Sie diese Option, um eine oder zwei Formeln nach der gewählten Formel als Hilfsformeln für Fehlerbalken zu verwenden, die oberhalb der Datenpunkte der Hauptformel dargestellt werden. Ist eine Hilfsformel „Symmetrisch“ definiert, wird der berechnete Fehler symmetrisch um den Datenpunkt herum dargestellt. Sind dagegen Hilfsformeln für Oberhalb und Unterhalb definiert, werden die berechneten Ergebnisse oberhalb und unterhalb des Datenpunkts dargestellt.
Die Hilfsformeln zur Berechnung des Fehlers sollten positive Zahlen ergeben. Sie werden in der Liste der Formeln mit dem Symbol für symmetrisch bzw. für oberhalb und für unterhalb gekennzeichnet. Wird die Darstellung Fehlerbalken gewählt, werden automatisch Platzhalter für die Hilfsformeln erstellt. Diese Option ist nur für Balken-, Linien- und Kombi-Diagramme verfügbar.
Werte in der Grafik
Markieren Sie dieses Kontrollkästchen, um das Ergebnis einer Formel als Text über den Datenpunkten anzuzeigen. Diese Option ist nur für Balken-, Linien-, Kombi- und Kreisdiagramme verfügbar. In Kreisdiagrammen werden die Zahlen neben den Segmenten angezeigt.
Text an Achse
Aktivieren Sie diese Option, um das Ergebnis der Formel an jedem x-Achsenwert, jeder Achse und den Achsenbezeichnungen anzuzeigen. Diese Option ist nur für Balken-, Linien- und Kombi-Diagramme verfügbar.
Text als Popup
Markieren Sie dieses Kontrollkästchen, um das Ergebnis einer Formel in der Popup-Box anzuzeigen, wenn Sie den Mauszeiger in einem Diagramm im Layout über einen Datenpunkt bewegen. Diese Option kann wahlweise mit anderen Darstellungsformen kombiniert werden. Es ist aber auch möglich, eine quasi „unsichtbare“ Formel zu definieren, die nur als Quick-Info erscheint.
Repräsentation
Diese Option ist nur für Tabellendiagramme und Pivottabellen verfügbar.
Text
Die Werte der Formel werden immer als Text interpretiert und angezeigt.
Bild
Mit dieser Option versucht QlikView, die einzelnen Formelwerte als Referenzen zu Bildern zu interpretieren. Diese Referenzen können auf extern gespeicherte Bilder verweisen (z. B. C:\MeinBild.jpg) oder auf Bilder, die in das QlikView-Dokument eingebunden sind (z. B. qmem://<Name>/<Peter>). Kann QlikView die Referenz nicht interpretieren, wird stattdessen der Wert selbst angezeigt. Dies können Sie durch die Option Text ausblenden wenn Bild fehlt verhindern.
Kreisförmiger Messzeiger, Linearer Messzeiger, Ampel-Messzeiger, Digitaler Messzeiger
Mit den einzelnen Messzeiger-Optionen wird das Messzeigerdiagramm als Bild in der Zelle der Tabelle angezeigt. Das Layout des Messzeigers kann geändert werden, und zwar im Dialog Diagrammeigenschaften: Präsentation, der über die Schaltfläche Messbereich erreichbar ist.
Mini-Diagramm
Mit dieser Option werden in QlikView die Werte der Formel in einem Balken- oder Liniendiagramm angezeigt. Das Diagrammergebnis wird in die verfügbare Zelle der Tabelle eingetragen. Klicken Sie auf Mini-Diagramm konfigurieren, um die Eigenschaften der Mini-Diagramme zu ändern. Diese Option ist nur für Tabellendiagramme verfügbar.
Link
Aktivieren Sie diese Option, um eine Formel in das Feld Definition einzugeben, mit der ein anklickbarer Link in der Tabellenzelle erstellt wird. Die Formel sollte ein Ergebnis der Art AngezeigterText<URL>HyperlinkText ergeben. AngezeigterText ist das, was in der Zelle der Tabelle sichtbar ist. HyperlinkText ist der tatsächliche Hyperlink, der in einem neuen Browserfenster geöffnet wird.
Ist ein gültiger Hyperlink definiert, erscheint der Text in der Zelle unterstrichen. Anderenfalls ist der Text nicht unterstrichen. Bitte beachten Sie, dass es nicht möglich ist, Hyperlink-Werte auszuwählen. Per Mausklick auf die Schaltfläche ... rechts daneben öffnet sich der Dialog Formel bearbeiten.
Beispiele:
=Name & '<url>' & Link
=Name & '<url>www.qlikview.com'
wobei Name und Link im Skript geladene Tabellenfelder sind.
Bild anpassen
Diese Optionen sind nur verfügbar, oben die Option Bild ausgewählt wurde. Diese Option ist nur für Tabellendiagramme und Pivottabellen verfügbar. Hier legen Sie fest, wie das Bild in die Zelle eingepasst werden soll. Es stehen vier Optionen zur Verfügung:
- Original: Wird diese Option ausgewählt, wird das Bild ohne Strecken in Originalgröße angezeigt. Es kann sein, dass das Bild nicht vollständig zu sehen ist oder ein Teil der Zelle leer bleibt.
- Strecken: Passt das Bild ohne Rücksicht auf das Seitenverhältnis so an, dass es die Zelle genau ausfüllt.
- Seitenverhältnis beibehalten: Damit wird das Bild soweit wie möglich gestreckt, um den Textobjektbereich auszufüllen, während das Seitenverhältnis beibehalten wird.
- Mit selbem Seitenverhältnis ausfüllen: Damit wird das Bild bei festem Seitenverhältnis so gestreckt, dass es die Textbox in beiden Richtungen füllt. Dabei wird das Bild gegebenenfalls abgeschnitten.
Akkumulation
Legen Sie fest, ob und wie die Werte des Diagramms akkumuliert werden. Akkumulation bedeutet, dass jeder y-Wert zu dem y-Wert des folgenden x-Werts addiert wird. Werden z. B. die Werte eines Diagramms akkumuliert, das die Umsätze pro Jahr anzeigt, wird der Umsatz von 1996 zu dem von 1997 addiert.
Wenn Ihr Diagramm mehrere Formeln enthält, wählen Sie die Formel, deren Werte in der Formelliste akkumuliert werden sollen. In Pivottabellen kann nicht akkumuliert werden.
Keine Akkumulierung
Ist diese Option aktiviert, werden die y-Werte der markierten Diagrammformel nicht akkumuliert.
Vollständige Akkumulierung
Ist diese Option aktiviert, akkumuliert jeder y-Wert alle vorangegangenen y-Werte der Formel. Siehe oben unter Akkumulation. Vollständige Akkumulation funktioniert nicht für mehrere Dimensionen mit NULL- oder 0-Werten.
Akkumulationn Schritte zurück
Legen Sie durch Eingabe einer Zahl fest, über wie viele der vorangehenden y-Werte akkumuliert werden soll. Siehe oben unter Akkumulation.
Gesamtwert
Diese Gruppe ist nur bei Tabellendiagramm-Objekte für die ausgewählte Formel aktiviert. Drei Einstellungen sind möglich:
- Keine Gesamtwerte: Es werden keine Gesamtwerte für die ausgewählte Formel berechnet.
- Formel über alle Werte: Der Gesamtwert der Formel wird auf der nächsten Ebene ausgewertet. Liefert die markierte Formel durchschnittliche Gehälter nach Abteilung, so ergibt Formel über alle Werte das durchschnittliche Gehalt über alle Abteilungen.
- F(x) der y-Werte: Wenn diese Option aktiviert wird, werden die einzelnen Werte jedes Datenpunkts (jeder Balken im Balkendiagramm, jede Zeile im Tabellendiagramm usw.) für die ausgewählte Formel anhand der in der Dropdown-Liste ausgewählte Aggregierungsfunktion (meist Summe) aggregiert.
Breite der Balkenumrahmung
Definiert die Breite der Balkenumrahmung in Balken- und Kombi-Diagrammen. Der Wert kann in mm, cm, inch (", inch), Pixeln (px, pxl, pixel), Punkten (pt, pts, point) oder Docunits (du, docunit) angegeben werden.
Formeln als Legende
Wenn Sie mit mehreren Formeln arbeiten, können Sie diese zusammen mit den zugehörigen Farben in einer Legende anzeigen lassen.
Trendlinien
In manchen Diagrammen lassen sich statistische Trendlinien anzeigen.
In Balken-, Linien-, Kombi- oder Punktdiagrammen mit höchstens einer Dimension und einer Formel lassen sich statistische Trendlinien anzeigen. Für andere Diagrammtypen ist die Funktion Trendlinien nicht verfügbar. In Punktdiagrammen entsprechen die Datenpunkte der Funktion y=f(x). In Balken-, Linien- und Kombi-Diagrammen können alle Optionen unter Darstellung deaktiviert und Trendlinien weiterhin hinzugefügt werden. Diese können dann ohne die zugrundeliegenden Datenpunkte dargestellt werden. Trendlinien in Balken-, Linien- und Kombi-Diagrammen können durch Angabe eines Intervalls für “Extrapolation rechts" oder "Extrapolation links" extrapoliert werden (Seite Achsen). Trendlinien erscheinen als gepunktete Linien. Bei diskreten x-Achsen werden die Trendlinien mit Symbolen angezeigt. Bei kontinuierlichen x-Achsen werden keine Symbole angezeigt.
- Mittelwert: Trendlinie in Form des Mittelwertes als waagerechte Linie.
- Linear: Lineare Trendlinie.
- Polynom 2. Grades: Trendlinie in Form eines Polynoms 2. Grades.
- Polynom 3. Grades: Trendlinie in Form eines Polynoms 3. Grades.
- Polynom 4. Grades: Trendlinie in Form eines Polynoms 4. Grades.
- Exponentiell: Exponentielle Trendlinie.
- Gleichung anzeigen: Ist diese Option für eine bestimmte Formel aktiviert, werden für die markierte Formel zusätzlich zu den Trendlinien auch deren Gleichungen als Text im Diagramm angezeigt.
- R2 anzeigen: Ist diese Option für eine bestimmte Formel aktiviert, werden für die markierte Formel zusätzlich zu den Trendlinien auch deren Bestimmtheitsmaß, das die Güte der Schätzung durch die Trendlinie angibt, als Text im Diagramm angezeigt.
Lineare Regression in Tabellen
Auf die Seite Diagrammeigenschaften: Sortieren gelangen Sie, indem Sie mit der rechten Maustaste auf ein Diagramm klicken und im Objekt-Menü die Option Eigenschaften auswählen.
Hier legen Sie fest, wie die Werte der Dimensionen im Diagramm sortiert werden sollen.
Auf die Seite Diagrammeigenschaften: Sortieren andere Optionen.
Die Liste Dimension enthält die Dimension des Diagramms. Markieren Sie in der Liste Dimensionen eine oder mehrere Dimensionen, für die Sie eine Sortierfolge definieren oder ändern möchten, und aktivieren Sie unter Sortieren nach eine oder mehrere der folgenden Sortierfolgen:
| Option | Beschreibung | |
|---|---|---|
| y-Wert | Sortiert die Werte nach dem numerischen y-Wert. Diese Option ist für dynamische Dimensionen nicht verfügbar. | |
| Bundesstaat | Sortiert die Werte nach ihrem logischen Status: ausgewählt, wählbar, ausgeschlossen (bei aufsteigender Sortierung). | |
| Formel | Sortiert die Werte entsprechend der Formel, die im Feld darunter eingegeben wird. | |
| Häufigkeit | Sortiert die Werte nach ihrer Häufigkeit. | |
| Numerischer Wert | Sortiert die Werte nach ihrem numerischen Wert. | |
| Text | Sortiert die Werte alphabetisch. | |
| Lade-Reihenfolge | Sortiert die Werte nach der Reihenfolge, in der sie geladen wurden. |
Sind mehrere Sortierfolgen aktiviert, wird nach der in der Liste der Sortierfolgen angegebenen Priorität sortiert. Es kann aus folgenden Sortierfolgen gewählt werden: Aufsteigend und Absteigend oder A -> Z und Z -> A.
Per Mausklick auf die Schaltfläche Standard setzen Sie die Dimensionswerte zurück auf die Standardsortierfolge, die im Dialogfeld Eigenschaften des Dokuments: Sortieren definiert ist.
Die Option Sortierfolge der Gruppe ignorieren ist nur verfügbar, wenn als Dimension eine Gruppe markiert ist. Normalerweise werden im Dialog Eigenschaften der Gruppe Sortierfolgen für jedes einzelne Feld innerhalb der Gruppe festgelegt. Ist diese Option aber aktiviert, werden diese Sortierfolgen ignoriert, und Sie können eine andere Sortierfolge definieren, die unabhängig vom momentan verwendeten Feld auf diese Dimension angewendet wird.
Auf dieser Seite legen Sie fest, wie das Diagramm aussehen bzw. wie sein Aussehen variiert werden soll. Nicht alle aufgeführten Funktionen sind für jeden Diagrammtyp verfügbar.
- Aussehen: Wählen Sie eine der Darstellungsvarianten. Dies beeinflusst in einigen Fällen nicht nur das Aussehen des Diagramms, sondern auch seine Funktionalität.
- Ausrichtung: Legen Sie die Ausrichtung des Diagramms auf vertikal oder horizontal fest.
- Subtyp: In dieser Gruppe wird der Modus festgelegt: Gruppiert oder Gestapelt für Balken und Überlappend oder Gestapelt für Netzdiagramme. Für diese Einstellung muss das Diagramm zwei Dimensionen oder eine Dimension und mehr als eine Formel anzeigen. Sollten bei gestapelten Balken negative Werte auftauchen, so werden diese unterhalb der x-Achse angezeigt. Für Balkendiagramme mit fortlaufender Achsenskalierung ist das gestapelte Layout das einzige zulässige Layout.
Bei der Darstellung von Balkendiagrammen mit mehreren Dimensionen und Formeln gelten folgende Grundsätze, die Sie bei der Wahl des Subtyps berücksichtigen sollten:- Auf der x-Achse werden maximal zwei Dimensionen angezeigt.
- Eine dritte Dimension kann durch mehrfarbig gestapelte Balken dargestellt werden.
- Nur Tabellendiagramme können mehr als drei Dimensionen anzeigen.
- Bei zwei oder mehr aktivierten Formeln werden die ersten beiden Dimensionen auf der x-Achse angezeigt, die Formeln durch mehrfarbig gestapelte Balken.
- Sind zwei oder mehr Formeln aktiviert und die Untergruppe ist als gestapelt festgelegt, werden alle Formeln innerhalb eines Stapels gemäß einer Achse berechnet (standardmäßig der linken). Das ist auch der Fall, wenn Sie eine Formel für die Berechnung gemäß der linken Achse und eine für die Berechnung gemäß der rechten Achse festlegen.
Die folgende Liste zeigt, wie Subtypen mit mehreren Dimensionen und Formeln dargestellt werden:
- Eine Dimension
- 1 Formel: einzelner Balken
- 2+ Formeln: Formeln werden gruppiert oder gestapelt
- Zwei Dimensionen
- 1 Formel: Dimensionen gruppiert oder gestapelt
- 2+ Formeln: Dimensionen gruppiert
- Drei Dimensionen
- 1 Formel: 1. und 2. Dimension gruppiert, 3. Dimension gestapelt
- 2+ Formeln: 1. und 2. Dimension gruppiert, Formeln gestapelt
- Vier Dimensionen
- 1 Formel: 1. und 2. Dimension gruppiert, 3. Dimension gestapelt
- 2+ Formeln: 1. und 2. Dimension gruppiert, Formeln gestapelt
- 3D-Ansicht: Stellen Sie über diese Einstellungen in dieser Gruppe den Winkel ein, aus dem das dreidimensionale Diagramm dargestellt wird.
- Oberer Winkel: Vertikaler Winkel in Grad für die 3D-Ansicht. Der Wert muss eine ganze Zahl zwischen 5 und 45 sein.
- Seitlicher Winkel: Seitlicher Winkel in Grad für die 3D-Ansicht. Der Wert muss eine ganze Zahl zwischen 5 und 45 sein.
- Farbschema: Mit diesen Optionen wenden Sie ein Farbschema auf das Diagramm an. Wird ein Design in der Dropdown-Liste ausgewählt, werden alle Farben unter Farbpalette auf der Seite Farben entsprechend des ausgewählten Designs geändert. Die Änderung ist sofort wirksam, und die Einstellung wird erst gespeichert, wenn Sie diese Seite des Dialogfelds das nächste Mal aufrufen. Die tatsächlichen Basisfarben der Farbpalette werden nicht verändert. Das Farbschema steht nicht für alle Diagrammvarianten zur Verfügung. Folgende Optionen sind verfügbar:
- Einfarbig: Die Farben der Farbpalette werden als einfache deckende Farben verwendet.
- Dunkler Farbverlauf: Die Farben der Farbpalette werden durch einen Farbverlauf abgedunkelt.
- Heller Farbverlauf: Die Farben der Farbpalette werden durch einen Farbverlauf aufgehellt.
- Glänzend: Die Balken erhalten einen glänzenden Schimmer.
- Plotbereichshintergrund: Hier bestimmen Sie, wie sich der Anzeigebereich vom Hintergrund des Diagramms abheben soll. Diese Optionen sind nur für Diagramme mit Anzeigebereich verfügbar. Folgende Optionen sind verfügbar:
- Rahmen: Um den Anzeigebereich erscheint ein Rahmen.
- Schatten: Der Hintergrund des Anzeigebereichs wird durch einen Schatten begrenzt.
- Minimal: Der Anzeigebereich hebt sich nicht vom Hintergrund des Diagramms ab.
- Vorschau: Hier sehen Sie ein Muster für ein Diagramm mit den gewählten Einstellungen.
In diesem Dialog können Sie Einstellungen bezüglich der Segmente der Kreisdiagramme vornehmen.
Standardwerte sind:
| Wert | Beschreibung |
|---|---|
| Quick-Info |
Wählen Sie, ob Dimensions- und Formelwerte in einem Popup-Fenster angezeigt werden sollen, wenn der Mauszeiger über einen Wert gehalten wird. Klicken Sie auf Einstellungen..., um anzupassen, für welche Dimensionen und Formeln Popup-Beschriftungen angezeigt werden. |
| Nullwerte weglassen | Lässt Werte der Dimensionen weg, für die sich als y-Werte nur Null oder NULL ergibt. Diese Option ist standardmäßig aktiviert. |
| Fehlende Werte weglassen | Lässt Werte der Dimensionen weg, für die sich als y-Werte nur NULL ergibt. Diese Option ist standardmäßig aktiviert. Sie kann deaktiviert werden, wenn die Zahl der NULL-Werte in die Berechnung eingehen soll. |
| Highlights | Ist diese Option aktiviert, wird das Segment optisch hervorgehoben, wenn man den Mauszeiger darüber bewegt. Auch der zugehörige Eintrag in der Legende wird hervorgehoben, sofern eine solche angezeigt wird. |
Unter Legende legen Sie fest, wie die Achsenbeschriftungen im Diagramm angezeigt werden. Aktivieren Sie die Option, um Achsenbeschriftungen anzuzeigen. Die Werte werden immer nur für das oberste Level angezeigt.
| Option | Beschreibung |
|---|---|
| Legende anzeigen | Aktivieren Sie diese Option, um eine Legende im Diagramm anzeigen zu lassen (standarmäßig aktiviert). Sie können über die Schaltfläche Einstellungen auch die Legende formatieren. Die Option ist nur verfügbar, wenn die dem Diagramm zugrundeliegenden Daten die Anzeige einer Legende zulassen. |
| Zahlen in der Legende | Bei Aktivierung dieser Option wird eine Legende mit Zahlen im Diagramm angezeigt. |
| Legende begrenzen (Zeichen) | Aktivieren Sie diese Option, um die Länge der Legendeneinträge und der an der x-Achse angezeigten Werte auf die angegebene Zahl von Zeichen zu begrenzen. Einträge, die nicht vollständig angezeigt werden können, werden im Diagramm durch ... ergänzt. |
Unter Freier Text können Sie beliebige Erläuterungstexte zur Anzeige im Diagramm eingeben.
| Option | Beschreibung |
|---|---|
| Add | Führt in den Dialog Freier Text. Dort können Sie neue Textelemente definieren. |
| Bearbeiten | Markieren Sie ein gelistetes Textelement und klicken Sie auf diese Schaltfläche, um den Dialog Freier Text zu öffnen und das markierte Textelement zu bearbeiten. |
| Löschen | Markieren Sie ein gelistetes Textelement und klicken Sie auf diese Schaltfläche, um das betreffenden Element zu löschen. |
Neue Textelemente werden links oben im Diagramm angezeigt und können im Layout-Modus des Diagrammlayouts verschoben werden.
Größe und Position der Elemente in grafischen Diagrammen
Auf die Seite Diagrammeigenschaften: Farben gelangen Sie durch Klicken auf ein Diagrammfenster und Auswählen des Befehls Eigenschaften im Menü Objekt.
Unter Daten legen Sie fest, welche Farben für die Darstellung der Daten im Diagramm verwendet werden. QlikView arbeitet mit 18 verschiedenen Farben.
| Eigenschaft | Beschreibung |
|---|---|
| Farben 1 - 18 | Farben können als Farben oder Farbverläufe definiert werden. Per Mausklick auf eine Farbe öffnet sich der Dialog Farbverlauf, in dem Sie eine andere Farbe wählen oder einen Farbverlauf definieren können. Per Mausklick auf die Schaltfläche Standardfarben setzen Sie die Farbpalette zurück auf die QlikView-Standardfarben. Per Mausklick auf die Schaltfläche Rückgängig setzen Sie die Farbpalette zurück auf die Farben, die derzeit im Diagramm verwendet werden. Per Mausklick auf die Schaltfläche Erweitert öffnet sich der Dialog Erweiterte Farbpalette. Dort können Sie QlikView-Standardfarben auf Benutzer-, Dokument- oder Arbeitsblattebene definieren, aufrufen oder löschen. |
| Mehrfarbig | Wenn diese Option deaktiviert wird, wird immer dieselbe Farbe verwendet. |
| Farben bei Auswahl beibehalten | Aktivieren Sie diese Option, wenn jeder Wert auch bei Änderung der Auswahl seine Farbe behalten soll. |
| Letzte Farbe mehrfach zuordnen | Ist diese Option aktiviert, erhält der 18. Wert und alle nachfolgenden Werte die 18. Farbe der Palette. Anderenfalls wird dem 19. Wert wieder die erste Farbe zugeordnet, dem 20. die zweite usw. |
| Muster statt Farben | Beim Drucken
Durch die beiden Optionen werden die Farben im Diagramm durch Muster ersetzt, und zwar je nach Einstellung beim Drucken oder auf dem Bildschirm. Anderenfalls werden Farben verwendet. Ist die Option nicht aktiviert, verwendet ein einfarbiger Drucker stattdessen Graustufen. Auf dem Bildschirm Zeigt das Diagramm mit Mustern statt Farben an. |
Unter Hintergrund wählen Sie Farben für Hintergrund und Anzeigebereich des Diagramms.
| Einstellung | Beschreibung |
|---|---|
| Farbe |
Das Diagramm wird mit einem farbigen Hintergrund angezeigt. Sie können unterschiedliche Farben für den Hintergrund und den Anzeigebereich des Diagramms wählen. Die beiden Schaltflächen führen Sie in den Dialog Farbverlauf. TipphinweisSie können die Hintergrundfarbe mit einem auf den Anzeigebereich begrenzten Bild und/oder den Optionen unter Nur Anzeigebereich kombinieren.
|
| Hintergrund | Diese Farbe füllt den Raum zwischen dem Rahmen der Box und dem Anzeigebereich. Bei manchen Diagrammtypen bildet sie den kompletten Hintergrund. Per Mausklick auf diese Schaltfläche öffnet sich der Dialog Farbfläche, wo Sie eine Farbe oder einen Farbverlauf definieren können. Die Standardfarbe ist weiß. |
| Anzeigebereich | Farbe für den Anzeigebereich des Diagramms. Per Mausklick auf diese Schaltfläche öffnet sich der Dialog Farbfläche, wo Sie eine Farbe oder einen Farbverlauf definieren können. Die Standardfarbe ist hellgrau. Diese Option ist für Kreis-, Block-, Trichter- und Netzdiagramme nicht verfügbar. |
| Bild | Aktivieren Sie diese Option, und wählen Sie ein Bild als Hintergrund des Diagramms aus. Um ein bestehendes Hintergrundbild zu ändern, klicken Sie auf Bild und Bild auswählen. wo Sie ein Hintergrundbild importieren können. Durch die Option Nur Anzeigebereich beschränken Sie das Bild auf den Anzeigebereich des Diagramms. |
| Dynamisches Bild | Geben Sie eine Formel ein, um ein dynamisches Hintergrundbild zu definieren, das sich entsprechend der Auswahl ändert. Nur für Balken-, Linien-, Kombi-, Punkt- und Matrixdiagramme verfügbar. |
| Transparenz | Stellt den Transparenzgrad des Diagrammhintergrunds ein. Bei einer Transparenz von 0 % für die Hintergrundfarbe ist die Farbe deckend, die oben unter Hintergrundfarbe angegeben wurde. Bei 100 % ist der Hintergrund transparent. |
Ferner können Sie eine Farbe und eine Breite für die Umrahmung des Anzeigebereichs wählen, sofern das Diagramm eine solche hat.
Sie können den Zeilen eine Farbe zuweisen, indem Sie die Segmente im Diagramm mithilfe von Sektorumrahmung trennen.
Siehe auch:
Folgende Zahlenformate stehen zur Verfügung:
| Formatcode | Beschreibung |
|---|---|
| Formelstandard | Zeigt numerische Werte so an, wie die zugehörige Formel sie ausgibt. |
| Zahl | Rundet numerische Werte auf die unter Genauigkeit angegebene Zahl von Stellen. |
| Ganze Zahl | Zeigt numerische Werte als ganze Zahlen an. |
| Dezimalzahl N Stellen | Zeigt numerische Werte als Dezimalzahlen mit der angegebenen Zahl von Stellen an. |
| Money | Zeigt numerische Werte in dem Format an, wie im Feld Vorschau vorgegeben. Standard ist das von Windows vorgegebene Währungsformat. |
| Date | Zeigt numerische Werte als Datum an, wie im Feld Formatcode vorgegeben. Ein Muster sehen Sie in der Vorschau. |
| Time | Zeigt numerische Werte als Uhrzeit an, wie im Feld Formatcode vorgegeben. Ein Muster sehen Sie in der Vorschau. |
| Timestamp | Zeigt numerische Werte als Zeitstempel an, wie im Feld Formatcode vorgegeben. Ein Muster sehen Sie in der Vorschau. |
| Interval | Zeigt numerische Werte als die Zeitspanne an. Beispiel: Das Format = mm zeigt den Wert in Form der Minuten an, die seit dem Kalenderbeginn (30. Dezember 1899, 24:00 Uhr) vergangen sind. |
Die Schaltfläche In % anzeigen ist für folgende Formate verfügbar: Zahl, Ganze Zahl und Dezimalzahl.
Unter Trennzeichen können Sie ein Dezimal- und ein Tausendertrennzeichen festlegen.
Ferner können Sie im Dialog Symbol Symbole für eine Einheit definieren, z. B. kann 1.000, 1.000.000 und 1.000.000.000 eingegeben werden.
Per Mausklick auf die Schaltfläche ISO setzen Sie das Format auf ISO-Standard. Dies hat nur für Datum, Uhrzeit, Zeitstempel und Intervall Gültigkeit.
Per Mausklick auf die Schaltfläche System stellen Sie die vom Betriebssystem vorgegebenen Formate ein.
Schriftart
In diesem Dialog stellen Sie Schriftart, Schriftschnitt und Schriftgrad ein.
Die Schriftart kann für jedes einzelne Objekt (Eigenschaften des Objekts: Schriftart) oder für alle Objekte in einem Dokument festgelegt werden (Auf Objekte anwenden in Eigenschaften des Dokuments: Schriftart).
Ferner können Sie Standardschriftarten für neu angelegte Objekte im Dialogfeld Eigenschaften des Dokuments: Schriftart definieren. Es gibt zwei Standard-Schriftarten:
- Die erste Standard-Schriftart wird für die meisten Objekte verwendet, etwa für Listboxen, Diagramme usw.
- Die zweite Standard-Schriftart ist für Textboxen und Schaltflächen vorgesehen. Hier wird häufig eine größere Schriftart verwendet.
Zudem können Sie die Standardschriftarten für neue Dokumente unter Benutzereinstellungen: Schriftart definieren.
Für Schaltflächen, Diagramme und Textboxen (außer Suchobjekten) können Sie außerdem eine Schriftfarbe auswählen. Die Farbe kann fest sein oder dynamisch anhand einer Formel berechnet werden. Die Farbformel muss eine gültige Farbe ergeben. Verwenden Sie hierzu die Farbfunktionen. Ergibt die Formel keine gültige Farbe, wird Schwarz verwendet.
Weitere Optionen in diesem Dialog:
- Schattiert: Zeigt die Schrift mit einem Schatten an.
- Unterstrichen: Zeigt die Schrift unterstrichen an.
In der Vorschau wird ein Muster der aktuellen Einstellungen angezeigt.
Layout
Die Seite „Layout“ existiert in den Eigenschaftsdialogen von Objekten und Dokumenten.
Die Einstellungen beziehen sich dementsprechend auf ein einzelnes Objekt oder alle Objekte des Dokuments.
Rahmen
Zeigt einen Rahmen rund um das Objekt an. Wählen Sie die Art des Rahmens aus der Dropdown-Liste
- Schatten: Unter Schatten wählen Sie die Intensität des Schattens. Sie haben auch die Möglichkeit Kein Schatten zu wählen.
- Art: Die folgenden vordefinierten Rahmentypen sind verfügbar:
- Einfarbig: Liefert einen einfarbigen Rand rund um das Objekt.
- Konkav: Liefert einen Rahmen, der den Eindruck erweckt, das Objekt sinke in das Arbeitsblatt ein.
- Konvex: Liefert einen Rahmen, der den Eindruck erweckt, das Objekt stehe aus dem Arbeitsblatt hervor.
- 3 D: Liefert einen gewölbten und schattierten Rahmen rund um das Objekt.
- Breite: Diese Option ist für alle Rahmentypen verfügbar. Die Breite kann in mm, cm, Zoll (", inch), Pixeln (px, pxl, pixel), Punkten (pt, pts, point) oder Docunits (du, docunit) angegeben werden.
- Farbe: Klicken Sie auf diese Schaltfläche, um ein Dialogfeld zur Auswahl einer entsprechenden Grundfarbe aus der Farbpalette für alle Rahmentypen zu öffnen.
- Regenbogen: Erstellt einen regenbogenfarbenen Rahmen bei allen Rahmentypen. Der Regenbogen beginnt mit der ausgewählten Grundfarbe über dem Objekt.
Wenn Vereinfacht das ausgewählte Aussehen der Objekte in Dokumenteigenschaften: Allgemein ist, kann kein Rahmentyp ausgewählt werden. Es steht lediglich das Dropdown-Menü Schatten und die Einstellung Breite zur Verfügung.
Abgerundete Ecken
Im Dialog Abgerundete Ecken definieren Sie, ob das Objekt abgerundete Ecken haben soll. Alle Formen zwischen Kreis bzw. Ellipse und Quadrat bzw. Rechteck sind möglich. Die Option Abgerundete Ecken ist nur dann verfügbar, wenn Sie die Option Erweitert Aussehen der Objekte in Dokumenteigenschaften: Allgemein ausgewählt haben.
- Abgerundete Ecken: Aktivieren Sie diese Option, wenn das Objekt abgerundete Ecken haben soll.
- Ecken: Per Mausklick kann für jede Ecke einzeln die Rundung ein- und ausgeschaltet werden.
- Rechtwinkligkeit: Eine Zahl zwischen 2 und 100 regelt die Form zwischen Ellipse und Rechteck. 2 liefert eine Ellipse, bei höheren Zahlen wird die Form immer eckiger. Werte zwischen 2 und 5 liefern normalerweise die besten Ergebnisse.
- Radius: Diese Einstellung bestimmt den Radius der Ecken als festen Abstand (Statisch) oder in Prozent des Gesamtquadrats (Relativ (%)) Mit dieser Einstellung können Sie steuern, inwieweit die Ecken von den zugrunde liegenden allgemeinen Formeinstellungen unter Grad betroffen sind. Der Eckenradius kann als statischer Wert in mm, cm, Zoll (", inch), Pixeln (px, pxl, pixel), Punkten (pt, pts, point) oder Docunits (du, docunit) angegeben werden.
Ebene
In der Gruppe Ebene legen Sie fest, in welcher Ebene sich das Objekt befindet.
- Unten: Ein Objekt mit der Ebeneneigenschaft Unten kann nie Objekte überdecken, die sich in den Ebenen Normal oder Oben befinden. Es kann nur im Vordergrund vor anderen Objekten in der Ebene Unten stehen.
- Normal: Die meisten Objekte, die Sie neu anlegen, befinden sich standardmäßig in der normalen (mittleren) Anzeigeebene. Objekte in der normalen Anzeigeebene können niemals Objekte überdecken, die im Vordergrund stehen, und sie können niemals von Objekten überdeckt werden, die im Hintergrund stehen.
- Oben: Ein Objekt mit der Ebeneneigenschaft Oben kann nie von Objekten überdeckt werden, die sich in den Ebenen Normal oder Unten befinden. Nur andere Objekte in der Ebene Oben können über dieses gelegt werden.
- Benutzerdefiniert: Die Ebenen Hintergrund, Normal und Vordergrund entsprechen den numerischen Werten -1, 0 und 1. Alle Werte zwischen -128 und 127 sind akzeptabel. Mit dieser Option können Sie einen Wert Ihrer Wahl eingeben.
Vorlagen-Assistent
Öffnet den Assistent für Formatvorlagen. Dort können Sie eine Formatvorlage erstellen.
Vorlage anwenden ...
Sie können eine Formatvorlage auf das Objekt, Arbeitsblatt oder Dokument anwenden.
Anzeigen
Unter Anzeigen legen Sie fest, ob das Objekt immer oder nur unter einer bestimmten Bedingung angezeigt werden soll.
- Immer: Das Objekt wird immer angezeigt.
- Bedingung: Das Arbeitsblattobjekt wird in Abhängigkeit von einer Bedingungsformel angezeigt oder ausgeblendet, die kontinuierlich beispielsweise anhand von Auswahlaktionen usw. ausgewertet wird. Das Arbeitsblattobjekt wird nur ausgeblendet, wenn die Bedingung den Wert FALSE ergibt.
Anwender mit Admin-Rechten für das Dokument können alle Anzeigebedingungen überschreiben, indem sie die Option Alle Arbeitsblätter und Objekte anzeigen in Dokumenteigenschaften: Sicherheit aktivieren. Dasselbe erreichen Sie mit Hilfe der Tastenkombination STRG+UMSCHALT+S.
Optionen
Unter Optionen können Sie bestimmte Funktionen für das Objekt zulassen oder unterbinden. Die Einstellungen in dieser Gruppe sind nur relevant, wenn die entsprechenden Kontrollkästchen in Dokumenteigenschaften: Layout und Eigenschaften des Arbeitsblatts: Sicherheit aktiviert werden.
- Größe/Position ändern: Ist diese Option aktiviert, kann das Objekt beliebig vergrößert, verkleinert und auf dem Arbeitsblatt verschoben werden. Anderenfalls sind Größe und Position fest.
- Kopieren: Ist diese Option aktiviert, kann das Objekt kopiert werden, anderenfalls nicht.
- Info zulassen: Wird die Info-Funktion verwendet, erscheint in der Fenstertitelzeile ein Info-Icon, wenn der Feldwert mit dieser Funktion verknüpfte Informationen enthält. Soll kein Info-Icon angezeigt werden, deaktivieren Sie diese Option.
Info - Größe anpassen: Normalerweise schrumpfen die Grenzen rund um alle Tabellenblattobjekte in QlikView, wenn eine Tabellengröße ausgewählt wurde, die kleiner ist, als die dem Blattobjekt zugewiesene Größe. Ist diese Option jedoch deaktiviert, ist die automatische Größeneinstellung deaktiviert. Der nicht benötigte Platz bleibt weiß.
Scroll-Leisten
Unter Scroll-Leisten konfigurieren Sie die in dem Objekt angezeigten Scroll-Leisten:
- Scroll-Position beibehalten: Ist diese Option aktiviert, behält QlikView bei Auswahlaktionen die Scroll-Position bei. Dies gilt auch für Diagramme mit einer Scroll-Leiste. Diese Einstellung muss auch unter Benutzereinstellungen: Objekte aktiviert werden. Die Scroll-Position wird beim Schließen des Dokuments nicht beibehalten.
- Scroll-Pfeile: Farbe der Scroll-Pfeile einstellen. Per Mausklick auf die Schaltfläche können Sie eine Farbe auswählen. Grautöne eignen sich zumeist am Besten. Per Mausklick auf die Schaltfläche öffnet sich der Dialog Farbfläche, wo Sie eine Farbe oder einen Farbverlauf definieren können.
- Hintergrund: Legt die Hintergrundfarbe der Scroll-Leiste fest. Per Mausklick auf die Schaltfläche können Sie eine Farbe auswählen.
- Breite Scroll-Leiste: Diese Steuerung wirkt sich auf die Breite und relative Größe der Scroll-Leistensymbole aus.
- Aussehen: Definiert das Aussehen der Scroll-Leisten. Wählen Sie ein Design aus der Dropdown-Liste. Das Design Classic entspricht dem Scroll-Leisten-Design von QlikView 4/5. Das Design Standard verleiht der Scroll-Leiste ein moderneres Aussehen. Das dritte Design Modern ergibt eine schmalere, leichtere Leiste.
Die Option Aussehen der Objekte muss auf Erweitert gesetzt sein, damit Sie das Aussehen der Scroll-Leisten anpassen können. Diese Einstellung finden Sie auf der Registerkarte Allgemein, die Sie öffnen, indem Sie im Dropdown-Menü Einstellungen die Option Eigenschaften des Dokuments wählen.
- Anwenden auf...: Führt in den Dialog Eigenschaften von Titelleiste und Rahmen. Dort können Sie die im Eigenschaftsdialog unter Layout eingestellten Eigenschaften auf andere Objekte des Dokuments übertragen.
Die Seite Titelleiste existiert in den Eigenschaftsdialogen von Objekten und Dokumenten.
Die Einstellungen auf der Seite Eigenschaften des Dokuments beziehen sich dementsprechend auf ein einzelnes Objekt oder alle Objekte des Dokuments.
Auf der Seite Titelleiste treffen Sie Einstellungen bezüglich der Titelleiste eines oder mehrerer Objekte.
- Titelleiste anzeigen: Ist diese Option aktiviert, hat das Arbeitsblattobjekt eine Titelleiste am oberen Rand. Einige Objekte (z. B. Listboxen, Tabellenboxen, Diagramme) haben standardmäßig eine Titelleiste, andere dagegen nicht (z. B. Schaltflächen, Textboxen oder Linienobjekte).
- Titeltext: Geben Sie den Text für die Titelleiste des Objekts ein. Ändern Sie die Schriftart der Titelleiste über die Schaltfläche Schriftart.
Hier können Sie Farben für die Titelleiste je nach Status einstellen. Die Einstellungen für Aktive Titelleiste und Inaktive Titelleiste können getrennt vorgenommen werden.
Klicken Sie auf Hintergrundfarbe oder Textfarbe, um den Dialog Farbfläche anzuzeigen. Die Hintergrundfarbe kann im Dialog Farbfläche als Farbe oder Farbverlauf definiert werden. Die Textfarbe kann über Farbfunktionen als fixe oder dynamische Farbe definiert werden.
- Text umbrechen: Zeigt die Titelleiste in mehreren Zeilen an.
- Größe der Titelleiste (Zeilen): Legt die Anzahl der Zeilen der Titelleiste fest.
Die genaue Größe und Position des QlikView-Objekts kann über die Einstellungen für Größe und Position für normale oder minimierte QlikView-Objekte festgelegt werden. Diese Einstellungen werden in Pixeln vorgenommen:
- Horizontale Position: Abstand zwischen dem linken Rand des Objekts und dem linken Rand des Arbeitsblatts.
- Vertikale Position: Abstand zwischen dem oberen Rand des Arbeitsblattobjekts und dem oberen Rand des Arbeitsblatts.
- Breite: Breite des QlikView-Objekts.
- Höhe: Höhe des QlickView-Objekts.
Die Ausrichtung der Bezeichnung kann über die Optionen Ausrichtung des Titels vorgenommen werden:
- Horizontal: Die Bezeichnung kann horizontal ausgerichtet werden: Links, Zentriert oder Rechts innerhalb des Titelleistenbereichs.
- Vertikal: Die Bezeichnung kann vertikal ausgerichtet werden: Oben, Zentriert oder Unten innerhalb des Titelleistenbereichs.
Spezialsymbole
Viele Befehle aus dem Objekt-Menü der Arbeitsblattobjekte können auch als Symbol in der Titelleiste konfiguriert werden. Hier können Sie diese Befehle wählen, indem Sie ein Häkchen vor den betreffenden Befehl setzen.
- Minimieren: Ist diese Option aktiviert, kann das Objekt auf die Größe eines Icons minimiert werden. In der rechten oberen Ecke der Box erscheint daraufhin ein entsprechendes Symbol. Per Mausklick auf das Symbol oder Doppelklick auf den Titel der Box minimieren Sie das Objekt.
- Auto-Minimieren: Diese Option ist nur verfügbar, wenn die Option Minimieren aktiviert ist. Die Option Auto-Minimieren wird für mehrere Objekte auf demselben Arbeitsblatt aktiviert und ist dafür vorgesehen, leichter zwischen der Anzeige dieser Objekte hin- und herzuwechseln. Von diesen Objekten kann dann immer nur eines in voller Größe angezeigt werden, die anderen sind minimiert.
- Maximieren: Ist diese Option aktiviert, kann das Objekt maximiert, d. h. bildschirmfüllend angezeigt werden. In der rechten oberen Ecke der Box erscheint daraufhin ein entsprechendes Symbol. Per Mausklick auf das Symbol oder per Doppelklick auf den Titel der Box maximieren Sie das Objekt. Sind die Optionen Minimieren und Maximieren aktiviert, wird das Objekt per Doppelklick auf den Titel allerdings minimiert und nicht maximiert.
- Kommentar: Hier können Sie einen beliebigen Kommentar oder Erläuterungstext zu dem Objekt eingeben. Es kann auch ein dynamischer Ausdruck eingegeben werden. Diese Option ist nicht auf Dokumentebene verfügbar. Per Mausklick auf die Schaltfläche ... öffnet sich der Dialog Formel bearbeiten, der Sie beim Editieren langer Ausdrücke unterstützt.
Formelsyntax in dynamischen AusdrückenGeben Sie beispielsweise eine Beschreibung des Objekts ein. Ein Icon für Hilfe wird zur Titelleiste des Objekts hinzugefügt. Wird der Mauszeiger darauf positioniert, erscheint der eingegebene Text. Hat das Objekt keine Titelleiste, erscheint der Kommentar, wenn man die Maus über das Objekt bewegt.
