创建 Excel 透视表
您可使用 Excel 表格列或层级创建 Excel 透视表。
Qlik Sense 透视表只能以图像形式添加在 Qlik NPrinting 中。可以图像和垂直表形式添加 QlikView 透视表。二者都无法转换成您报表中的 Excel 透视表。如果您有要在 Excel 报表中复现的透视表,可进行以下两个操作之一:
- 将初始透视表转换为垂直表。
- 克隆透视表并将克隆的表转换为垂直表。
使用 Excel 表格列创建透视表
我们建议使用 Excel 表格列来创建 Excel 报表中的透视表。这比使用层级更容易,并且不会拖慢报表生成速度。
要求
要在 Qlik NPrinting Designer 中创建透视表,您需要:
- Excel 2007 或更高版本
- Qlik Sense 或 QlikView 垂直表
您将进行的操作
您将:
- 以表格对象的形式将 QlikView 垂直表添加至 Excel 报表。
- 逐列构建表格。
- 将表格转换为透视表。
本教程使用可在示例文件 (仅提供英文版本)上找到的 QlikView 数据。您还可使用您自己的 Qlik Sense 或 QlikView 数据。
新建 Excel 报表
进行以下操作:
- 在 Qlik NPrinting 主菜单中选择报表,然后单击创建报表。
- 为报表输入标题。
- 在类型下拉列表中选择 Excel。
- 从应用程序下拉列表选择应用程序。
- 单击创建来创建报表。
- 单击编辑模板打开模板编辑器。
逐列以表格形式添加图表对象
进行以下操作:
- 右键单击表格节点,然后选择添加对象。
- 选择包含垂直表的连接。
-
选择表格对象。例如:Straight Country - Salesman - Year。单击确定。
- 在表格节点中,选择 Straight Country - Salesman - Year。
- 在属性窗格中,清除 Keep Source Formats。
-
单击 Straight Country - Salesman - Year 旁的 +。
这样会展开表格节点,并显示所有表格列。
- 按住 Shift 或 CTRL 并选择您要添加的列。在本例中,选择所有四个表格字段。
-
将列拖动到模板上。
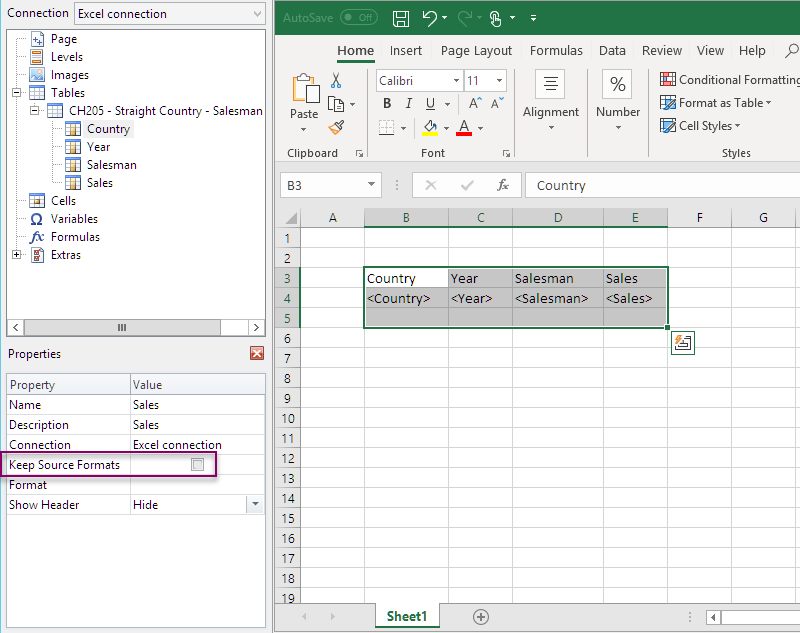
- 突出显示列表头、表格标签和下方的一个空行。
- 在 Excel 功能区上单击插入选项卡。
- 在表格组中,单击表格。
-
确保选中我的表格标题框。单击确定。
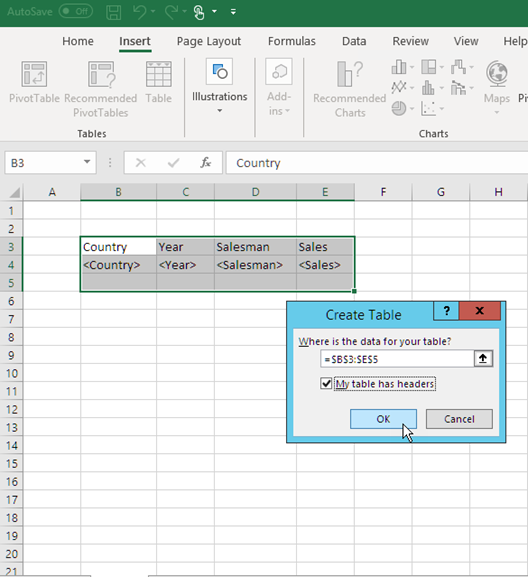
-
在左窗格上,单击附加功能。将 deleterow 标签拖动至表格下方空行中的一个单元格上。
由此将从最终报表删除空行。
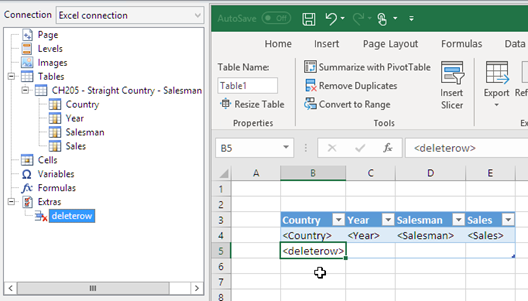
转换为透视表
进行以下操作:
- 突出显示表头和表格字段单元格。
- 在 Excel 功能区上表格工具下方,单击设计选项卡。
-
在工具组中,单击用透视表汇总。
-
在创建透视表窗口中,单击确定。
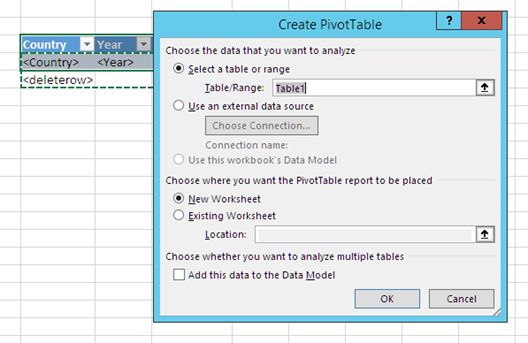
将会在新的工作表中创建透视表。您也可向同一工作表添加透视表并隐藏带数据的列。
- 将Year字段拖动至列框中。
- 将Salesman和Country字段拖动至行标签框中。
-
将Sales字段拖动至值框中。
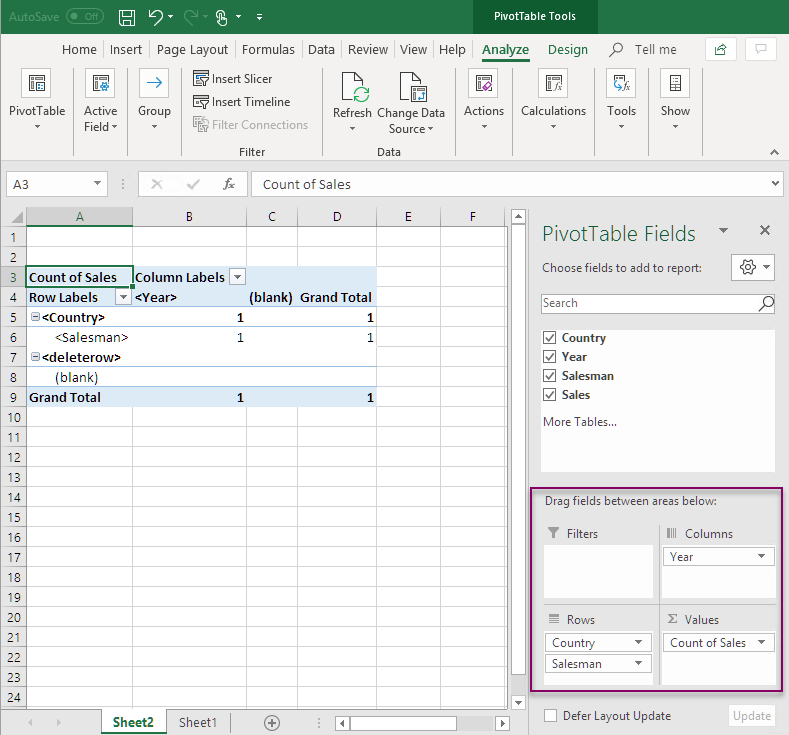
-
单击 Total sales 计数以打开下拉菜单。选择值字段设置。
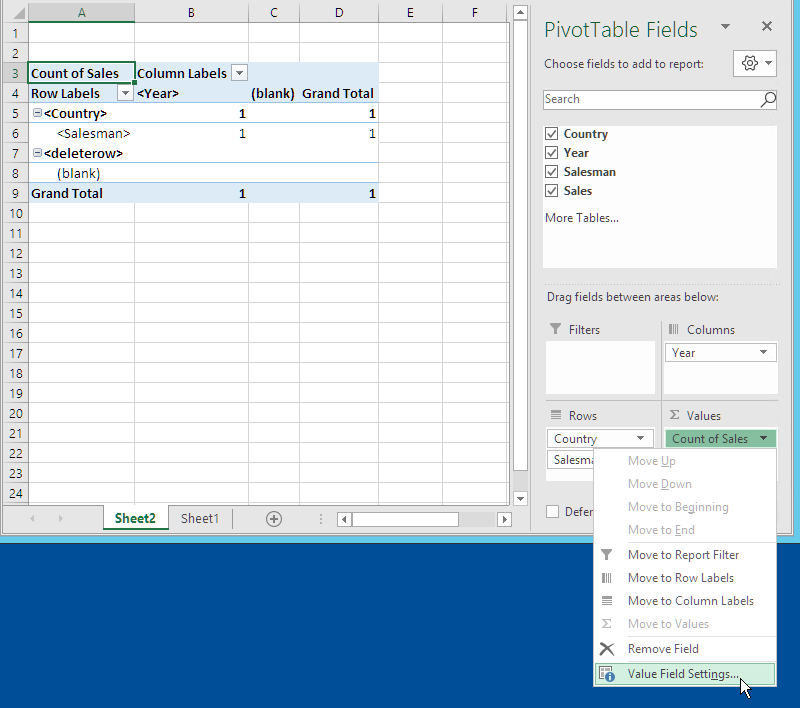
- 在值汇总方式选项卡上,选择总和。单击确定。
-
选择表格中包含销量值的单元格。将它们的格式设定为货币。
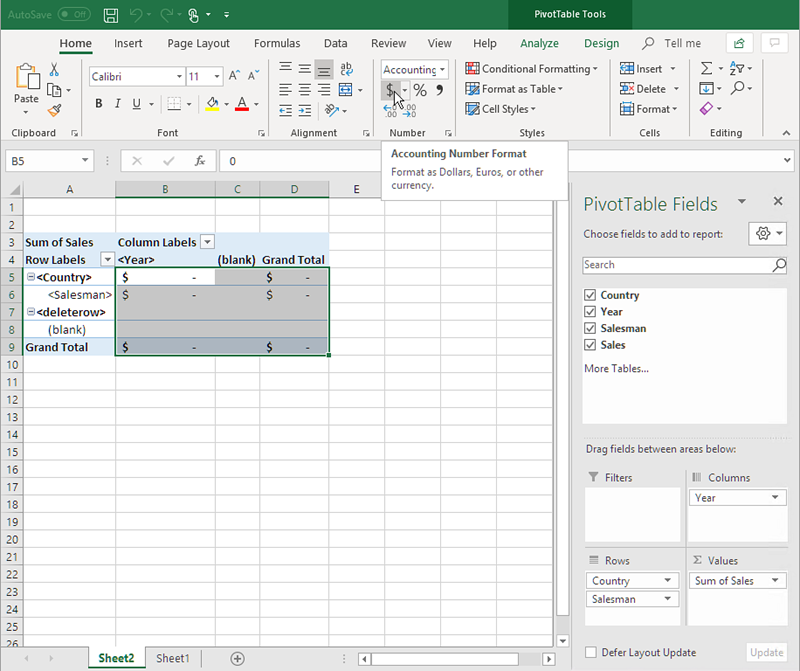
确保数据在报表打开时刷新
如果您不执行这些步骤,将会在生成的报表中看到空的透视表。
进行以下操作:
- 在透视表工具 - 分析选项卡下方。在左侧,单击选项下拉菜单。
- 选择数据选项卡。
- 单击打开文件时刷新数据复选框。
- 将每个字段保留的项数设置为None。
-
单击确定。
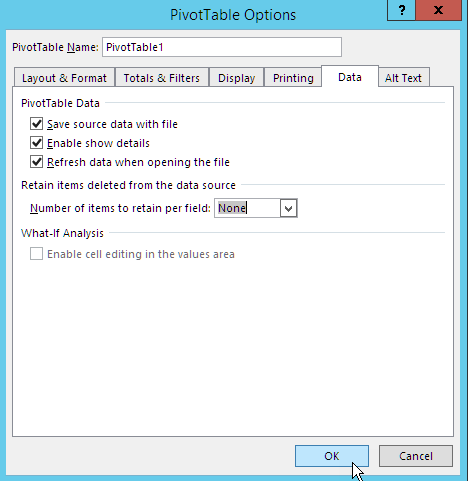
预览报表
进行以下操作:
-
单击预览。
Excel 启动并显示您的报表。
-
您将拥有带透视表的报表。
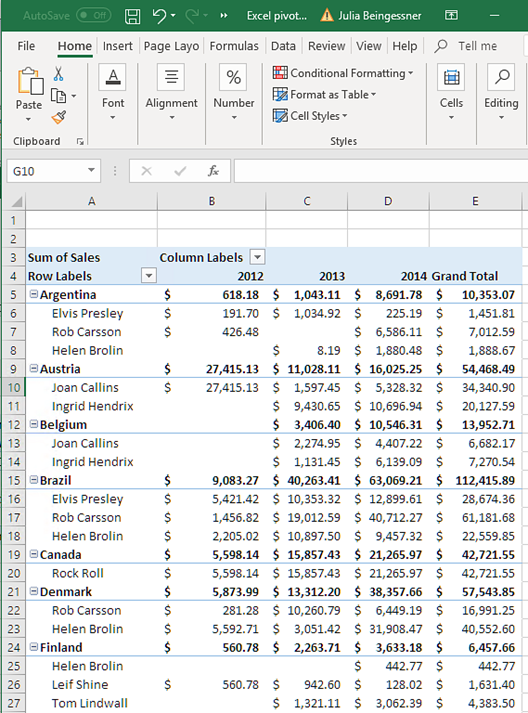
- 单击保存并关闭来保存模板,并关闭模板编辑器。
使用层级创建透视表
您可使用层级来创建透视表,但是这会让报表生成时间变长。您应当仅在使用不支持添加表格列的 Excel 版本(2003 及更早的版本)时使用该方法。
您将进行的操作
- 以层级的形式将 QlikView 垂直表添加至 Excel 报表。
- 使用层级构建表格。
- 将表格转换为透视表。
本教程使用可在 示例文件 (仅提供英文版本) 上找到的 QlikView 数据。您还可使用您自己的 Qlik Sense 或 QlikView 数据。
将层级添加至模板
进行以下操作:
-
打开现有 Excel 报表,或新建一个。
请参阅:创建
- 右键单击层级节点,然后选择添加层级。
- 在层级列表中选择Straight Country - Salesman - Year。单击确定。
-
将 CH205_Level - Straight Country-Salesman-Year节点拖动到空模板单元上。这样将创建层级的打开和关闭标签。
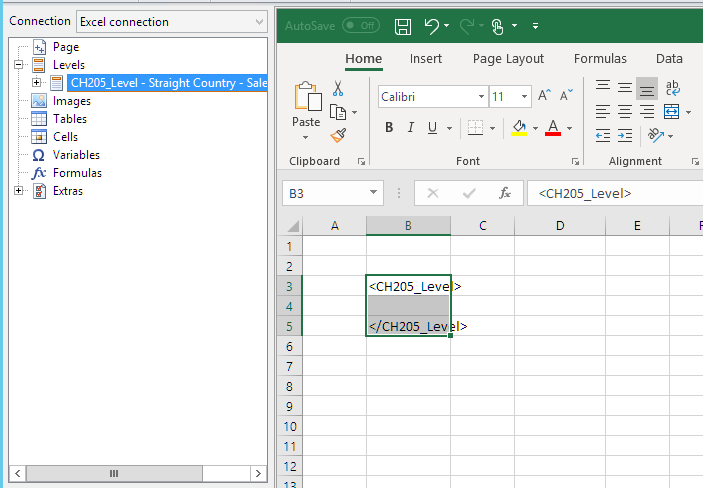
- 单击 CH205_Level - Straight Country-Salesman-Year 节点旁的 +。
- 将 Country、Salesman、Year 和 Sales 节点拖动到 <CH205_Level> 和 </CH205_Level> 标签之间行上的空单元格上。
在属性窗格中,确保为所有这四个对象取消选中了保留源格式。
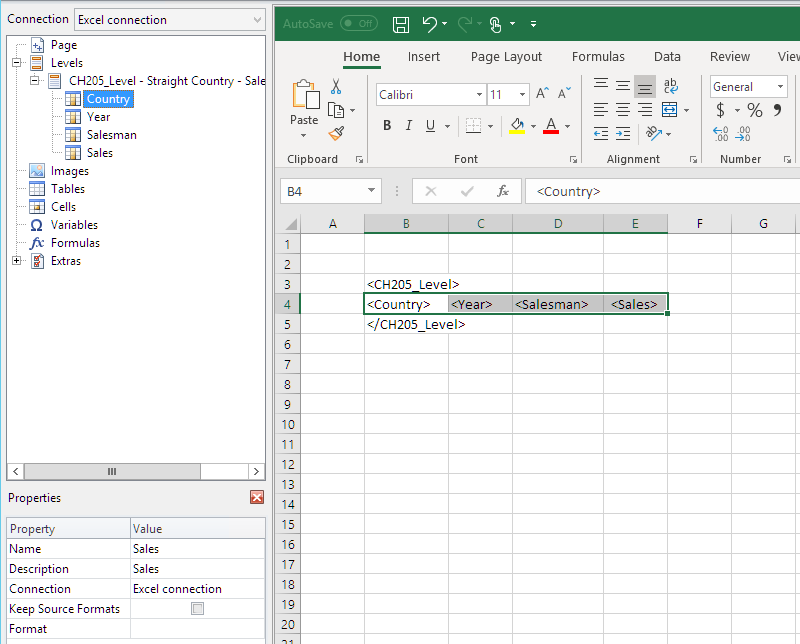
-
为 <CH205_Level> 标签上方行中的列键入表头。
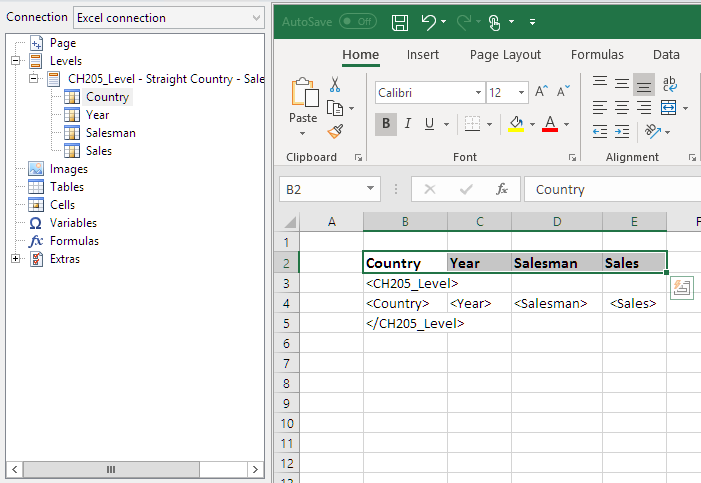
您可将具有计算维度的 QlikView 对象或空值用作层级。但是您不能在它们内部嵌套其他对象,但不包括来自该工作表对象的字段。Qlik Sense 具有计算维度的可视化无法用作层级。
创建透视表
进行以下操作:
- 选择单元格的范围,该范围包括:
- 表头
- <CH205_Level> 打开标签
- 列标签
- </CH205_Level> 关闭标签
- 在 Excel 功能区中,选择插入选项卡。在表格组中选择透视表。
-
在创建透视表窗口中,单击确定。
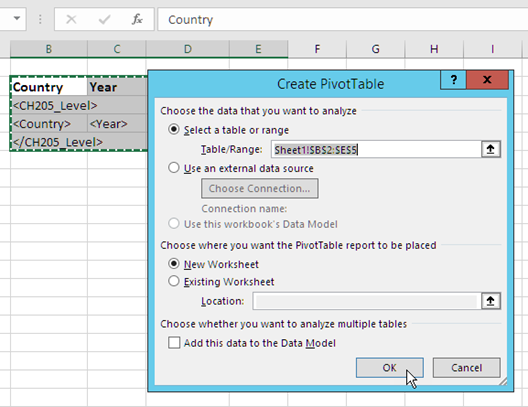
将会在新的工作表中创建透视表。您也可向同一工作表添加透视表并隐藏带数据的列。
- 将Country和Salesman字段拖动至行标签框中。
- 将Year字段拖动至列标签框中。
-
将Sales字段拖动至值框中。
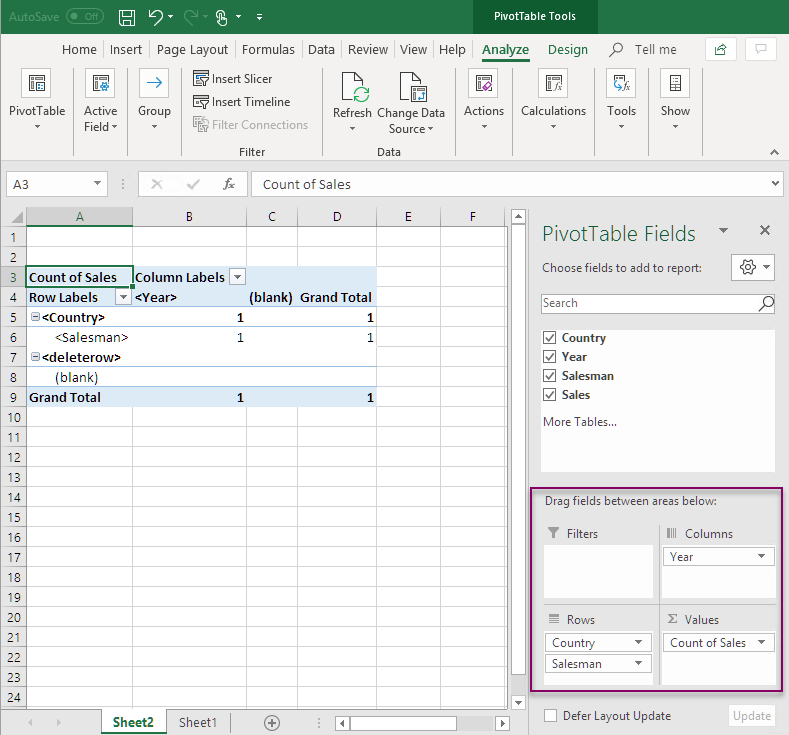
- 在激活的字段组中,单击字段设置按钮。
-
将值汇总方式选项卡中的值更改为总计。单击确定。
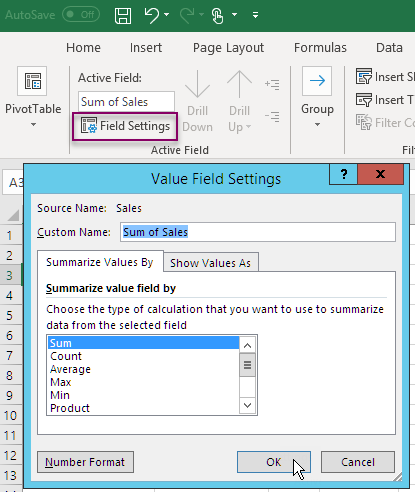
-
选择表格中包含销量值的单元格。将它们的格式设定为货币。
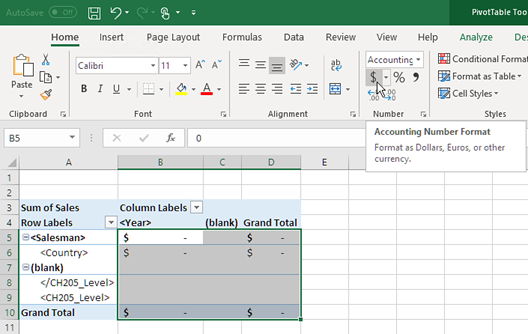
确保数据在报表打开时刷新
如果您不执行这些步骤,将会在生成的报表中看到空的透视表。
进行以下操作:
- 在透视表工具 - 分析选项卡下方。在左侧,单击选项下拉菜单。
- 选择数据选项卡。
- 单击打开文件时刷新数据复选框。
- 将每个字段保留的项数设置为None。
-
单击确定。
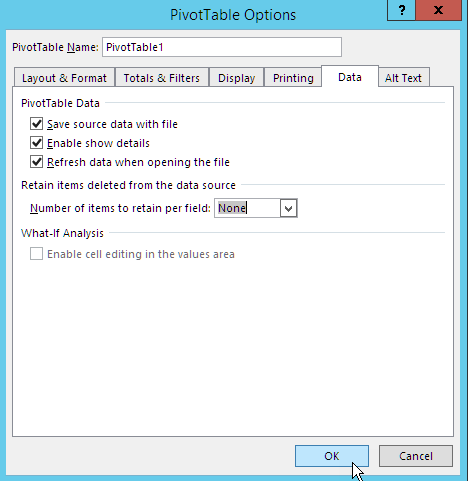
预览报表
进行以下操作:
-
单击预览。
Excel 启动并显示您的报表。
-
您将拥有带透视表的报表。
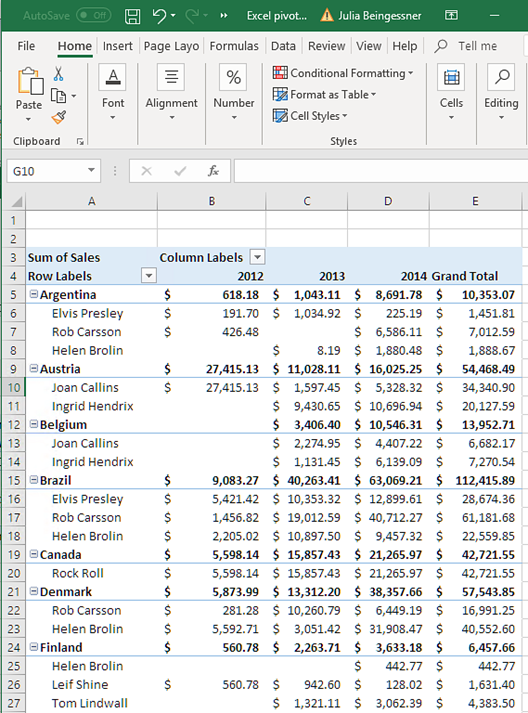
- 单击保存并关闭来保存模板,并关闭模板编辑器。
