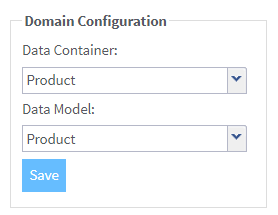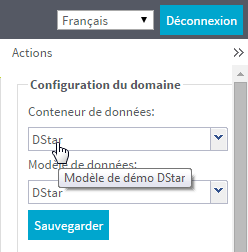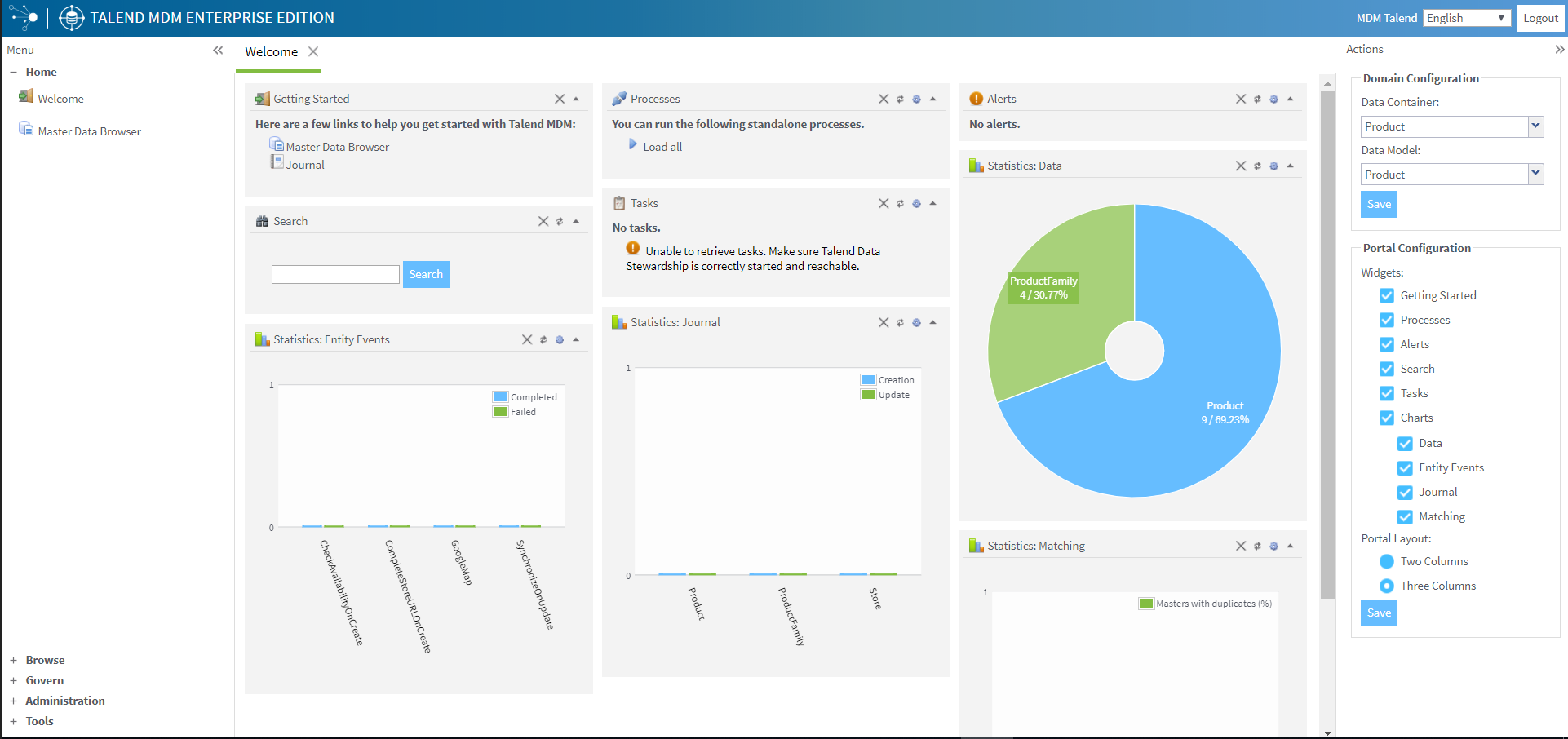|
Getting started
|
Fournit des liens directs vers les pages de l'interface Web, comme Master Data Browser et Journal.
|
|
rechercher
|
Vous permet d'effectuer une recherche plein texte à travers le conteneur de données sélectionné.
Note InformationsRemarque : La recherche à terme Lucene, la recherche par champ et la recherche générique sont prises en charge. De plus, la recherche floue Lucene est également supportée et activée par défaut.
- Recherche de termes : il existe deux types de termes, les termes uniques et les phrases.
- Recherche de terme unique : recherchez en saisissant un seul mot, par exemple Doc, qui retourne tous les enregistrements de données contenant le mot Doc.
- Recherche de phrase : recherchez en saisissant un groupe de mots entourés de guillemets doubles, par exemple "Talend Doc", qui retourne tous les enregistrements de données contenant la phrase Talend Doc.
- Recherche de champ : recherchez n'importe quel champ en saisissant le nom du champ suivi du caractère ":" et du terme que vous recherchez, par exemple Team:Doc, qui retourne tous les enregistrements de données où le champ Team contient le mot Doc.
- Recherche de caractère générique (ou de remplacement) : recherchez en utilisant un seul caractère générique ? ou plusieurs caractères génériques *.
- Une recherche à caractère de remplacement unique recherche les termes correspondants au caractère de remplacement unique. Par exemple pour rechercher les mots test et text, vous pouvez utiliser te?t.
- Une recherche à caractères de remplacement recherche zéro caractère ou plus, par exemple, la recherche du terme doc* correspond à doc, document et documentation. Les caractères de remplacement multiples peuvent également se trouver au milieu d'un terme. Par exemple, le terme recherché b*k correspondra à bank, book et black.
- Recherche floue : recherchez en utilisant un seul terme, suivi du symbole tilde ~ et un paramètre facultatif spécifiant la similiarité requise. La valeur du paramètre est comprise entre 0 et 1 et la valeur par défaut est 0.5 si le paramètre n'est pas renseigné. Par exemple, pour rechercher un terme similaire à roam du point de vue orthographique, tels que roams et foam, vous pouvez utiliser la recherche floue roam~0.4.
|
|
Processus
|
Vous permet de lancer des processus standalone manuellement.
Les processus sont listés par ordre alphabétique, en ordre croissant, selon leur description dans la langue de l'utilisateur ou de l'utilisatrice. Si les descriptions des processus ne sont pas disponibles, ils sont listés alphabétiquement, en ordre croissant, selon le nom des processus.
|
|
Tasks
|
Fournit des liens directs vers toutes les tâches de workflow nécessitant validation ou approbation du·de la data steward autorisé·e.
Si l'utilisateur ou l'utilisatrice MDM connecté est également un utilisateur ou une utilisatrice Data Stewardship et a un rôle Data Steward de type data stewardship, des alertes peuvent s'afficher pour les nouvelles tâches Talend Data Stewardship assignées.
Si l'utilisateur ou l'utilisatrice n'est pas configuré pour être un utilisateur ou une utilisatrice Data Stewardship ou n'a pas de rôle Data Steward de type data stewardship, des alertes peuvent s'afficher, indiquant que certaines tâches ne sont pas assignées.
|
|
Statistics: Data
|
Vous permet de voir le pourcentage d'enregistrements de données maître par entité dans un diagramme circulaire.
un utilisateur ou une utilisatrice autorisé peut cliquer sur n'importe quelle partie du diagramme circulaire pour ouvrir la page Master Data Browser, listant les enregistrements de données maître appartenant à la partie sélectionnée (entité), avec une vue par défaut, si elle existe. Cependant, si la vue par défaut n'est pas disponible, l'une des vues alternatives est utilisée. Si aucune vue candidate n'est disponible, un message d'erreur s'affiche.
Pour plus d'informations concernant les Vues, consultez le Guide d'utilisation du Studio Talend.
|
|
Statistics: Entity Events
|
Vous permet de voir la proportion générale d'événements déclenchés par type, dans un diagramme à barres.
|
|
Statistics: Journal
|
Vous permet de voir la proportion générale d'opérations de création et de mise à jour par entité, dans un diagramme à barres.
|
|
Statistics: Matching
|
Vous permet de voir la proportion générale d'enregistrements de données en doublon dans le processus de rapprochement intégré, dans un diagramme à barres.
|

 pour afficher le panneau
pour afficher le panneau