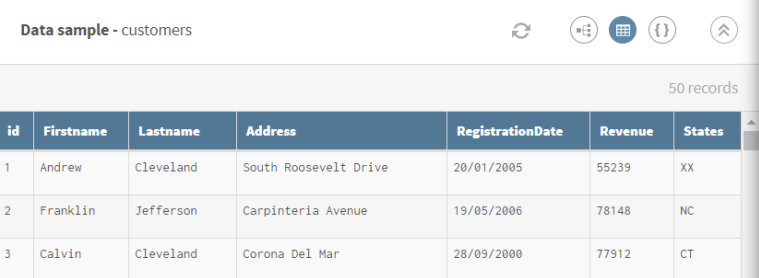Filtern einer Liste mit Kunden nach deren Registrierungsdatum und Einkommen

Vorbereitungen
-
Sie haben zuvor eine Verbindung zu dem System erstellt, in dem die Quelldaten gespeichert sind.
In diesem Beispiel eine Verbindung zu einer Datenbank.
-
Sie haben zuvor den Datensatz hinzugefügt, der die Quelldaten enthält.
Laden Sie folgende Datei herunter und extrahieren Sie sie: filter-python-customers.zip. Sie enthält eine Liste der Kunden mit einem Feld für das Registrierungsdatum (im Anhang dieses Dokuments bereitgestellt).
-
Sie haben außerdem die Verbindung und den zugehörigen Datensatz erstellt, der die verarbeiteten Daten aufnehmen soll.
In diesem Beispiel die in HDFS gespeicherten Dateien.
Prozedur
Ergebnisse
Die Pipeline wird ausgeführt, die Daten werden gemäß den von Ihnen angegebenen Bedingungen gefiltert und die Ausgabe wird an das von Ihnen angegebene Zielsystem gesendet.