Lägga till anpassade analyser i Insight Advisor
Du kan definiera att specifika analyser ska användas för vissa termer. På så sätt kan du styra vilka analyser användare får i Insight Advisor och skapa önskade analyser.
Med anpassade analyser kan du definiera svar för specifika termer och styra vilka analyser som returneras av Insight Advisor. Du kan definiera flera termer för en anpassad analys. Du kan även definiera olika termer på olika språk för en anpassad analys.
För klienthanterat Qlik Sense har bara stöd för vokabulärer på engelska.
Anpassad analys
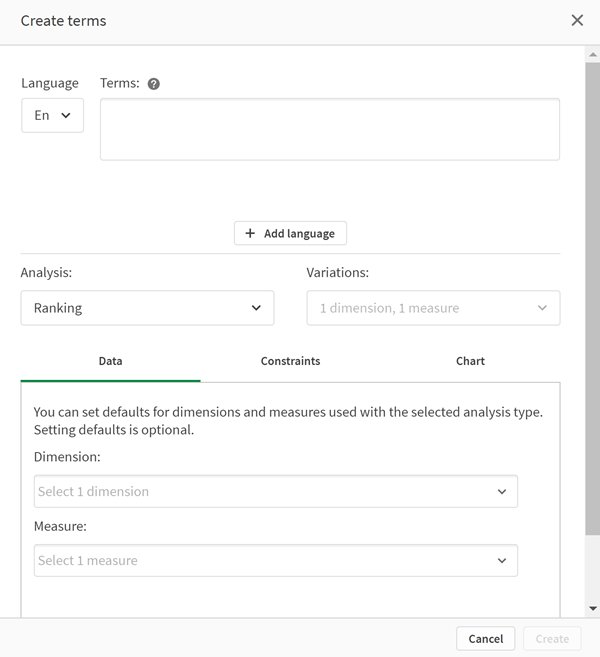
När du skapar en anpassad analys lägger du till termer till analysen och väljer sedan analystyp. Sedan kan du specificera standarddimensioner eller standardmått. Om inga standardvärden anges avgör Insight Advisor lämpliga dimensioner eller mått som ska användas i analysen baserat på användarens fråga.
Valfritt kan du även begränsa omfattningen genom att ange begränsningar för analystypen. Till exempel kanske du endast vill att värden som är större än ett visst måttvärde ska ingå i analysen.
Valfritt kan du ange vilken diagramtyp som ska användas i analysen genom att välja en av de som är tillgängliga för analystypen. Om du väljer en diagramtyp används alltid den diagramtypen i den anpassade analysen, om inte funktionen bedömer att ett annat diagram är mer lämpligt för valda data. Du kan välja tvingad användning av diagrammet, så att endast den diagramtypen används även om andra diagram är mer lämpliga för frågan. Till exempel kan du ange att ett cirkeldiagram alltid ska användas. Om du söker efter en dimension som innehåller 200 distinkta värden kommer cirkeldiagrammet att användas även om det inte är optimalt för dessa data.
För vissa analystyper kan du även ange sorteringsalternativ för diagrammet, och gränser för hur många värden som ska visas (valfritt). Du kan exempelvis konfigurera en anpassad analys med analystypen rangordning, sorterat på stigande värden och visad med en gräns på 20 dimensionsvärden. I bilden nedan visas hur detta kan konfigureras.
Dialog för anpassad analys med alternativ för sortering av diagram.
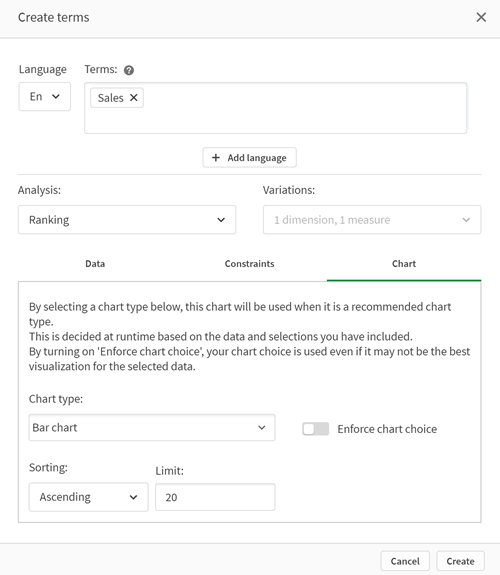
Analystyper
I tabellen beskrivs vilka analystyper du kan använda när du skapar anpassade analyser. För vissa analyser kan du välja mellan olika varianter. Dessa bestämmer vilken sorts fält som används i analysen.
| Analystyp | Använd | Varianter |
|---|---|---|
| Uppdelning | Dela upp ett mått efter flera dimensioner. | 2–3 dimensioner, 1 mått |
| Uppdelning (geospatial) | Gruppera data efter enkla och hierarkiska geografiska indelningar. | 1–2 geografiska dimensioner, 0–2 mått |
| Beräknat mått (KPI) | Visa aggregerade totalvärden. | 1 mått |
| Klustring (k-medelvärde) | Jämför två mått för en dimension genom att gruppera resultaten i kluster med funktionen KMeans2D. | 1 dimension, 2 mått |
| Jämförelse |
Jämför två eller fyra mått för en eller två dimensioner. Två varianter stöds:
|
1 dimension, 2–4 mått 2 dimensioner, 2–3 mått |
| Korrelation | Visa den relativa korrelationen mellan två mått för upp till två valfria dimensioner. | 0–2 dimensioner, 2 mått |
| Ömsesidig information |
Visa det statistiska beroendet mellan målet och valda element. Beroendeindikatorn har ett värde mellan 0 % (inget beroende) och 100 % (starkt beroende). Du kan välja ett fält (mått eller dimension) som mål och sedan välja 1–10 dimensioner eller mått som drivare. Ömsesidig information använder ett slumpmässigt urval av data. Det innebär att resultat för den här analystypen kan variera för samma fält eller urval. |
2–11 fält |
| Översikt | Visa översikten för ett mått med flera dimensioner. | 1–2 dimensioner, 1 mått |
| Period jämfört med period | Jämför ett mått under den aktuella perioden med den tidigare perioden. | 1 mått |
| Processkontroll (medelvärde) | Visa en indikation på ett måtts resultat mellan två beräknade kontrollgränser. | 1 mått, 1 temporal dimension |
| Processkontroll (glidande medelvärde) | Visa en indikation på ett måtts resultat mellan två beräknade kontrollgränser under de sju senaste perioderna. | 1 mått, 1 temporal dimension |
| Rangordning | Rangordna dimensionsvärden efter ett mått, med valfri gruppering. | 1 dimension, 1 mått |
| Rangordnade (grupperade) | Visa den kapslade rangordningen för en eller flera dimensioner jämfört med ett mått över tid. | 3 dimensioner, 1 mått |
| Relativ betydelse | Skapa en rangordning med kumulativt bidrag (Pareto-diagram). | 1 dimension, 1 mått |
| Trend över tid |
Visa ett måtts resultat över tid, kan valfritt delas upp utifrån en dimension med låg kardinalitet. Två varianter stöds:
|
0–1 dimension, 1 mått, 1 temporal dimension 2–3 mått, 1 temporal dimension |
| Hittills i år | Dela upp ett mått (med resultat från detta år och förra året) utifrån en dimension. | 1 dimension, 1 mått, 1 temporal dimension |
Skapa anpassade analyser
Gör följande:
- I en app klickar du på Förbered och väljer Vokabulär.
- Klicka på Anpassad analys.
- Klicka på Skapa termer.
- Välj ett språk i listrutan och ange termerna för din anpassade analys.
- Lägg till ytterligare ett språk och termerna för det språket (valfritt).
- Välj analystyp från Analystyp.
- Välj vilken variant som ska användas, om det finns några.
- Om du vill specificera dimensioner och mått för analysen går du till Data och väljer de fält som ska användas som standard.
- Om du vill använda begränsningar för analysen går du till Begränsningar och väljer ett fält, villkor och värde.
-
I Diagram kan du välja vilket diagram som ska användas för din anpassade analys under Diagramtyp (valfritt).
Om den här diagramtypen ska användas även om andra diagram är mer lämpliga väljer du Tvinga användning av valt diagram.
- Ange sortering och gräns för diagrammet, om detta är tillgängligt för analystypen.
- Klicka på Skapa.
- Om din app är tillgänglig för Insight Advisor Chat klickar du på appens namn i navigeringsfältet. Under Använd Insight Advisor stänger du av I hubben och sedan aktiverar du det igen.
Begränsningar
Anpassade analyser har följande begränsningar:
-
Inställningen Tvinga användning av valt diagram följs inte i följande situationer:
-
När ett antal fält läggs till i den anpassade analysen som den valda diagramtypen inte har stöd för.
Vissa diagram stöder till exempel två, men inte tre, dimensioner. Om du skapar en uppdelningsanalys med två dimensioner och tvingar att mekko-diagrammet ska användas, fungerar det som förväntat. Om du skapar en uppdelningsanalys med tre dimensioner och väljer mekko-diagrammet, kommer inte mekko-diagrammet att användas eftersom det inte stöder tre dimensioner.
-
När en användare lägger till en begränsning för en dimension som innebär att maximalt antal dimensioner överskrids.
Antag till exempel att du skapar en uppdelningsanalys med dimensionerna kategori och produkt, väljer mekko-diagram och tvingar att detta används. Detta fungerar som förväntat. Om du lägger till en begränsning för dimensionen land, används nu tre dimensioner i diagrammet, så användning av mekko-diagrammet kommer inte att tvingas fram.
-
När ett variansvattenfallsdiagram väljs, men inga kalenderperioder används.
-
-
Begränsningar är inte tillgängliga för alla analystyper.
-
I Insight Advisor Chat fungerar inte uppföljningsfrågor med anpassade analyser. Om du till exempel frågar efter sales summary, en anpassad analys, och sedan ställer en uppföljningsfråga som what about profit, behandlas den som en ny fråga av Insight Advisor Chat.
-
Fält med taggen $hidden i laddningsskriptet är inte tillgängliga i anpassade analyser, även om de har inställningen synligt i den logiska modellen.
