Adicionando análises personalizadas ao Insight Advisor
Você pode definir análises específicas a serem usadas para determinados termos. Isso ajuda a controlar quais análises os usuários recebem no Insight Advisor e a criar análises preferenciais.
Com análises personalizadas, você pode definir a resposta para termos específicos e controlar as análises retornadas pelo Insight Advisor. É possível definir vários termos para uma análise personalizada. Também é possível definir termos diferentes em idiomas diferentes para uma análise personalizada.
No Qlik Sense Client-Managed, os vocabulários são compatíveis apenas em inglês.
Análise personalizada
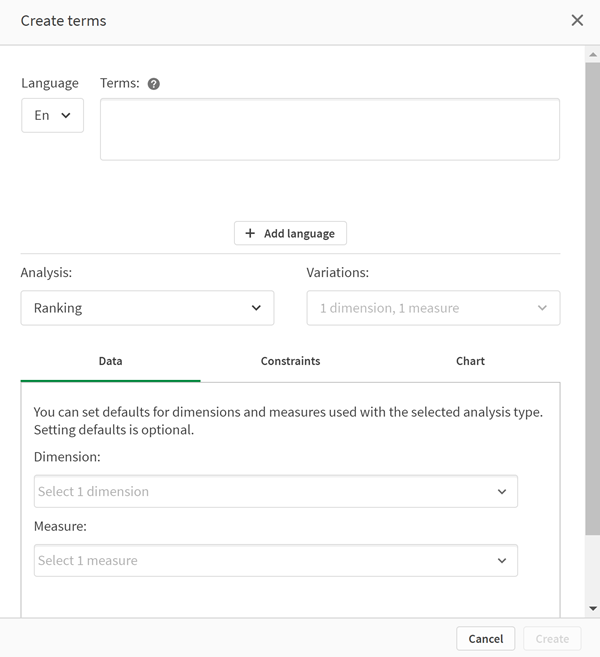
Ao criar uma análise personalizada, você adiciona termos a essa análise e seleciona o tipo de análise. Você pode então especificar dimensões ou medidas padrão. Quando nenhum padrão estiver definido, o Insight Advisor determinará as dimensões ou medidas apropriadas para usar na análise com base na consulta do usuário.
Opcionalmente, você pode definir restrições no seu tipo de análise para limitar o escopo. Por exemplo, você pode desejar que apenas os valores que excedem um determinado valor de medida sejam incluídos na análise.
Você pode, opcionalmente, escolher o tipo de gráfico a ser usado em sua análise, dentre aqueles disponíveis para seu tipo de análise. Se você selecionar um tipo de gráfico, a análise personalizada sempre o usará, a menos que determine que outro gráfico é mais apropriado para os dados selecionados. Você pode optar por impor seu gráfico de modo que apenas aquele tipo de gráfico seja usado, mesmo se houver gráficos mais apropriados para a consulta. Por exemplo, você pode impor um gráfico de pizza. Se uma pesquisa usar uma dimensão que contém 200 valores distintos, o gráfico de pizza será usado mesmo se não for o gráfico ideal para os dados.
Alguns tipos de análise também permitem definir opções de classificação para o gráfico e, opcionalmente, aplicar limites para quantos valores são exibidos. Por exemplo, você pode configurar uma análise personalizada com o tipo de análise de Classificação, classificada por valores ascendentes e com um limite de 20 valores de dimensão mostrados. A imagem abaixo mostra como isso pode ser configurado.
Diálogo de análise personalizada com opções para classificação de gráficos
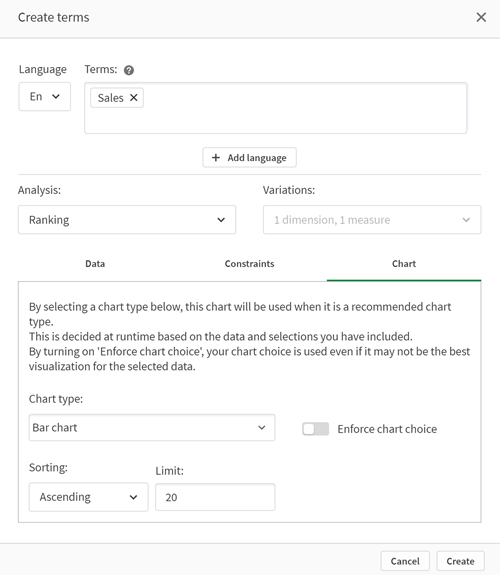
Tipos de análise
A tabela a seguir descreve os tipos de análise disponíveis ao fazer análises personalizadas. Algumas análises têm diferentes variações para escolher. Essas determinam que tipo de campo é usado na análise.
| Tipo de análise | Use | Variações |
|---|---|---|
| Decomposição | Divida uma medida em várias dimensões. | 2 a 3 dimensões, 1 medida |
| Divisão (geoespacial) | Agrupar dados por divisões geográficas simples e hierárquicas. | 1-2 dimensões geográficas, 0-2 medidas |
| Medida calculada (KPI) | Exibe totais agregados. | 1 medida |
| Agrupamento (k-means) | Compare duas medidas em uma dimensão agrupando os resultados com o uso da função KMeans2D. | 1 dimensão, 2 medidas |
| Comparação |
Compare de duas a quatro medidas em uma ou duas dimensões. Há suporte para duas variações:
|
1 dimensão, 2 a 4 medidas 2 dimensões, 2 a 3 medidas |
| Correlação | Mostra a correlação relativa entre 2 medidas em até 2 dimensões opcionais. | 0 a 2 dimensões, 2 medidas |
| Informações mútuas |
Exibe a dependência estatística entre a meta e os itens selecionados. O indicador de dependência varia entre 0% (sem dependência) e 100% (dependência forte). Você pode selecionar um campo (medida ou dimensão) como o destino e, em seguida, selecionar de 1 a 10 dimensões ou medidas como determinantes. As informações mútuas usam uma amostra de dados selecionada aleatoriamente. Os resultados desse tipo de análise para os mesmos campos ou seleções podem variar como resultado. |
2 a 11 campos |
| Visão geral | Mostra a visão geral de uma medida com várias dimensões. | 1 a 2 dimensões, 1 medida |
| Período após período | Compara uma medida do período atual com o período anterior. | 1 medida |
| Controle de processo (média) | Mostra uma indicação do desempenho de uma medida entre dois limites de controle calculados. | 1 medida, 1 dimensão temporal |
| Controle de processo (média parcial) | Mostra uma indicação do desempenho de uma medida entre dois limites de controle calculados nos últimos sete períodos. | 1 medida, 1 dimensão temporal |
| Classificação | Classifica valores de dimensão por uma medida, com agrupamento opcional. | 1 dimensão, 1 medida |
| Classificado (agrupado) | Mostram a classificação aninhada de uma ou mais dimensões em relação a uma medida ao longo do tempo. | 3 dimensões, 1 medida |
| Importância relativa | Crie uma classificação com contribuição cumulativa (gráfico de Pareto). | 1 dimensão, 1 medida |
| Tendência ao longo do tempo |
Mostra o desempenho de uma medida ao longo do tempo, opcionalmente dividido por uma dimensão com baixa cardinalidade. Há suporte para duas variações:
|
0 a 1 dimensão, 1 medida, 1 dimensão temporal 2 a 3 medidas, 1 dimensão temporal |
| Acumulado do ano | Divide uma medida (com resultados deste ano e do ano passado) por uma dimensão. | 1 dimensão, 1 medida, 1 dimensão temporal |
Criando análises personalizadas
Faça o seguinte:
- Em um aplicativo, clique em Preparar e selecione Vocabulário.
- Clique em Análise personalizada.
- Clique em Criar termos.
- Selecione um idioma na lista suspensa de idiomas e insira os termos para sua análise personalizada.
- Opcionalmente, adicione outro idioma e adicione os termos para ele.
- Em Tipo de análise, selecione seu tipo de análise.
- Se disponível, selecione a variação a ser usada.
- Se quiser especificar dimensões e medidas para a análise, em Dados, selecione os campos padrão a serem usados.
- Se quiser aplicar restrições à análise, em Restrições, selecione um campo, uma condição e um valor.
-
Em Gráfico, sob Tipo de gráfico, opcionalmente, selecione o gráfico principal para usar com sua análise personalizada.
Para usar esse tipo de gráfico mesmo quando outros gráficos possam ser mais apropriados, selecione Aplicar escolha de gráfico.
- Se disponível para seu tipo de análise, defina a classificação e o limite do gráfico.
- Clique em Create.
- Se o aplicativo estiver disponível para o Insight Advisor Chat, clique no nome do aplicativo na barra de navegação e, em Usar Insight Advisor, desative No hub e ative-o em seguida.
Limitações
As análises personalizadas têm as seguintes limitações:
-
A configuração Aplicar escolha de gráfico não é seguida nos seguintes cenários:
-
Quando um número incompatível de campos é adicionado à análise personalizada para o tipo de gráfico selecionado.
Por exemplo, alguns gráficos oferecem suporte para duas dimensões, mas não três. Se você criar uma análise de detalhamento com duas dimensões e aplicar o gráfico mekko, isso funcionará conforme esperado. Se você criar uma análise de detalhamento com três dimensões e selecionar o gráfico mekko, o gráfico mekko não será usado, pois não oferece suporte a três dimensões.
-
Quando um usuário adiciona uma restrição em uma dimensão que faz com que o limite de dimensões seja excedido.
Por exemplo, você cria uma análise de detalhamento com as dimensões Categoria e Produto e seleciona e aplica um gráfico mekko. Isso funciona conforme o esperado. Se você adicionar uma restrição na dimensão País, agora haverá três dimensões sendo usadas no gráfico e, portanto, o gráfico mekko não será aplicado.
-
Quando um gráfico em cascata de variação é selecionado, mas não há períodos de calendário aplicados.
-
-
As restrições não estão disponíveis em todos os tipos de análise.
-
No Insight Advisor Chat, as perguntas de acompanhamento não funcionam com análises personalizadas. Por exemplo, se você consultar resumo de vendas, uma análise personalizada e, em seguida, fizer uma pergunta de acompanhamento, como e o lucro, o Insight Advisor Chat irá tratá-la como uma nova pergunta.
-
Campos marcados como $hidden no script de carregamento não estarão disponíveis na análise personalizada, mesmo se estiverem definidos como visíveis no modelo lógico.
