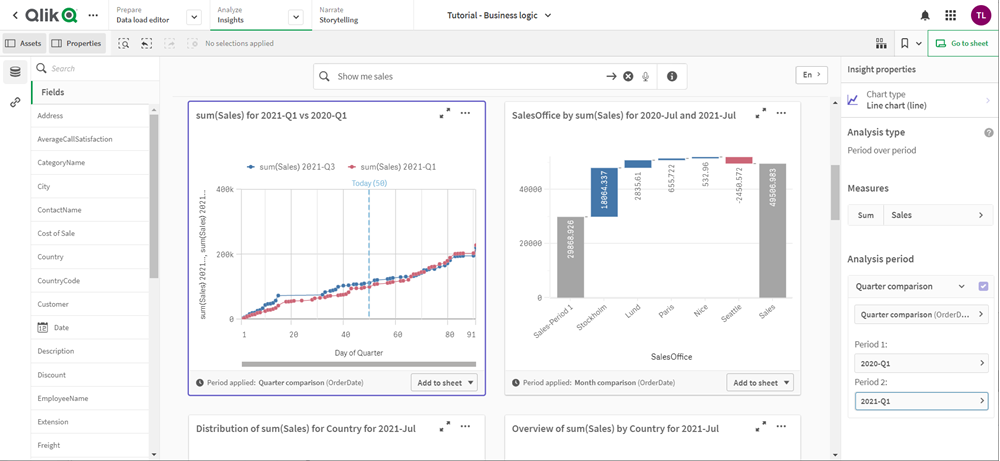Editando visualizações criadas pelo Insight Advisor
O Insight Advisor seleciona e gera gráficos orientados por tipos de análise.. Tipos de análise e funções de gráfico são escolhidos com base nas entradas da consulta e nas características dos dados . Os analistas de negócios projetam os componentes da lógica de negócios dos aplicativos e também podem editar propriedades e estender ainda mais as funções subjacentes aos gráficos. Para obter mais informações, consulte Lógica comercial. Para obter mais informações sobre os tipos de análise, consulte Tipos de análises do Insight Advisor.
Os exemplos a seguir mostram como os gráficos do Insight Advisor gerados podem ser editados por meio de propriedades e do editor de expressões para aprimorar as visualizações que melhor capturam e enquadram seus dados. Esses exemplos são baseados em gráficos que podem ser gerados e, em seguida, estendidos a partir do aplicativo tutorial de lógica de negócios do Insight Advisor. Para obter mais informações, consulte Tutorial – Personalizando como o Insight Advisor interpreta dados.
As capturas de tela desses exemplos são do Qlik Sense SaaS e podem diferir no Qlik Sense Enterprise on Windows. As capturas de tela nos exemplos podem ser diferentes dependendo da data em que você carregou o aplicativo tutorial de lógica de negócios.
Mutual Information: Alterando medidas para gráficos aprimorados
Dependências estatísticas entre um valor especificado (medida) e outros itens selecionados são apresentadas no Insight Advisor pelo gráfico Mutual Information. A dependência varia entre 0% (sem dependência) e 100% (forte dependência). Este exemplo mostra como você pode substituir medidas para apresentar relacionamentos mais interessantes e significativos no gráfico. Para obter mais informações, consulte MutualInfo - função de gráfico.
Faça o seguinte:
-
No aplicativo tutorial de lógica de negócios, insira a consulta dependências na caixa de pesquisa. Procure um resultado que exiba Dependência mútua entre SalesOffice e itens selecionados.
-
Selecione Adicionar à pasta no gráfico, depois
Criar nova pasta.
-
Na visão geral do aplicativo, clique em
Pastas para exibir as pastas. Selecione Minha nova pasta e dê à pasta um Título e uma Descrição. Para este exemplo, nomeie a pasta Vendas de informações mútuas e dê uma descrição opcional Informações mútuas entre os campos de vendas.
-
Clique em
Editar pasta na barra de ferramentas e selecione o gráfico de dependências mútuas.
-
Clique em qualquer lugar no título do gráfico para alterar o título de Dependência mútua entre SalesOffice e itens selecionados para Informações mútuas sobre vendas.
- Modifique os campos analisados neste gráfico. O Insight Advisor selecionou quatro medidas para incluir no gráfico relacionadas à geografia. Essa foi uma interpretação razoável de quais dependências o campo SalesOffice pode ter porque SalesOffice foi classificado como uma cidade no modelo lógico do aplicativo. Modifique as medidas no painel de propriedades e altere-as para campos que refletirão melhor como as Vendas são afetadas por variáveis relacionadas à quantidade de vendas, custo das vendas e suporte de vendas.
- Selecione Dados no painel de propriedades e, na seção Medidas, expanda a medida SupplierCountry. Selecione
no campo Expressão para abrir o diálogo Editar expressão. Clique em Aplicar.
Edite a expressão, substituindo SalesOffice por Quantidade e substitua SupplierCountry por Desconto.
Selecione o campo Rótulo. Substitua SupplierCountry por Quantidade e Vendas. - Expanda a medida PostalCode. Selecione
no campo Expressão para abrir o diálogo Editar expressão.
Edite a expressão substituindo SalesOffice por Vendas e substitua PostalCode por SupportCalls.
Selecione o campo Rótulo. Substitua PostalCode por Chamadas de suporte e Vendas. - Expanda a medida Cidade. Selecione
no campo Expressão para abrir o diálogo Editar expressão.
Edite a expressão, substituindo SalesOffice por Desconto e substitua Cidade por Custo de Venda.
Selecione o campo Rótulo. Substitua Cidade por Desconto e Custo de venda. - Exclua a medida País clicando com o botão direito na medida e escolhendo Excluir.
- Edite o intervalo do eixo X. Todas essas três comparações de medidas representam altos níveis de dependência. Para enfatizar as diferenças de valores e tornar o gráfico mais interessante, modifique o intervalo do gráfico de barras:
- Expanda a seção Aparência e depois Eixo X.
- Alterne Intervalo de Automático para Personalizado.
- Selecione Mín/Máx para os valores a definir. Defina Mín como 0,9 e Máx como 1.
- Selecione
Edição concluída.
Resultados padrão para consulta de informações mútuas
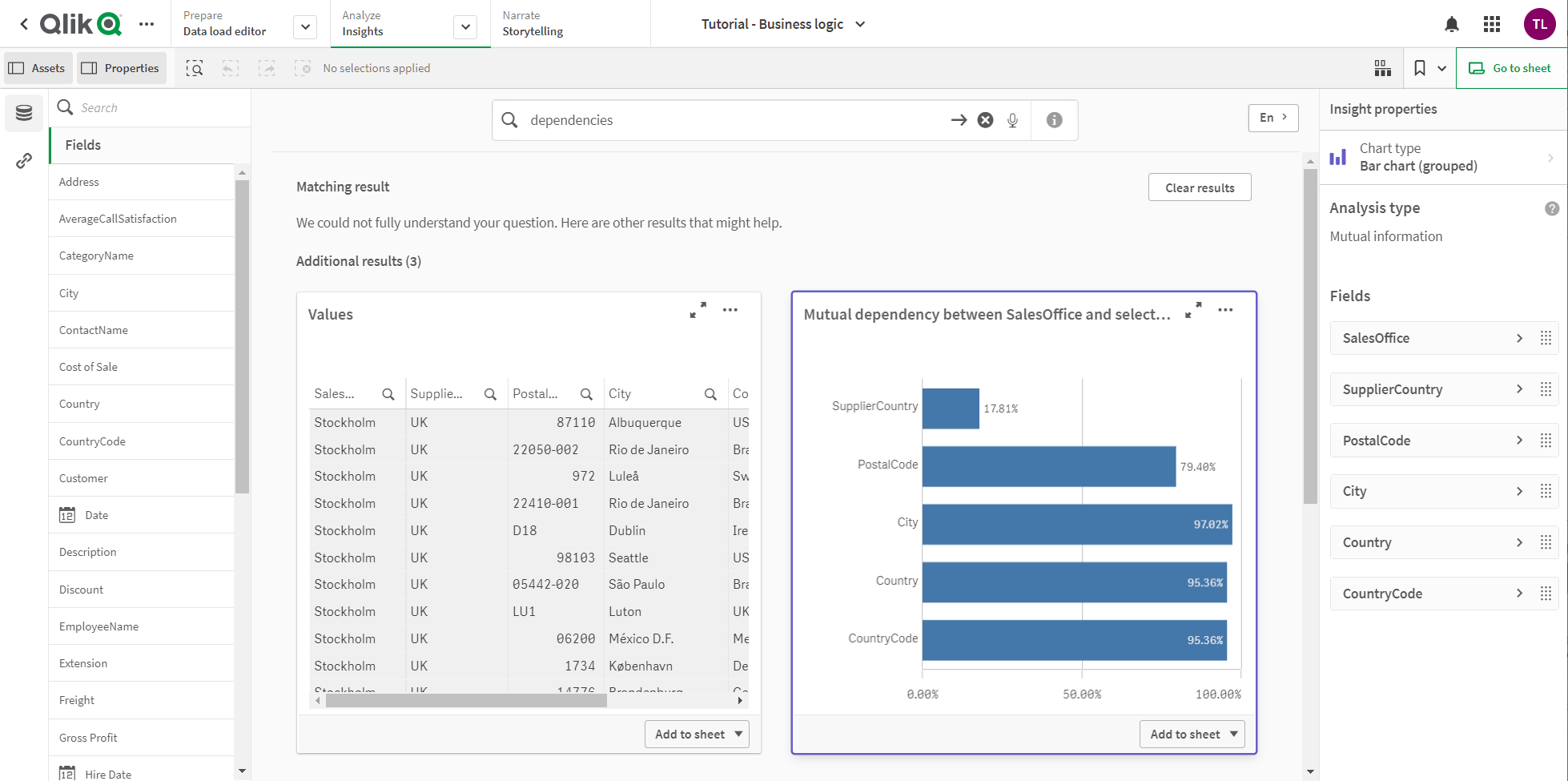

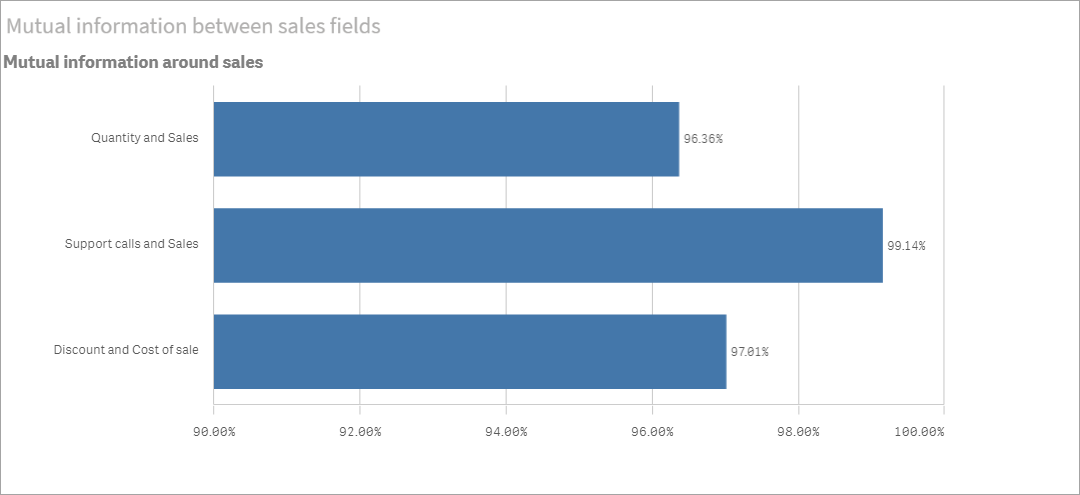
Agrupamento KMeans: Editando o número de agrupamentos e seleções
O Insight Advisor gera um gráfico de dispersão orientado por funções k-means para agrupar itens semelhantes em clusters. O exemplo a seguir mostra como você pode especificar o número de clusters gerados pelo gráfico e remover pontos de dados remotos. Para obter mais informações, consulte KMeans2D - função de gráfico e KMeansND - função de gráfico.
Faça o seguinte:
-
No aplicativo tutorial de lógica de negócios, insira a consulta Cliente por vendas por lucro bruto na caixa de pesquisa. Procure o resultado intitulado Cliente agrupado por sum(Sales) e sum(Gross Profit) (K-Means).
-
Selecione Adicionar à pasta no lado inferior direito deste gráfico, depois
Criar nova pasta.
-
Na visão geral do aplicativo, clique em
Pastas para exibir as pastas. Selecione Minha nova pasta e dê um Título e uma Descrição à pasta. Para este exemplo, nomeie a planilha Clientes agrupados por vendas e adicione a descrição Kmeans aplicado aos dados do cliente por vendas e lucro bruto.
-
Selecione
Editar pasta na barra de ferramentas e selecione o gráfico de agrupamento k-means.
- Modifique o gráfico de dispersão:
- Amplie o gráfico: Aumente o gráfico para ocupar a tela, arrastando o canto inferior direito.
- Edite o argumento número de agrupamentos. Expanda a seção Aparência e depois Cores e legenda. O Insight Advisor coloriu os agrupamentos por dimensão. Selecione
no campo Selecionar dimensão para abrir o editor de expressões. Modifique o argumento num_clusters, alterando o valor de 0 para 6 (o Insight Advisor utilizou o agrupamento automático em que, se 0 for inserido para o número de agrupamentos, um número ideal de agrupamentos para esse conjunto de dados é determinado automaticamente). Selecione Aplicar.
- Editar intervalos de eixo: O gráfico padrão gerado mostra um intervalo menor que 0. Números negativos não são significativos nesse contexto, e esse intervalo ocupa espaço no gráfico. Na seção Aparência, expanda eixo X: Vendas e altere Intervalo de Automático para Personalizado. Observe que Mín é redefinido automaticamente para 0. Expanda eixo Y: Lucro bruto e altere Intervalo de Automático para Personalizado e observe que Mín é redefinido automaticamente como 0 para o eixo Y também.
- Selecione
Edição concluída.
-
Desmarque os dados: Os dados podem ser excluídos do gráfico desmarcando itens que não são de interesse. Saia do modo de edição selecionando
Edição concluída e abra Selections tool
. Procure Cliente e selecione todos os clientes, exceto os seguintes clientes: Big Foot Shoes, Boleros, Bond Ltd, El Carnevale, Fritid AB, Las Corbatas, The Fashion, and Vite.
Resultados padrão para consulta kmeans
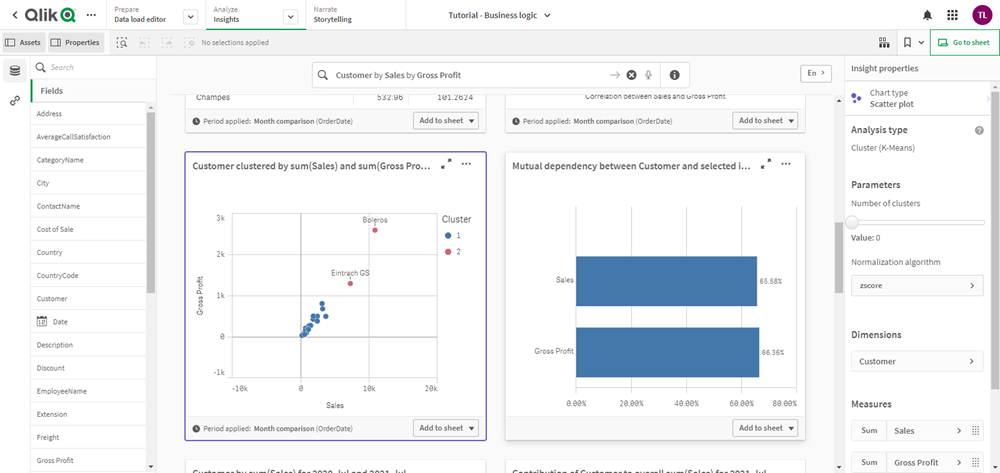
Edite o primeiro parâmetro na expressão (num_clusters)

Gráfico de dispersão do KMeans após as edições
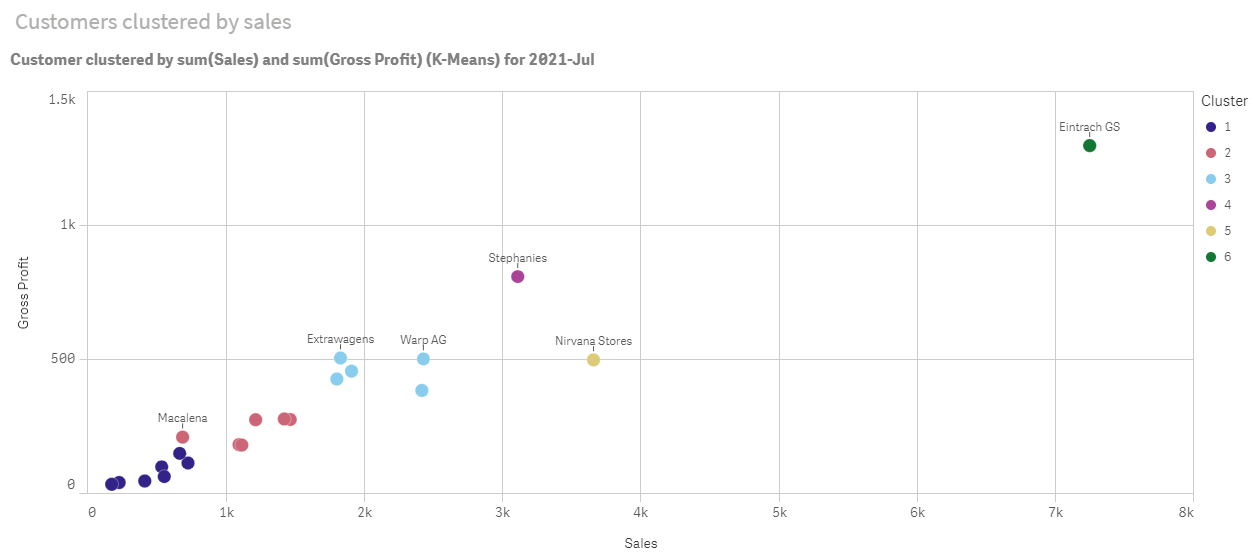
Análise período após período: Alterando o período de análise
O Insight Advisor suporta a criação de comportamentos para usar um período de calendário padrão preferido com um grupo de medidas. O exemplo a seguir demonstra como alterar o período do calendário para visualizar os resultados de um período diferente. Você pode alterar a propriedade do período do calendário para gerar um gráfico Período após período que exibe as vendas do último ano em vez do mês anterior.
Faça o seguinte:
-
No aplicativo tutorial de lógica de negócios, insira a consulta Mostrar-me vendas na caixa de pesquisa. Localize o resultado de Período após período.
- Selecione o gráfico Período após período para exibir as opções à direita.
- Expanda Período de análise no painel de propriedades para exibir as opções do período do calendário.
- Selecione Comparação de trimestre.
- Altere o valor em Período 1 para 2020-T1.
- Altere o valor em Período 2 para 2021-T1.
- As vendas agora exibem os resultados do primeiro trimestre de 2021 em comparação com o primeiro trimestre de 2020.
Resultado de período após período para consulta de vendas
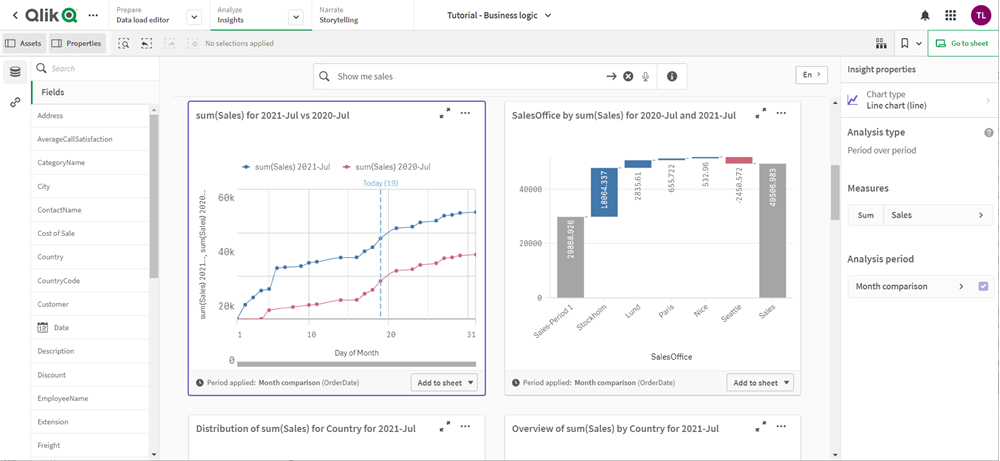
Gráfico de análise do período após alterar o período de análise