Visuele verkenning
In het menu voor visuele verkenning kunt u bepaalde eigenschappen van visualisaties wijzigen zonder selecties te maken of het werkblad te bewerken. Zo kunt u bijvoorbeeld gegevens wijzigen, gegevens sorteren, inkleuren per dimensie of meting en de manier wijzigen waarop labels worden weergegeven.
Voor een visuele demo over het gebruik van het menu Visuele verkenning raadpleegt u Visuele verkenningen.
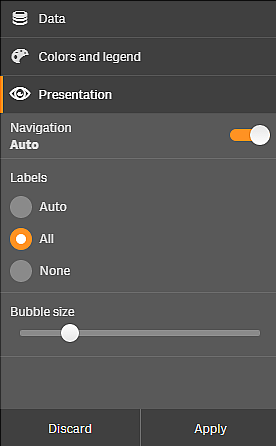
Het menu voor visuele verkenning gebruiken voor het wijzigen van eigenschappen
Doe het volgende:
- Plaats tijdens de analyse de muis op de visualisatie die u wilt wijzigen.
- Klik rechts boven de visualisatie op
of klik met de rechtermuisknop op de visualisatie en selecteer Verkenningsmenu.
- Werk de eigenschappen die u wilt wijzigen bij.
-
Klik op
om het menu te sluiten en uw wijzigingen op te slaan. De wijzigingen worden tijdens deze sessie opgeslagen.
Klik op Toepassen om de wijzigingen voor toekomstige sessies op te slaan (en ze bij te werken in het eigenschappenvenster). Deze knop is alleen beschikbaar voor niet-gepubliceerde werkbladen, visualisaties die geen masteritems zijn of die niet aan masteritems zijn gekoppeld en gebruikers met rechten voor het bewerken van het werkblad.
InformatieAls u niet op Toepassen klikt om de wijzigingen op te slaan of op Verwijderen om de wijzigingen te negeren, en u klikt later op Bewerken om het werkblad te bewerken, dan wordt u gevraagd of u de wijzigingen die u tijdens de analyse van het werkblad hebt gedaan wilt toepassen of verwijderen.
Het menu voor visuele verkenning gebruiken voor het wijzigen van gegevens
In het menu voor visuele verkenning kunt u visualisatiegegevens wijzigen als u alternatieve dimensies of metingen hebt. Klik eenvoudig op de dimensie of meting die u in de visualisatie wilt weergeven. De selectie is gemarkeerd met een .
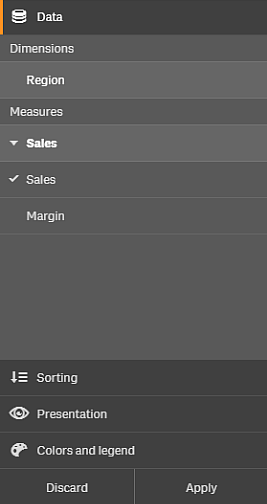
Het menu voor visuele verkenning gebruiken op mobiele apparaten
Gebruikt u Qlik Sense op een heel klein scherm (640 pixels breed of kleiner), dan kunt u als volgt de visuele verkenning openen:
- Tik op de visualisatie die u wilt wijzigen om het op een volledig scherm te openen.
- Tik bovenaan de visualisatie op
of raak de visualisatie lang aan en selecteer Verkenningsmenu.
- Werk de eigenschappen die u wilt wijzigen bij.
- Als u een voorbeeld wilt weergeven van hoe de wijzigingen eruit zullen zien, raakt u het gebied buiten het menu van de visualisatie lang aan. Het menu schuift nu naar de zijkant. Laat los om het menu opnieuw te openen en door te gaan met het uitvoeren van wijzigingen.
- Tik boven aan de visualisatie op
of raak de visualisatie lang aan en selecteer Verkenningsmenu sluiten om het menu te sluiten.

