Een kaart maken met een afbeeldingsachtergrondlaag
U kunt afbeeldingen als aangepaste basiskaarten gebruiken in de kaartvisualisaties. Mogelijk wilt u gegevens verspreid over een plattegrond weergeven.
In dit voorbeeld van een kaartdiagram is een kantoorplattegrond met een puntlaag weergegeven. Elke bel is boven het bureau van een werknemer gepositioneerd. De grootte en de kleur van de bellen is gebaseerd op het wekelijks gemiddelde aantal klantproblemen dat de werknemer per dag afhandelt.
Voorbeeld van een kaart met plattegrondafbeeldingsachtergrond met een puntlaag waarop de werknemers worden weergegeven in groottes gebaseerd op het aantal klantproblemen dat ze hebben verholpen
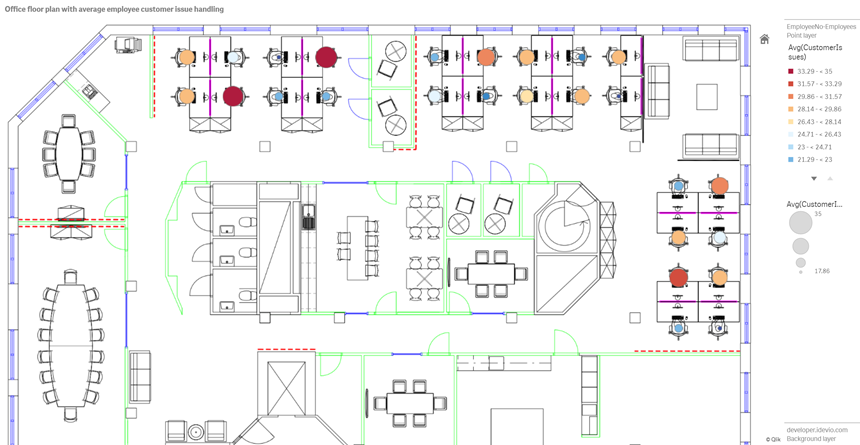
In dit voorbeeld is de standaardschaal verborgen. Afbeeldingen hebben geen consistente schaalgrootte. De afbeeldingsgrootte in een kaartachtergrondlaag is ook afhankelijk van de coördinaten die de gebruiker instelt voor de hoeken van de afbeelding.
Gegevensset
In dit voorbeeld worden twee tabellen en een achtergrondafbeelding gebruikt. U kunt de twee tabellen in uw app importeren met de webbestandsconnector.
| Date | EmployeeNumber | CustomerIssues |
|---|---|---|
| 8/1/2019 | 1 | 24 |
| 8/1/2019 | 2 | 31 |
| 8/1/2019 | 3 | 21 |
| 8/1/2019 | 4 | 42 |
| 8/1/2019 | 5 | 24 |
| 8/1/2019 | 6 | 40 |
| 8/1/2019 | 7 | 40 |
| 8/1/2019 | 8 | 19 |
| 8/1/2019 | 9 | 23 |
| 8/1/2019 | 10 | 47 |
| 8/1/2019 | 11 | 38 |
| 8/1/2019 | 12 | 21 |
| 8/1/2019 | 13 | 22 |
| 8/1/2019 | 14 | 15 |
| 8/1/2019 | 15 | 30 |
| 8/1/2019 | 16 | 46 |
| 8/1/2019 | 17 | 41 |
| 8/1/2019 | 18 | 31 |
| 8/1/2019 | 19 | 50 |
| 8/1/2019 | 20 | 27 |
| 8/1/2019 | 21 | 35 |
| 8/1/2019 | 22 | 38 |
| 8/1/2019 | 23 | 37 |
| 8/1/2019 | 24 | 31 |
| 8/1/2019 | 25 | 13 |
| 8/1/2019 | 26 | 11 |
| 8/2/2019 | 1 | 35 |
| 8/2/2019 | 2 | 31 |
| 8/2/2019 | 3 | 33 |
| 8/2/2019 | 4 | 14 |
| 8/2/2019 | 5 | 24 |
| 8/2/2019 | 6 | 33 |
| 8/2/2019 | 7 | 40 |
| 8/2/2019 | 8 | 14 |
| 8/2/2019 | 9 | 44 |
| 8/2/2019 | 10 | 24 |
| 8/2/2019 | 11 | 37 |
| 8/2/2019 | 12 | 39 |
| 8/2/2019 | 13 | 49 |
| 8/2/2019 | 14 | 16 |
| 8/2/2019 | 15 | 42 |
| 8/2/2019 | 16 | 13 |
| 8/2/2019 | 17 | 45 |
| 8/2/2019 | 18 | 48 |
| 8/2/2019 | 19 | 46 |
| 8/2/2019 | 20 | 18 |
| 8/2/2019 | 21 | 18 |
| 8/2/2019 | 22 | 45 |
| 8/2/2019 | 23 | 47 |
| 8/2/2019 | 24 | 31 |
| 8/2/2019 | 25 | 10 |
| 8/2/2019 | 26 | 21 |
| 8/3/2019 | 1 | 16 |
| 8/3/2019 | 2 | 34 |
| 8/3/2019 | 3 | 15 |
| 8/3/2019 | 4 | 44 |
| 8/3/2019 | 5 | 49 |
| 8/3/2019 | 6 | 18 |
| 8/3/2019 | 7 | 16 |
| 8/3/2019 | 8 | 41 |
| 8/3/2019 | 9 | 27 |
| 8/3/2019 | 10 | 46 |
| 8/3/2019 | 11 | 21 |
| 8/3/2019 | 12 | 49 |
| 8/3/2019 | 13 | 38 |
| 8/3/2019 | 14 | 30 |
| 8/3/2019 | 15 | 48 |
| 8/3/2019 | 16 | 17 |
| 8/3/2019 | 17 | 42 |
| 8/3/2019 | 18 | 48 |
| 8/3/2019 | 19 | 44 |
| 8/3/2019 | 20 | 44 |
| 8/3/2019 | 21 | 12 |
| 8/3/2019 | 22 | 44 |
| 8/3/2019 | 23 | 17 |
| 8/3/2019 | 24 | 24 |
| 8/3/2019 | 25 | 25 |
| 8/3/2019 | 26 | 33 |
| 8/4/2019 | 1 | 20 |
| 8/4/2019 | 2 | 45 |
| 8/4/2019 | 3 | 32 |
| 8/4/2019 | 4 | 37 |
| 8/4/2019 | 5 | 32 |
| 8/4/2019 | 6 | 50 |
| 8/4/2019 | 7 | 41 |
| 8/4/2019 | 8 | 14 |
| 8/4/2019 | 9 | 37 |
| 8/4/2019 | 10 | 39 |
| 8/4/2019 | 11 | 28 |
| 8/4/2019 | 12 | 35 |
| 8/4/2019 | 13 | 24 |
| 8/4/2019 | 14 | 19 |
| 8/4/2019 | 15 | 25 |
| 8/4/2019 | 16 | 26 |
| 8/4/2019 | 17 | 23 |
| 8/4/2019 | 18 | 45 |
| 8/4/2019 | 19 | 48 |
| 8/4/2019 | 20 | 36 |
| 8/4/2019 | 21 | 40 |
| 8/4/2019 | 22 | 21 |
| 8/4/2019 | 23 | 10 |
| 8/4/2019 | 24 | 42 |
| 8/4/2019 | 25 | 35 |
| 8/4/2019 | 26 | 26 |
| 8/5/2019 | 1 | 24 |
| 8/5/2019 | 2 | 28 |
| 8/5/2019 | 3 | 44 |
| 8/5/2019 | 4 | 19 |
| 8/5/2019 | 5 | 34 |
| 8/5/2019 | 6 | 37 |
| 8/5/2019 | 7 | 14 |
| 8/5/2019 | 8 | 26 |
| 8/5/2019 | 9 | 38 |
| 8/5/2019 | 10 | 25 |
| 8/5/2019 | 11 | 41 |
| 8/5/2019 | 12 | 35 |
| 8/5/2019 | 13 | 48 |
| 8/5/2019 | 14 | 36 |
| 8/5/2019 | 15 | 36 |
| 8/5/2019 | 16 | 37 |
| 8/5/2019 | 17 | 31 |
| 8/5/2019 | 18 | 44 |
| 8/5/2019 | 19 | 21 |
| 8/5/2019 | 20 | 28 |
| 8/5/2019 | 21 | 13 |
| 8/5/2019 | 22 | 10 |
| 8/5/2019 | 23 | 50 |
| 8/5/2019 | 24 | 35 |
| 8/5/2019 | 25 | 11 |
| 8/5/2019 | 26 | 39 |
| 8/6/2019 | 1 | 26 |
| 8/6/2019 | 2 | 14 |
| 8/6/2019 | 3 | 45 |
| 8/6/2019 | 4 | 27 |
| 8/6/2019 | 5 | 33 |
| 8/6/2019 | 6 | 21 |
| 8/6/2019 | 7 | 14 |
| 8/6/2019 | 8 | 45 |
| 8/6/2019 | 9 | 41 |
| 8/6/2019 | 10 | 35 |
| 8/6/2019 | 11 | 35 |
| 8/6/2019 | 12 | 13 |
| 8/6/2019 | 13 | 35 |
| 8/6/2019 | 14 | 26 |
| 8/6/2019 | 15 | 40 |
| 8/6/2019 | 16 | 14 |
| 8/6/2019 | 17 | 20 |
| 8/6/2019 | 18 | 23 |
| 8/6/2019 | 19 | 11 |
| 8/6/2019 | 20 | 23 |
| 8/6/2019 | 21 | 31 |
| 8/6/2019 | 22 | 48 |
| 8/6/2019 | 23 | 39 |
| 8/6/2019 | 24 | 50 |
| 8/6/2019 | 25 | 47 |
| 8/6/2019 | 26 | 40 |
| 8/7/2019 | 1 | 49 |
| 8/7/2019 | 2 | 39 |
| 8/7/2019 | 3 | 16 |
| 8/7/2019 | 4 | 28 |
| 8/7/2019 | 5 | 46 |
| 8/7/2019 | 6 | 37 |
| 8/7/2019 | 7 | 36 |
| 8/7/2019 | 8 | 15 |
| 8/7/2019 | 9 | 18 |
| 8/7/2019 | 10 | 25 |
| 8/7/2019 | 11 | 12 |
| 8/7/2019 | 12 | 37 |
| 8/7/2019 | 13 | 40 |
| 8/7/2019 | 14 | 35 |
| 8/7/2019 | 15 | 11 |
| 8/7/2019 | 16 | 12 |
| 8/7/2019 | 17 | 22 |
| 8/7/2019 | 18 | 16 |
| 8/7/2019 | 19 | 46 |
| 8/7/2019 | 20 | 39 |
| 8/7/2019 | 21 | 41 |
| 8/7/2019 | 22 | 26 |
| 8/7/2019 | 23 | 25 |
| 8/7/2019 | 24 | 34 |
| 8/7/2019 | 25 | 50 |
| 8/7/2019 | 26 | 41 |
| Employee | EmployeeNumber | Latitude | Longitude |
|---|---|---|---|
| Nehru Pollard | 1 | 2.1 | -2.1 |
| Duncan Bell | 2 | 1.675 | -2.1 |
| Arthur Miller | 3 | 2.1 | -1.6 |
| Latifah Randall | 4 | 1.675 | -1.6 |
| Glenna Giles | 5 | 2.1 | -1.1 |
| Chaim Gates | 6 | 1.675 | -1.1 |
| Elijah Mcgowan | 7 | 2.1 | -0.585 |
| Serina Richards | 8 | 1.675 | -0.585 |
| Nora Odonnell | 9 | 2.1 | 0.595 |
| Fiona Craig | 10 | 1.675 | 0.595 |
| Kirestin Mcguire | 11 | 2.1 | 1.155 |
| Francesca Wilkerson | 12 | 1.675 | 1.155 |
| Virginia Sanford | 13 | 2.1 | 1.6 |
| Beau Weeks | 14 | 1.675 | 1.6 |
| Justin Cook | 15 | 2.1 | 2.2 |
| Lisandra Sloan | 16 | 1.675 | 2.2 |
| Brody Ball | 17 | 2.1 | 2.6 |
| Kirk Welch | 18 | 1.675 | 2.6 |
| Julian Mcgee | 19 | 0.7 | 3.25 |
| Geoffrey Wheeler | 20 | 0.7 | 3.7 |
| Carter Leonard | 21 | 0.14 | 3.25 |
| Noel Watson | 22 | 0.14 | 3.7 |
| Damian Everett | 23 | -0.3 | 3.25 |
| Justina Frazier | 24 | -0.3 | 3.7 |
| MacKenzie Garcia | 25 | -0.85 | 3.25 |
| Germane Carey | 26 | -0.85 | 3.7 |
Voorbeeld achtergrondafbeelding
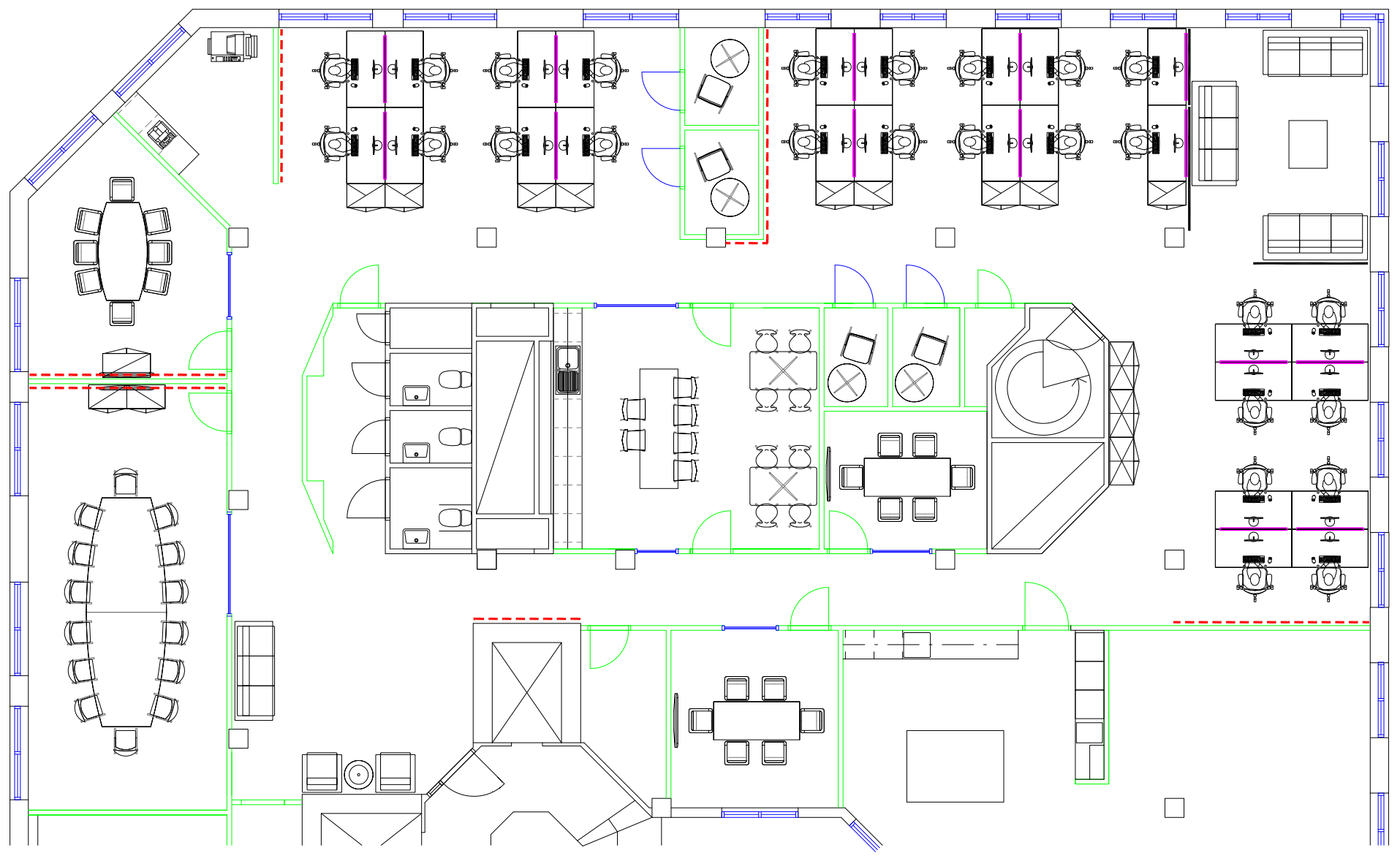
Hoe ik dit heb samengesteld
Doe het volgende:
- Voeg de gegevensbronnen aan uw app toe en koppel de tabellen met behulp van de EmployeeNumber-velden in elke tabel.
- Ga naar een werkblad en voeg een kaartdiagram toe.
-
In Kaartinstellingen doet u het volgende:
- Wijzig Basiskaart in Geen.
- Wijzig Projectie in Door gebruiker gedefinieerd (graden).
-
In Uiterlijk > Presentatie doet u het volgende:
- Zet de Schaalbalk op Uit.
- Stel Zoomniveaus beperken in op Aangepast en stel het zoomniveau in op 7x zoom - 8x zoom.
-
Voeg een achtergrondlaag aan het kaartdiagram toe, ga naar Gegevens en doe het volgende:
- Ga naar Indeling en selecteer Afbeelding.
- Stel de URL in op https://help.qlik.com/en-US/sense/Subsystems/Hub/Content/Resources/Images/ui_map-image-background-example.png.
- Stel de Linkerbovenhoek in op 2,5 voor Boven (breedtegraad) en –4,1 voor Links (lengtegraad).
- Stel de Rechterbenedenhoek in op –2,5 voor Onder (breedtegraad) en 4,1 voor Rechts (lengtegraad).
-
Voeg een puntlaag aan het kaartdiagram toe en doe het volgende:
- Voeg Employee als het veld toe in Gegevens.
- Selecteer Lengte- en breedtegraadvelden in Locatie. Stel Lat in als het Lengtegraadveld en Long als het Breedtegraadveld.
- Stel Grootte en vorm in op Grootte op basis vanAvg(CustomerIssues).
-
In Kleur doet u het volgende:
- Stel Kleur in op Aangepast en kleur Per meting.
- Selecteer Avg(CustomerIssues) als de meting.
- Selecteer Uiteenlopende klassen als het kleurenschema.
