透過影像背景圖層建立地圖
您可以在地圖視覺化中使用影像作為自訂基底地圖。您可能會想要在平面配置圖上顯示資料。
此範例地圖圖表顯示含有點圖層的辦公室平面配置圖。每個泡泡球置於員工辦公桌上方。每日員工處理的客戶問題的每週平均決定每個泡泡球的大小和色彩。
含有平面配置圖影像背景的地圖範例中,以點圖層顯示員工,並按照他們已解決的客戶問題數量調整大小
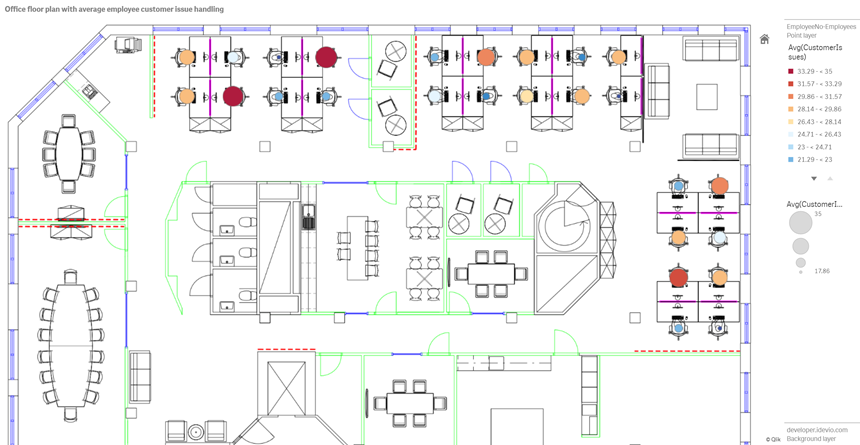
此範例隱藏了預設比例。影像沒有一致的大小比例。地圖背景圖層中的影像大小也視使用者為影像角落設定的座標而定。
資料集
此範例使用兩個表格和一個背景影像。您可以使用網頁檔案連接器將兩個表格匯入應用程式。
| 日期 | EmployeeNumber | CustomerIssues |
|---|---|---|
| 8/1/2019 | 1 | 24 |
| 8/1/2019 | 2 | 31 |
| 8/1/2019 | 3 | 21 |
| 8/1/2019 | 4 | 42 |
| 8/1/2019 | 5 | 24 |
| 8/1/2019 | 6 | 40 |
| 8/1/2019 | 7 | 40 |
| 8/1/2019 | 8 | 19 |
| 8/1/2019 | 9 | 23 |
| 8/1/2019 | 10 | 47 |
| 8/1/2019 | 11 | 38 |
| 8/1/2019 | 12 | 21 |
| 8/1/2019 | 13 | 22 |
| 8/1/2019 | 14 | 15 |
| 8/1/2019 | 15 | 30 |
| 8/1/2019 | 16 | 46 |
| 8/1/2019 | 17 | 41 |
| 8/1/2019 | 18 | 31 |
| 8/1/2019 | 19 | 50 |
| 8/1/2019 | 20 | 27 |
| 8/1/2019 | 21 | 35 |
| 8/1/2019 | 22 | 38 |
| 8/1/2019 | 23 | 37 |
| 8/1/2019 | 24 | 31 |
| 8/1/2019 | 25 | 13 |
| 8/1/2019 | 26 | 11 |
| 8/2/2019 | 1 | 35 |
| 8/2/2019 | 2 | 31 |
| 8/2/2019 | 3 | 33 |
| 8/2/2019 | 4 | 14 |
| 8/2/2019 | 5 | 24 |
| 8/2/2019 | 6 | 33 |
| 8/2/2019 | 7 | 40 |
| 8/2/2019 | 8 | 14 |
| 8/2/2019 | 9 | 44 |
| 8/2/2019 | 10 | 24 |
| 8/2/2019 | 11 | 37 |
| 8/2/2019 | 12 | 39 |
| 8/2/2019 | 13 | 49 |
| 8/2/2019 | 14 | 16 |
| 8/2/2019 | 15 | 42 |
| 8/2/2019 | 16 | 13 |
| 8/2/2019 | 17 | 45 |
| 8/2/2019 | 18 | 48 |
| 8/2/2019 | 19 | 46 |
| 8/2/2019 | 20 | 18 |
| 8/2/2019 | 21 | 18 |
| 8/2/2019 | 22 | 45 |
| 8/2/2019 | 23 | 47 |
| 8/2/2019 | 24 | 31 |
| 8/2/2019 | 25 | 10 |
| 8/2/2019 | 26 | 21 |
| 8/3/2019 | 1 | 16 |
| 8/3/2019 | 2 | 34 |
| 8/3/2019 | 3 | 15 |
| 8/3/2019 | 4 | 44 |
| 8/3/2019 | 5 | 49 |
| 8/3/2019 | 6 | 18 |
| 8/3/2019 | 7 | 16 |
| 8/3/2019 | 8 | 41 |
| 8/3/2019 | 9 | 27 |
| 8/3/2019 | 10 | 46 |
| 8/3/2019 | 11 | 21 |
| 8/3/2019 | 12 | 49 |
| 8/3/2019 | 13 | 38 |
| 8/3/2019 | 14 | 30 |
| 8/3/2019 | 15 | 48 |
| 8/3/2019 | 16 | 17 |
| 8/3/2019 | 17 | 42 |
| 8/3/2019 | 18 | 48 |
| 8/3/2019 | 19 | 44 |
| 8/3/2019 | 20 | 44 |
| 8/3/2019 | 21 | 12 |
| 8/3/2019 | 22 | 44 |
| 8/3/2019 | 23 | 17 |
| 8/3/2019 | 24 | 24 |
| 8/3/2019 | 25 | 25 |
| 8/3/2019 | 26 | 33 |
| 8/4/2019 | 1 | 20 |
| 8/4/2019 | 2 | 45 |
| 8/4/2019 | 3 | 32 |
| 8/4/2019 | 4 | 37 |
| 8/4/2019 | 5 | 32 |
| 8/4/2019 | 6 | 50 |
| 8/4/2019 | 7 | 41 |
| 8/4/2019 | 8 | 14 |
| 8/4/2019 | 9 | 37 |
| 8/4/2019 | 10 | 39 |
| 8/4/2019 | 11 | 28 |
| 8/4/2019 | 12 | 35 |
| 8/4/2019 | 13 | 24 |
| 8/4/2019 | 14 | 19 |
| 8/4/2019 | 15 | 25 |
| 8/4/2019 | 16 | 26 |
| 8/4/2019 | 17 | 23 |
| 8/4/2019 | 18 | 45 |
| 8/4/2019 | 19 | 48 |
| 8/4/2019 | 20 | 36 |
| 8/4/2019 | 21 | 40 |
| 8/4/2019 | 22 | 21 |
| 8/4/2019 | 23 | 10 |
| 8/4/2019 | 24 | 42 |
| 8/4/2019 | 25 | 35 |
| 8/4/2019 | 26 | 26 |
| 8/5/2019 | 1 | 24 |
| 8/5/2019 | 2 | 28 |
| 8/5/2019 | 3 | 44 |
| 8/5/2019 | 4 | 19 |
| 8/5/2019 | 5 | 34 |
| 8/5/2019 | 6 | 37 |
| 8/5/2019 | 7 | 14 |
| 8/5/2019 | 8 | 26 |
| 8/5/2019 | 9 | 38 |
| 8/5/2019 | 10 | 25 |
| 8/5/2019 | 11 | 41 |
| 8/5/2019 | 12 | 35 |
| 8/5/2019 | 13 | 48 |
| 8/5/2019 | 14 | 36 |
| 8/5/2019 | 15 | 36 |
| 8/5/2019 | 16 | 37 |
| 8/5/2019 | 17 | 31 |
| 8/5/2019 | 18 | 44 |
| 8/5/2019 | 19 | 21 |
| 8/5/2019 | 20 | 28 |
| 8/5/2019 | 21 | 13 |
| 8/5/2019 | 22 | 10 |
| 8/5/2019 | 23 | 50 |
| 8/5/2019 | 24 | 35 |
| 8/5/2019 | 25 | 11 |
| 8/5/2019 | 26 | 39 |
| 8/6/2019 | 1 | 26 |
| 8/6/2019 | 2 | 14 |
| 8/6/2019 | 3 | 45 |
| 8/6/2019 | 4 | 27 |
| 8/6/2019 | 5 | 33 |
| 8/6/2019 | 6 | 21 |
| 8/6/2019 | 7 | 14 |
| 8/6/2019 | 8 | 45 |
| 8/6/2019 | 9 | 41 |
| 8/6/2019 | 10 | 35 |
| 8/6/2019 | 11 | 35 |
| 8/6/2019 | 12 | 13 |
| 8/6/2019 | 13 | 35 |
| 8/6/2019 | 14 | 26 |
| 8/6/2019 | 15 | 40 |
| 8/6/2019 | 16 | 14 |
| 8/6/2019 | 17 | 20 |
| 8/6/2019 | 18 | 23 |
| 8/6/2019 | 19 | 11 |
| 8/6/2019 | 20 | 23 |
| 8/6/2019 | 21 | 31 |
| 8/6/2019 | 22 | 48 |
| 8/6/2019 | 23 | 39 |
| 8/6/2019 | 24 | 50 |
| 8/6/2019 | 25 | 47 |
| 8/6/2019 | 26 | 40 |
| 8/7/2019 | 1 | 49 |
| 8/7/2019 | 2 | 39 |
| 8/7/2019 | 3 | 16 |
| 8/7/2019 | 4 | 28 |
| 8/7/2019 | 5 | 46 |
| 8/7/2019 | 6 | 37 |
| 8/7/2019 | 7 | 36 |
| 8/7/2019 | 8 | 15 |
| 8/7/2019 | 9 | 18 |
| 8/7/2019 | 10 | 25 |
| 8/7/2019 | 11 | 12 |
| 8/7/2019 | 12 | 37 |
| 8/7/2019 | 13 | 40 |
| 8/7/2019 | 14 | 35 |
| 8/7/2019 | 15 | 11 |
| 8/7/2019 | 16 | 12 |
| 8/7/2019 | 17 | 22 |
| 8/7/2019 | 18 | 16 |
| 8/7/2019 | 19 | 46 |
| 8/7/2019 | 20 | 39 |
| 8/7/2019 | 21 | 41 |
| 8/7/2019 | 22 | 26 |
| 8/7/2019 | 23 | 25 |
| 8/7/2019 | 24 | 34 |
| 8/7/2019 | 25 | 50 |
| 8/7/2019 | 26 | 41 |
| 員工 | EmployeeNumber | Latitude | Longitude |
|---|---|---|---|
| Nehru Pollard | 1 | 2.1 | -2.1 |
| Duncan Bell | 2 | 1.675 | -2.1 |
| Arthur Miller | 3 | 2.1 | -1.6 |
| Latifah Randall | 4 | 1.675 | -1.6 |
| Glenna Giles | 5 | 2.1 | -1.1 |
| Chaim Gates | 6 | 1.675 | -1.1 |
| Elijah Mcgowan | 7 | 2.1 | -0.585 |
| Serina Richards | 8 | 1.675 | -0.585 |
| Nora Odonnell | 9 | 2.1 | 0.595 |
| Fiona Craig | 10 | 1.675 | 0.595 |
| Kirestin Mcguire | 11 | 2.1 | 1.155 |
| Francesca Wilkerson | 12 | 1.675 | 1.155 |
| Virginia Sanford | 13 | 2.1 | 1.6 |
| Beau Weeks | 14 | 1.675 | 1.6 |
| Justin Cook | 15 | 2.1 | 2.2 |
| Lisandra Sloan | 16 | 1.675 | 2.2 |
| Brody Ball | 17 | 2.1 | 2.6 |
| Kirk Welch | 18 | 1.675 | 2.6 |
| Julian Mcgee | 19 | 0.7 | 3.25 |
| Geoffrey Wheeler | 20 | 0.7 | 3.7 |
| Carter Leonard | 21 | 0.14 | 3.25 |
| Noel Watson | 22 | 0.14 | 3.7 |
| Damian Everett | 23 | -0.3 | 3.25 |
| Justina Frazier | 24 | -0.3 | 3.7 |
| MacKenzie Garcia | 25 | -0.85 | 3.25 |
| Germane Carey | 26 | -0.85 | 3.7 |
範例背景影像
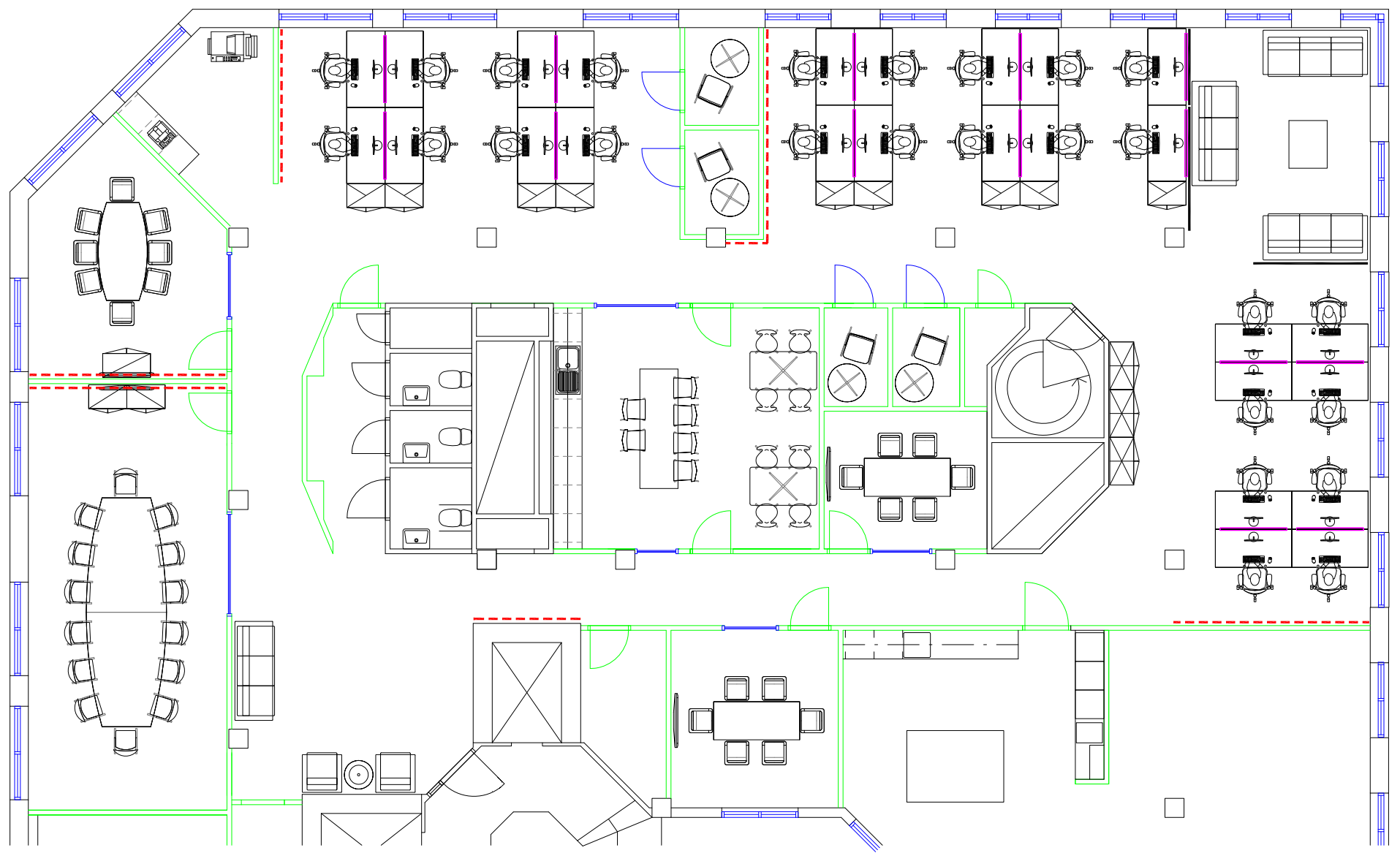
如何建置的範例
請執行下列動作:
- 使用每個表格中的 EmployeeNumber 欄位將資料來源新增至應用程式並聯結表格。
- 在工作表中,新增地圖圖表。
-
在地圖設定中,進行下列事項:
- 將基底地圖變更為無。
- 將投影變更為使用者定義 (度數)。
-
在外觀 > 呈現中,進行下列事項:
- 將比例尺切換為關閉。
- 將限制縮放程度設定為自訂並將縮放設定為 7 倍縮放 - 8 倍縮放。
-
將背景圖層新增至地圖圖表並在資料中進行下列事項:
- 在格式中,選取影像。
- 將 URL 設定為 https://help.qlik.com/en-US/sense/Subsystems/Hub/Content/Resources/Images/ui_map-image-background-example.png。
- 設定左上角時,將上 (緯度) 設定為 2.5,並將左 (經度) 設定為 -4.1。
- 設定右下角時,將下 (緯度) 設定為 -2.5,並將右 (經度) 設定為 4.1。
-
將點圖層新增至地圖圖表並進行下列事項:
- 在資料中,新增「員工」作為欄位。
- 在位置中,選取緯度和經度欄位。將 Lat 設定為緯度欄位,並將 Long 設定為經度欄位。
- 在大小與形狀中,將設定大小設定為 Avg(CustomerIssues) 。
-
在色彩中,進行下列事項:
- 將色彩設定為自訂並按照量值著色。
- 選取 Avg(CustomerIssues) 作為量值。
- 選取發散類別作為色彩配置。
