Een kaart maken met meerdere achtergrondlagen
U kunt meerdere achtergrondlagen gebruiken in een kaartdiagram. Dit stelt u in staat om basiskaarten met lagen te maken voor uw kaartdiagramgegevens.
Sommige WMS-bronnen bevatten lagen met transparantie. Met deze bronnen kunt u de WMS-achtergrondlaag boven op een basiskaart of andere lagen leggen. Afbeeldingen kunnen ook over andere achtergrondlagen worden gelegd. Dit stelt u in staat om complexere basiskaarten voor uw gegevens te maken.
Of een WMS-transparantielaag ondersteuning biedt voor transparantie hangt af van de WMS-bron.
In dit kaartvoorbeeld wordt een aangepaste TMS gebruikt in een achtergrondlaag. Twee WMS-achtergrondlagen worden bovenop geplaatst, met gebruik van WMS-eindpunten uit National Ocean and Atmospheric Administration. De eerste bevat gegevens over de zeetemperatuur. De tweede bevat neerslaggegevens voor 24 uur. Een puntlaag met steden wordt over deze achtergrondlagen gelegd.
Kaartdiagram met een puntlaag die over een TMS-achtergrondlaag en twee WMS-achtergrondlagen is gelegd
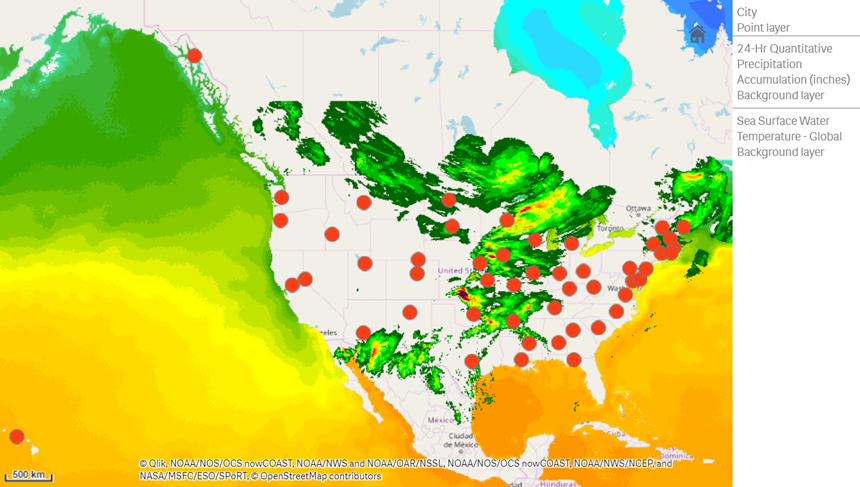
Gegevensverzameling
In dit voorbeeld wordt een enkele tabel, Cities, voor gegevens gebruikt, met een externe TMS en WMS-gegevens van externe bronnen. U kunt de twee tabellen in uw app importeren met de webbestandsconnector.
Hoe ik dit heb samengesteld
In dit voorbeeld worden lagen toegevoegd zodat ze op elkaar liggen in de uiteindelijke volgorde. Als u deze lagen in een andere volgorde toevoegt, kunt u de lagen aanklikken en verslepen in Lagen om ze in de juiste volgorde te leggen.
Doe het volgende:
- Voeg de tabel Cities aan uw app toe. U kunt de tabel kopiëren en plakken met handmatige invoer of u kunt de tabel in uw app importeren met de webbestandsconnector.
- Ga naar een werkblad en voeg een kaartdiagram toe.
- Ga naar Kaartinstellingen en stel Basiskaart in op Geen.
-
Voeg een achtergrondlaag toe en doe het volgende:
-
In Gegevens doet u het volgende:
- Selecteer TMS als Indeling.
- Voer https://a.tile.openstreetmap.org/${z}/${x}/${y}.png in als URL.
- Voer © OpenStreetMap contributors in als Toekenning.
-
In Opties doet u het volgende:
- Stel Legenda tonen in op Geen.
-
-
Voeg een achtergrondlaag toe en doe het volgende:
-
Voer Sea Surface Water Temperature - Global in als Label.
- SelecteerWMS als Indeling en klik op WMS-instelling. Doe het volgende:
- Voer https://nowcoast.noaa.gov/arcgis/services/nowcoast/analysis_ocean_sfc_sst_time/MapServer/WMSServer in als WMS server-URL.
- Selecteer 1.3.0 als Versie.
- Klik op WMS laden.
- Selecteer in Stap 2 (Instellingen) de eerste Afbeelding-laag.
- Klik op Opslaan.
- Voer NOAA/NOS/OCS nowCOAST, NOAA/NWS/NCEP en NASA/MSFC/ESO/SPoRT in als Toekenning.
-
-
Voeg een achtergrondlaag toe en doe het volgende:
- Voer 24-Hr Quantitative Precipitation Accumulation (inches) in als Label.
- SelecteerWMS als Indeling en klik op WMS-instelling. Doe het volgende:
- Voer https://nowcoast.noaa.gov/arcgis/services/nowcoast/analysis_meteohydro_sfc_qpe_time/MapServer/WMSServer in als WMS server-URL.
- Selecteer 1.3.0 als Versie.
- Klik op WMS laden.
- Ga in Stap 2 (Instellingen) naar lagen en selecteer de derde Afbeelding-laag.
- Klik op Opslaan.
- Voer NOAA/NOS/OCS nowCOAST, NOAA/NWS en NOAA/OAR/NSSL in als Toekenning.
-
Voeg een puntlaag toe en doe het volgende:
- Voeg Cities toe als de dimensie in Gegevens.
- In Locatie doet u het volgende:
- Stel Zoekniveau voor locaties in op Aangepast.
- Stel Land in op ‘USA’.
- Ga naar Kleuren en stel Kleuren in op Aangepast en stel Kleur in op f93f17.
