Tworzenie mapy z warstwą tła grafiki
W wizualizacjach map grafiki mogą być używane jako niestandardowe mapy podstawowe. Może pojawić się potrzeba wyświetlenia danych na planie piętra.
Ten przykładowy wykres mapy prezentuje plan piętra biura z warstwą punktów. Każdy bąbelek jest ustawiony nad biurkiem pracownika. Wielkość i kolor każdego bąbelka są zależne od średniej tygodniowej liczby problemów klientów, które obsługuje konkretny pracownik w ciągu dnia.
Przykład mapy z tłem w postaci grafiki planu piętra z warstwą punktów pokazujących pracowników, przy czym wielkość każdego pracownika jest zależna od liczby rozwiązanych przez niego problemów klientów
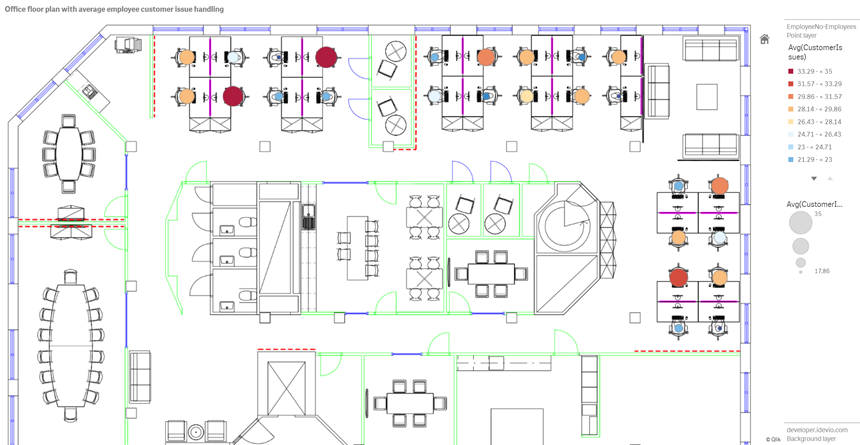
W tym przykładzie skala domyślna jest ukryta. Grafiki nie mają spójnej skali rozmiarów. Wielkość grafiki na warstwie tła mapy jest również zależna od współrzędnych ustawionych przez użytkownika dla rogów grafiki.
Zestaw danych
W tym przykładzie użyto dwóch tabel i grafiki tła. Te dwie tabele można zaimportować do aplikacji, używając łącznika sieci Web.
| Data | Numer pracownika | Problemy klientów |
|---|---|---|
| 8/1/2019 | 1 | 24 |
| 8/1/2019 | 2 | 31 |
| 8/1/2019 | 3 | 21 |
| 8/1/2019 | 4 | 42 |
| 8/1/2019 | 5 | 24 |
| 8/1/2019 | 6 | 40 |
| 8/1/2019 | 7 | 40 |
| 8/1/2019 | 8 | 19 |
| 8/1/2019 | 9 | 23 |
| 8/1/2019 | 10 | 47 |
| 8/1/2019 | 11 | 38 |
| 8/1/2019 | 12 | 21 |
| 8/1/2019 | 13 | 22 |
| 8/1/2019 | 14 | 15 |
| 8/1/2019 | 15 | 30 |
| 8/1/2019 | 16 | 46 |
| 8/1/2019 | 17 | 41 |
| 8/1/2019 | 18 | 31 |
| 8/1/2019 | 19 | 50 |
| 8/1/2019 | 20 | 27 |
| 8/1/2019 | 21 | 35 |
| 8/1/2019 | 22 | 38 |
| 8/1/2019 | 23 | 37 |
| 8/1/2019 | 24 | 31 |
| 8/1/2019 | 25 | 13 |
| 8/1/2019 | 26 | 11 |
| 8/2/2019 | 1 | 35 |
| 8/2/2019 | 2 | 31 |
| 8/2/2019 | 3 | 33 |
| 8/2/2019 | 4 | 14 |
| 8/2/2019 | 5 | 24 |
| 8/2/2019 | 6 | 33 |
| 8/2/2019 | 7 | 40 |
| 8/2/2019 | 8 | 14 |
| 8/2/2019 | 9 | 44 |
| 8/2/2019 | 10 | 24 |
| 8/2/2019 | 11 | 37 |
| 8/2/2019 | 12 | 39 |
| 8/2/2019 | 13 | 49 |
| 8/2/2019 | 14 | 16 |
| 8/2/2019 | 15 | 42 |
| 8/2/2019 | 16 | 13 |
| 8/2/2019 | 17 | 45 |
| 8/2/2019 | 18 | 48 |
| 8/2/2019 | 19 | 46 |
| 8/2/2019 | 20 | 18 |
| 8/2/2019 | 21 | 18 |
| 8/2/2019 | 22 | 45 |
| 8/2/2019 | 23 | 47 |
| 8/2/2019 | 24 | 31 |
| 8/2/2019 | 25 | 10 |
| 8/2/2019 | 26 | 21 |
| 8/3/2019 | 1 | 16 |
| 8/3/2019 | 2 | 34 |
| 8/3/2019 | 3 | 15 |
| 8/3/2019 | 4 | 44 |
| 8/3/2019 | 5 | 49 |
| 8/3/2019 | 6 | 18 |
| 8/3/2019 | 7 | 16 |
| 8/3/2019 | 8 | 41 |
| 8/3/2019 | 9 | 27 |
| 8/3/2019 | 10 | 46 |
| 8/3/2019 | 11 | 21 |
| 8/3/2019 | 12 | 49 |
| 8/3/2019 | 13 | 38 |
| 8/3/2019 | 14 | 30 |
| 8/3/2019 | 15 | 48 |
| 8/3/2019 | 16 | 17 |
| 8/3/2019 | 17 | 42 |
| 8/3/2019 | 18 | 48 |
| 8/3/2019 | 19 | 44 |
| 8/3/2019 | 20 | 44 |
| 8/3/2019 | 21 | 12 |
| 8/3/2019 | 22 | 44 |
| 8/3/2019 | 23 | 17 |
| 8/3/2019 | 24 | 24 |
| 8/3/2019 | 25 | 25 |
| 8/3/2019 | 26 | 33 |
| 8/4/2019 | 1 | 20 |
| 8/4/2019 | 2 | 45 |
| 8/4/2019 | 3 | 32 |
| 8/4/2019 | 4 | 37 |
| 8/4/2019 | 5 | 32 |
| 8/4/2019 | 6 | 50 |
| 8/4/2019 | 7 | 41 |
| 8/4/2019 | 8 | 14 |
| 8/4/2019 | 9 | 37 |
| 8/4/2019 | 10 | 39 |
| 8/4/2019 | 11 | 28 |
| 8/4/2019 | 12 | 35 |
| 8/4/2019 | 13 | 24 |
| 8/4/2019 | 14 | 19 |
| 8/4/2019 | 15 | 25 |
| 8/4/2019 | 16 | 26 |
| 8/4/2019 | 17 | 23 |
| 8/4/2019 | 18 | 45 |
| 8/4/2019 | 19 | 48 |
| 8/4/2019 | 20 | 36 |
| 8/4/2019 | 21 | 40 |
| 8/4/2019 | 22 | 21 |
| 8/4/2019 | 23 | 10 |
| 8/4/2019 | 24 | 42 |
| 8/4/2019 | 25 | 35 |
| 8/4/2019 | 26 | 26 |
| 8/5/2019 | 1 | 24 |
| 8/5/2019 | 2 | 28 |
| 8/5/2019 | 3 | 44 |
| 8/5/2019 | 4 | 19 |
| 8/5/2019 | 5 | 34 |
| 8/5/2019 | 6 | 37 |
| 8/5/2019 | 7 | 14 |
| 8/5/2019 | 8 | 26 |
| 8/5/2019 | 9 | 38 |
| 8/5/2019 | 10 | 25 |
| 8/5/2019 | 11 | 41 |
| 8/5/2019 | 12 | 35 |
| 8/5/2019 | 13 | 48 |
| 8/5/2019 | 14 | 36 |
| 8/5/2019 | 15 | 36 |
| 8/5/2019 | 16 | 37 |
| 8/5/2019 | 17 | 31 |
| 8/5/2019 | 18 | 44 |
| 8/5/2019 | 19 | 21 |
| 8/5/2019 | 20 | 28 |
| 8/5/2019 | 21 | 13 |
| 8/5/2019 | 22 | 10 |
| 8/5/2019 | 23 | 50 |
| 8/5/2019 | 24 | 35 |
| 8/5/2019 | 25 | 11 |
| 8/5/2019 | 26 | 39 |
| 8/6/2019 | 1 | 26 |
| 8/6/2019 | 2 | 14 |
| 8/6/2019 | 3 | 45 |
| 8/6/2019 | 4 | 27 |
| 8/6/2019 | 5 | 33 |
| 8/6/2019 | 6 | 21 |
| 8/6/2019 | 7 | 14 |
| 8/6/2019 | 8 | 45 |
| 8/6/2019 | 9 | 41 |
| 8/6/2019 | 10 | 35 |
| 8/6/2019 | 11 | 35 |
| 8/6/2019 | 12 | 13 |
| 8/6/2019 | 13 | 35 |
| 8/6/2019 | 14 | 26 |
| 8/6/2019 | 15 | 40 |
| 8/6/2019 | 16 | 14 |
| 8/6/2019 | 17 | 20 |
| 8/6/2019 | 18 | 23 |
| 8/6/2019 | 19 | 11 |
| 8/6/2019 | 20 | 23 |
| 8/6/2019 | 21 | 31 |
| 8/6/2019 | 22 | 48 |
| 8/6/2019 | 23 | 39 |
| 8/6/2019 | 24 | 50 |
| 8/6/2019 | 25 | 47 |
| 8/6/2019 | 26 | 40 |
| 8/7/2019 | 1 | 49 |
| 8/7/2019 | 2 | 39 |
| 8/7/2019 | 3 | 16 |
| 8/7/2019 | 4 | 28 |
| 8/7/2019 | 5 | 46 |
| 8/7/2019 | 6 | 37 |
| 8/7/2019 | 7 | 36 |
| 8/7/2019 | 8 | 15 |
| 8/7/2019 | 9 | 18 |
| 8/7/2019 | 10 | 25 |
| 8/7/2019 | 11 | 12 |
| 8/7/2019 | 12 | 37 |
| 8/7/2019 | 13 | 40 |
| 8/7/2019 | 14 | 35 |
| 8/7/2019 | 15 | 11 |
| 8/7/2019 | 16 | 12 |
| 8/7/2019 | 17 | 22 |
| 8/7/2019 | 18 | 16 |
| 8/7/2019 | 19 | 46 |
| 8/7/2019 | 20 | 39 |
| 8/7/2019 | 21 | 41 |
| 8/7/2019 | 22 | 26 |
| 8/7/2019 | 23 | 25 |
| 8/7/2019 | 24 | 34 |
| 8/7/2019 | 25 | 50 |
| 8/7/2019 | 26 | 41 |
| Pracownik | Numer pracownika | Szerokość geograficzna | Długość geograficzna |
|---|---|---|---|
| Nehru Pollard | 1 | 2.1 | -2.1 |
| Duncan Bell | 2 | 1.675 | -2.1 |
| Arthur Miller | 3 | 2.1 | -1.6 |
| Latifah Randall | 4 | 1.675 | -1.6 |
| Glenna Giles | 5 | 2.1 | -1.1 |
| Chaim Gates | 6 | 1.675 | -1.1 |
| Elijah Mcgowan | 7 | 2.1 | -0.585 |
| Serina Richards | 8 | 1.675 | -0.585 |
| Nora Odonnell | 9 | 2.1 | 0.595 |
| Fiona Craig | 10 | 1.675 | 0.595 |
| Kirestin Mcguire | 11 | 2.1 | 1.155 |
| Francesca Wilkerson | 12 | 1.675 | 1.155 |
| Virginia Sanford | 13 | 2.1 | 1.6 |
| Beau Weeks | 14 | 1.675 | 1.6 |
| Justin Cook | 15 | 2.1 | 2.2 |
| Lisandra Sloan | 16 | 1.675 | 2.2 |
| Brody Ball | 17 | 2.1 | 2.6 |
| Kirk Welch | 18 | 1.675 | 2.6 |
| Julian Mcgee | 19 | 0.7 | 3.25 |
| Geoffrey Wheeler | 20 | 0.7 | 3.7 |
| Carter Leonard | 21 | 0.14 | 3.25 |
| Noel Watson | 22 | 0.14 | 3.7 |
| Damian Everett | 23 | -0.3 | 3.25 |
| Justina Frazier | 24 | -0.3 | 3.7 |
| MacKenzie Garcia | 25 | -0.85 | 3.25 |
| Germane Carey | 26 | -0.85 | 3.7 |
Przykład grafiki tła
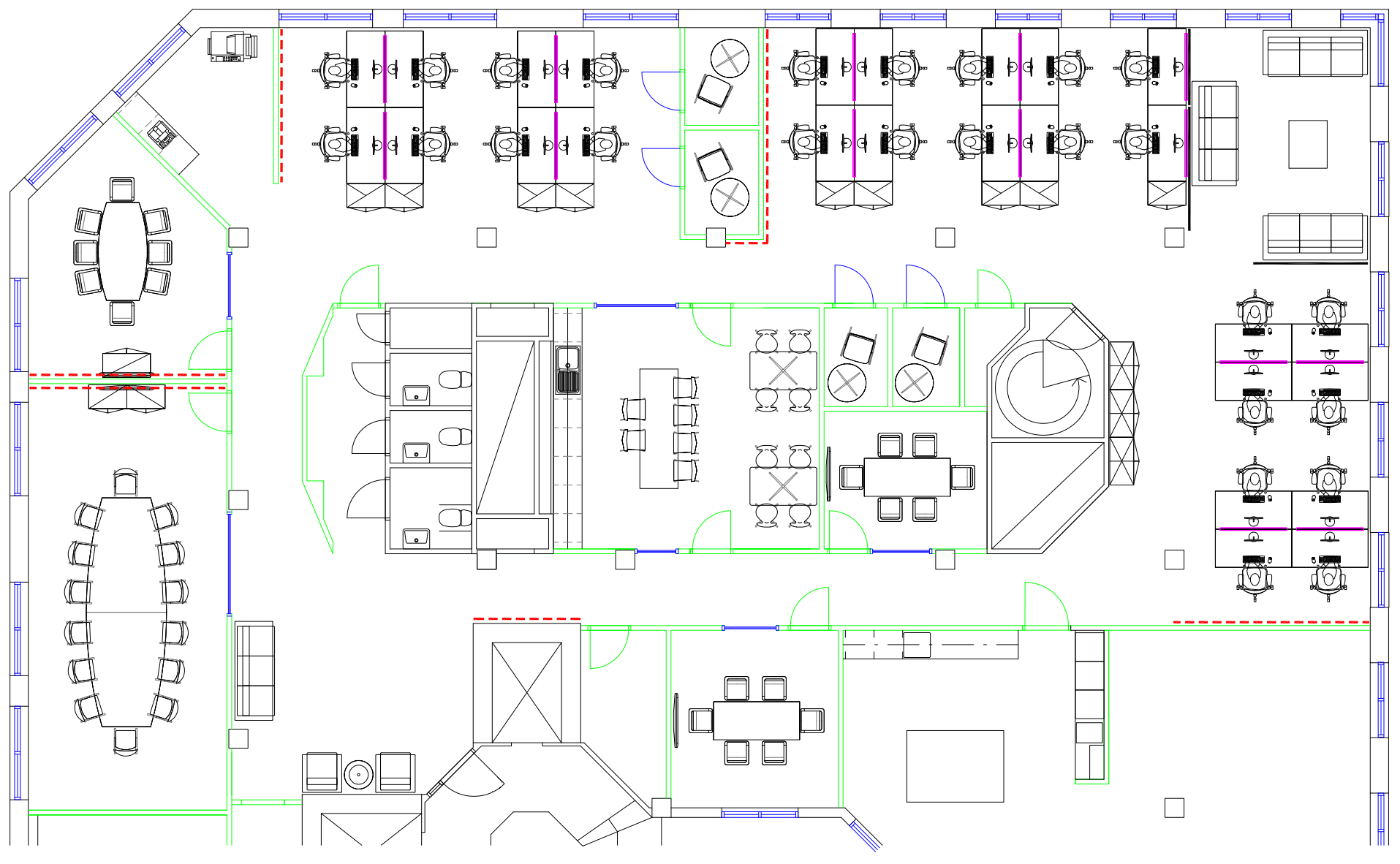
Sposób tworzenia
Wykonaj następujące czynności:
- Do swojej aplikacji dodaj źródła danych, a następnie powiąż tabele, używając pól Numer pracownika w każdej tabeli.
- W arkuszu dodaj wykres mapy.
-
W obszarze Ustawienia mapy wykonaj następujące czynności:
- Zmień ustawienie Mapa podstawowa na Brak.
- Zmień ustawienie Rzutowanie na Zdefiniowane przez użytkownika (stopnie).
-
Po wybraniu opcji Wygląd > Prezentacja wykonaj następujące czynności:
- Przełącz Pasek skali na wartość Wył.
- Ustaw pozycję Ogranicz poziomy powiększenia na wartość Niestandardowe, a następnie ustaw powiększenie na Powiększenie 7-krotne – powiększenie 8-krotne.
-
Dodaj warstwę tła do wykresu mapy, a następnie w obszarze Dane wykonaj następujące czynności:
- W obszarze Format wybierz pozycję Grafika.
- Ustaw Adres URL na https://help.qlik.com/en-US/sense/Subsystems/Hub/Content/Resources/Images/ui_map-image-background-example.png.
- Ustaw pozycję Lewy górny róg na 2,5 dla Góra (szerokość geograficzna) i na –4,1 dla Lewa strona (długość geograficzna).
- Ustaw pozycję Prawy dolny róg na –2,5 dla Dół (szerokość geograficzna) i na 4,1 dla Prawa strona (długość geograficzna).
-
Dodaj warstwę punktów do wykresu mapy i wykonaj następujące czynności:
- W obszarze Dane dodaj Pracownik jako pole.
- W obszarze Lokalizacja wybierz opcję Pola długości i szerokości geograficznej. Ustaw Szerokość jako Pole szerokości geograficznej, a Długość jako Pole długości geograficznej.
- W obszarze Rozmiar i kształt ustaw Rozmiar wgŚrednia (problemy klientów).
-
W obszarze Kolor wykonaj następujące czynności:
- Ustaw opcję Kolor na wartość Niestandardowy i kolor Wg miar.
- Wybierz Średnia (problemy klientów) jako miarę.
- Wybierz Klasy rozbieżne jako schemat kolorów.
