[連結] により、2 つのテーブルを項目が組み合わされた単一のテーブルに結合します。これによりコンテンツを統合して、コンテンツを共有する個別のテーブルおよび項目の数を減らします。データ マネージャーのテーブルは、自動的または強制的に連結することが可能です。
結合されたテーブルに含めるデータをもっと細かく制御する必要がある場合は、データ マネージャーでのテーブルの結合 を参照して結合演算子について学習してください。
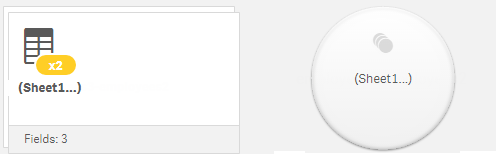
テーブルの自動連結
追加される 1 つ以上のテーブルについて、含まれる項目の数と項目名の両方が別のテーブルと同じであることが Qlik Sense によって検出されると、それらのテーブルはデータ マネージャーで自動的に連結されます。この場合 Qlik Sense は、複数のテーブルを単一のテーブルに自動連結します。自動連結されたテーブルは、誤って連結されていたり、連結を避けたい場合には、分割することができます。自動連結されたテーブルは、その他のテーブルに強制的に連結できます。
自動連結されたテーブルには次の制約があります。
- 項目のカテゴリーは変更できません。
- 自動連結されたテーブルはピボット解除できません。
- [ソースからデータを選択] を使用してデータを追加または削除することはできません。
テーブル間の強制連結
[データ マネージャー] にあるテーブルは、同じ項目またはデータを全体的に共有していない場合でも、[連結または結合] パネルを使用して強制的に連結できます。強制連結により、マッピングを制御し、最終的な連結テーブルから項目を除外することができます。強制連結では、追加の変換がサポートされています。強制連結を使用することにより、以下の操作を実行できます。
- 連結されたテーブルを別のテーブルと連結する。
- ピボット解除されたテーブルを別のテーブルと連結する。強制的に連結されたテーブルはピボット解除できます。
- 計算された項目を含むテーブルを連結する。計算された項目は、強制連結で他の項目と連結できます。計算された項目は、強制連結されたテーブルに追加できます。
強制連結されたテーブルには次の制約があります。
-
強制連結では、連結されたテーブルに各テーブルの少なくとも 1 つの項目を含める必要がありますが、共にマッピングする必要はありません。
- 連結後に日付項目の書式設定を行うことはできません。日付項目には連結前と同じ書式を適用する必要があります。連結された日付項目では、[データ ロード エディター] の [DateFormat] で設定した既定の時間書式を使用します。
- 連結後に項目のカテゴリーを変更することはできません。
-
連結されたテーブル内の別の項目にマッピングされている項目を参照する計算された項目には、連結された項目の結合済みのデータではなく、元の項目のデータのみが入力されます。連結されたテーブル内の項目を参照する、2 つのテーブルの連結後に作成される計算された項目では、その項目内のすべてのデータが使用されます。
- [ソースからデータを選択] を使用して、連結されたテーブルにデータを追加または削除することはできません。ただし、[データの追加] をクリックし、ソース テーブルを選択して項目を除外することにより、項目を削除できます。削除された項目のデータとして NULL 値が追加されます。
[連結または結合] パネルにアクセスするには、 で [データ マネージャー]、[連結または結合] の順にクリックし、2 つのテーブルを選択します。[連結または結合] でテーブルを選択すると、Qlik Sense で項目が分析され、一致するすべての項目が自動的にマッピングされます。明確に一致する項目がない場合、項目は未マッピングのまま残されます。連結が適用されると、マッピングされた項目は連結されたテーブルで結合され、一方で未マッピング項目は、対応する値がない行に NULL 値が入力された個別の項目として含められます。
[連結または結合] で選択された最初のテーブルは、プライマリ テーブル、つまり他のテーブルが連結されるテーブルとして設定されます。連結されたテーブルでは、手動で名前を変更しない限り、プライマリー テーブルのテーブル名と項目名が使用されます。プライマリー テーブルは、 ボタンを使用して変更できます。[連結または結合] では、プライマリ テーブルの項目を上段行に、セカンダリ テーブルの項目を下段行にして、項目を 2 行に並べます。プライマリー テーブルとセカンダリー テーブルは
ボタンを使用して入れ替えることができます。
[マッピングの編集] を使用して既定のマッピングを変更し、マッピングする項目を選択するか、未マッピングのままにするか、または連結されたテーブルから除外することができます。[マッピングの編集] には、マッピングを編集するためのドラッグ アンド ドロップ インターフェイスと、テーブルのすべての項目が一覧表示される [項目] パネルが表示されます。項目は、プライマリー テーブルの項目の下までドラッグすることによってマッピングできます。項目は、[項目] パネルの項目の横にある により、または項目の上段行にドラッグすることにより、新しい未マッピング項目として追加できます。[項目] パネルでは、未マッピング項目に
のマークが付きます。連結されたテーブルから削除された項目はそのテーブルに含められず、テーブルに連結が適用された後に Qlik Sense で使用することはできません。
マッピングが適用され、テーブルが連結されると、それらのマッピングを編集することはできませんが、連結されたテーブルを分割してテーブルを元の状態に復元することによってテーブルから削除することができます。
[データ マネージャー] で強制的にテーブルを連結するには、以下の手順を実行します。
- 連結するテーブルを選択します。
- 任意で、連結されたテーブルの名前と項目名を変更します。
- 任意で、連結マッピングを編集します。
- 連結演算子を選択します。
- テーブルを連結します。
連結するテーブルの選択
次の手順を実行します。
- [データ マネージャー] の下段行で、
をクリックします。
-
[連結または結合] をクリックします。
[連結または結合] パネルが開きます。
-
2 つのテーブルを選択します。
両方のテーブルの項目は、[連結または結合] パネルでマッピングされるか、未マッピングのままになります。
- 各項目の一意の値のサンプルをプレビューするには、
をクリックします。
- プライマリー テーブルとセカンダリー テーブルを切り換えるには、
をクリックします。
テーブル名と項目名の変更
次の手順を実行します。
- [連結または結合] パネルで、テーブル名項目に新しいテーブル名を入力します。
- [項目名] フィールドに、新しい項目名を入力します。
連結マッピングの編集
次の手順を実行します。
- [連結または結合] パネルで、[マッピングの編集] をクリックします。
- 2 つの項目をマッピングするには、プライマリー テーブル項目の下でテーブル項目をクリックしてドラッグします。
- 新しい未マッピング項目を追加するには、テーブル項目をクリックして項目の上段行にドラッグします。
- 連結されたテーブルから項目を削除するには、項目で
をクリックします。
- 削除された項目をテーブルに戻すには、[項目] パネルで項目の横の
をクリックします。
- [マッピングの編集] をクリックして [マッピングの編集] を閉じます。
連結演算子の選択
次の手順を実行します。
- [連結または結合] パネルで、[アクションを選択] をクリックします。
- リストから [連結] を選択します。
テーブルの連結
次の手順を実行します。
- [連結または結合] パネルで、[適用] をクリックします。
これでテーブルが連結されます。
連結されたテーブルの分割
Qlik Sense で不必要な自動連結が実行されたなど、連結が不要になった場合は、連結されたテーブルをそのソース テーブルへと分割することができます。
連結されたテーブルを分割すると、連結されたテーブルのすべての関連付けとともに、プライマリー テーブルとセカンダリー テーブルの相互の関連付けすべてが削除されます。連結されたテーブルを分割する際に関連付けを維持する場合は、テーブルを分割する代わりに をクリックして連結を元に戻します。データを [データ マネージャー] にロードした後に、
を使用して連結を元に戻すことはできません。
自動連結されたテーブルの分割
次の手順を実行します。
- 連結されたテーブルを選択します。
-
をクリックします。
- 連結されたテーブルから分割するテーブルを選択します。
- [分割] をクリックします。
これでテーブルがソース テーブルに分割され、ソース テーブルのすべての項目が修飾されます。修飾された項目の名前は、テーブル名の後にピリオド (文字「.」) で区切って項目名を続けた形式の名前に変更されます。
Table1 および Table2 には、項目 Field1 と Field2 が含まれています。[データ マネージャー] でこれらの項目を追加すると、Table1-Table2 という名前のテーブルに連結されます (このテーブルには、項目 Field1 と Field2 が含まれます)。
Table1-Table2 テーブルを分割すると、次の 2 つのテーブルが生成されます。
- Table1 (項目 Table1.Field1 と Table1.Field2 を含む)
- Table2 (項目 Table2.Field1 と Table2.Field2 を含む)
強制連結されたテーブルの分割
次の手順を実行します。
- 連結されたテーブルを選択します。
-
をクリックします。
これでソース テーブルに分割されます。ソース テーブルのすべての項目とその項目は、連結前の名前となります。連結されたテーブルを分割すると、連結の 1 つのレベルのみが分割されるため、分割された連結テーブルの一部であったすべての連結されたテーブルでは独自の連結が保持されます。
