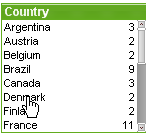
リスト ボックスは、最も基本的なシート オブジェクトです。特定の項目のすべての絞込値のリストが含まれています。リスト ボックスの各行は、ロードしたテーブルで全く同じ値を持つ複数のレコードを表します。ひとつの値を選択することは、ロードしたテーブルの複数のレコードを選択していることになります。
リスト ボックスには、サイクリック グループやドリルダウン グループが含まれていることもあります。ドリルダウン グループが使用されている場合は、リスト ボックスで 1 つの値を選択すると、リスト ボックスがドリルダウンしてグループ内の基底の項目に切り替わります。ドリルアップして戻るには、リスト ボックスのキャプションにあるドリルアップ アイコンをクリックします。
リスト ボックスにサイクリック グループが割り当てられている場合は、リスト ボックスのキャプションに表示されているサイクリック アイコンをクリックすると、グループ内の次の項目を表示できます。また、リスト ボックスのオブジェクト メニューの サイクリック オプションを使用して、グループ内の任意の項目に直接移動することもできます。
リスト ボックスを右クリックすると、[オブジェクト] メニューが表示されます。
リスト ボックスの [オブジェクト] メニューは、オブジェクトを右クリックして開きます。メニュー コマンドは次の通りです。
| コマンド | 説明 |
|---|---|
| プロパティ | パラメータを設定する [リスト ボックス プロパティ] ダイアログを開きます。 |
| ノート |
現在のオブジェクトに関するノートの作成および共有ができます。 |
| サイクリック |
リスト ボックスがサイクリック グループを表示する設定になっている場合にのみ使用できます。カスケード メニューを開きます。リスト ボックス内に表示されるグループ内の項目を直接選択できます。 詳細については、「非階層グループ (サイクリック)」を参照してください。 |
| [Search] (検索) |
検索ボックスを開きます。 詳細については、「[Search] (検索)」を参照してください。 |
| あいまい検索 |
テキスト検索 ボックスをあいまい検索モードで開きます。 詳細については、「あいまい検索」を参照してください。 |
| 高度な検索 |
[高度な検索] ダイアログを開きます。このダイアログで、詳細な検索式を入力できます。このコマンドは、次のキーボード ショートカットで呼び出すこともできます: CTRL+SHIFT+F。 詳細については、「 [高度な検索] ダイアログ」を参照してください。 |
| 順序 |
このカスケード メニューは [表示] メニューの [デザイン グリッド] コマンドが有効なときと、[デザイン メニュー項目を常に表示] チェック ボックス ([ユーザー プロパティ: デザイン] 内) をオンにした場合、テーブル ボックス、ストレート テーブル、またはピボット テーブルのオブジェクト メニューからこのダイアログを呼び出すことができます。シート オブジェクトのレイアウト レイヤーを設定するためのコマンドが 4 つ含まれています。有効なレイヤー番号は -128 から 127 です。
|
| 値の変更 | 入力フィールドを表示しているリスト ボックスでのみ使用できます。クリックされてたセルを入力編集モードに設定します。セルで入力アイコンをクリックする場合と同じです。 |
| 値を元に戻す |
入力フィールドを表示しているリスト ボックスでのみ使用できます。オプションが 3 つ入ったカスケード メニューを開きます。
|
| 絞込値の選択 | リスト ボックスの除外値以外の値をすべて選択します。 |
| 除外値の選択 | リスト ボックスの除外値をすべて選択します。 |
| すべて選択 | リスト ボックスのすべての値を選択します。 |
| クリア | アクティブなリスト ボックスの現在の選択をすべてクリアします。 |
| 他項目の選択のクリア | 現在のリスト ボックスの選択を保持しながら、他のシートオブジェクトの選択をすべてクリアします。 |
| ロック | アクティブなリスト ボックスの選択値をロックします。(選択が行われていない場合はグレー表示となります。) |
| アンロック | アクティブなリスト ボックスのロックされた値を解除します。(選択がロックされている場合に [ロック] の代わりに表示されます。) |
| クイック チャート ウィザード |
[クイック チャート] ウィザードが開き、チャートをすばやく簡単に作成できます。 詳細については、「クイック チャート ウィザード」を参照してください。 |
| タイム チャート ウィザード |
[タイム チャート] が開き、特定の計算基準 (数式) を設定し、さまざまな期間で比較を行うチャートを作成できます。 詳細については、「タイム チャート ウィザード」を参照してください。 |
| 統計ボックスの追加 | 項目 (サンプル) の選択値に関するさまざまな統計上の計算を行ない、統計ボックスに結果を表示します。 |
| 絞込値を印刷 |
プリンタ設定を指定できる [印刷] ダイアログを開きます。 アクティブなリスト ボックスの除外値以外をすべて印刷します。 詳細については、「 印刷: 基本設定」を参照してください。 |
| 絞込値を PDF として印刷 |
Microsoft Print to PDF プリンタがあらかじめ選択されている状態で [印刷] ダイアログを開きます。印刷 ボタンをクリックすると、PDF 出力ファイルのファイル名を指定するように要求されます。このコマンドは、PDF プリンタがシステムで使用可能な場合のみ使用できます。 |
| Excel 出力 |
絞込値 (選択値を含む) を Microsoft Excel にエクスポートします。このとき Excel が実行していなければ自動的に起動されます。出力された値は、新しい Excel ワークシートに表示されます。この機能が動作するには、コンピューターに Microsoft Excel 2007 以降がインストールされている必要があります。 情報メモExcel に出力する場合、ミニ チャートは表示されません。
|
| エクスポート | 名前を付けて保存 ダイアログが開き、出力されたデータを保存する場所、ファイル名、ファイルの種類を指定できます。 |
| クリップボードにコピー |
このカスケード メニューには、シート オブジェクトのためのさまざまなコピー オプションが含まれています。
|
| リンク オブジェクト |
リンク オブジェクト用の次のコマンド メニューを開きます。
|
| 最小化 | オブジェクトをアイコン化します。オブジェクトのキャプション (表示されている場合) で  アイコンをクリックしても同じ結果になります。このコマンドは、最小化が [オブジェクト プロパティ] ダイアログの [キャプション] ページで許可されている場合にのみ使用できます。 アイコンをクリックしても同じ結果になります。このコマンドは、最小化が [オブジェクト プロパティ] ダイアログの [キャプション] ページで許可されている場合にのみ使用できます。 |
| 最大化 | オブジェクトをシート全体に拡大します。オブジェクトのキャプション (表示されている場合) で  アイコンをクリックしても同じ結果になります。このコマンドは、最大化が [オブジェクト プロパティ] ダイアログの [キャプション] ページで許可されている場合にのみ使用できます。 アイコンをクリックしても同じ結果になります。このコマンドは、最大化が [オブジェクト プロパティ] ダイアログの [キャプション] ページで許可されている場合にのみ使用できます。 |
| 元のサイズに戻す | 最小化または最大化したオブジェクトを直前のサイズと場所に戻します。最小化オブジェクトのアイコンをダブルクリックする、または最大化オブジェクトのキャプション (表示されている場合) で  アイコンをクリックしても同じ結果になります。このコマンドは最小化または最大化オブジェクトでのみ使用できます。 アイコンをクリックしても同じ結果になります。このコマンドは最小化または最大化オブジェクトでのみ使用できます。 |
| ヘルプ | QlikView ヘルプを開きます。 |
| 削除 | シート オブジェクトをシートから削除します。 |
[リスト ボックス プロパティ: 基本設定] タブは、リスト ボックスを右クリックし、フロート メニューから [プロパティ] コマンドを選択して開きます。ここでは、リスト ボックスの基本要素を設定できます。
| パラメータ | 説明 |
|---|---|
| タイトル |
リスト ボックスのキャプションに表示するテキスト。デフォルトのテキストは選択項目の名前です。 タイトルは、ラベルのテキストの動的に更新される計算式としても定義できます。[...] ボタンをクリックすると、完全な [数式の編集] ダイアログが開かれ、長い数式を簡単に編集できます。 詳細については、「計算式の数式構文」を参照してください。 |
| 項目 | リストから項目を選択します。リスト ボックスには、選択項目の値が含まれます。 リスト ボックスは、サイクリック グループやドリルダウン グループも表示します。ただし、一度に表示される項目は 1 つのみです。グループは、[ドキュメント プロパティ: グループ] ダイアログから生成され、使用可能な項目が同時に表示されます。 ドリルダウン グループが使用されている場合は、リスト ボックスで 1 つの値を選択すると、リスト ボックスがドリルダウンしてグループ内の基底の項目に切り替わります。ドリルアップして戻るには、リスト ボックスのキャプションにあるドリルアップ アイコンをクリックします。 リスト ボックスにサイクリック グループが割り当てられている場合は、リスト ボックスのキャプションに表示されているサイクリック アイコンをクリックすると、グループ内の次の項目に表示を切替えます。また、リスト ボックスのオブジェクト メニューのサイクリック オプションを使用して、グループ内の任意の項目に直接移動することもできます。 さらに、リスト ボックスには計算項目を表示できます。計算項目はスクリプトの実行によって生成されるのではなく、数式によって定義されます。同様のルールが [計算軸] に適用されます。リスト ボックスで計算項目を使用する場合、ドロップダウンで <数式> を選択します。数式の編集 ダイアログが開き、計算項目を記述する数式を定義できます。 タイトルとして使用 このチェック ボックスをオンにすると、項目名がタイトルとして使用されます。<項目名を使用する> というテキストがタイトル編集ボックスに表示されます。 編集 このボタンは [<数式>] が項目として選択されている場合にのみ使用できます。これにより、数式の編集ダイアログが開かれ、計算項目を記述する数式を定義します。詳細については、「計算された項目」を参照してください。 |
| And モード |
項目内での複数選択は、AND または OR のどちらかのタイプで行います。デフォルトでの選択は OR タイプです。このコマンドは、複数の値を選択する場合の論理モードを切り替えます。項目がある条件を満たさない場合、このメニュー オプションは無効です。このオプションは計算項目には使用できません。 |
| 選択状態の表示切替 | アクティブなリスト ボックスの項目で直接選択を行うことにより、その項目の他の値を除外値とするかどうかを切替えます。選択状態の表示切り替え チェックボックスをオンにすると、選択値以外のすべての値は連結値として表示されます。ですが、他の項目の選択によっては除外されます。デフォルトでは、すべての他の値は除外値として表示されます。このオプションは計算項目には使用できません。 |
| 除外値を隠す | 項目の除外値を表示するかどうかを切り替えます。除外値は選択もできなくなります。 |
| 読み取り専用 | このチェックボックスをオンにすると、リスト ボックスで選択を行えなくなります。ですが、ドキュメントの他の場所での選択は反映されます。 |
| 常にひとつの選択値 |
このチェック ボックスをオンにすると、1 つの値のみを選択できる状態になります。これは、通貨交換率などのように 1 つの値を選択するとデータが意味を持つドキュメントで便利です。このオプションは、リスト ボックスで 1 つの値が選択されると有効になります。このオプションは計算項目には使用できません。 情報メモこのオプションを有効にすると、データ モデルに変更が加えられます。その結果、項目名に変更がなくても既存のブックマークが機能しなくなる可能性があります。
|
| ロック項目の上書き | このチェックボックスをオンにすると、ロックされているリスト ボックスで選択ができるようになります。選択がドキュメントの他の場所で行われると、リスト ボックスはロック状態のままです。 |
| ツリー構造表示の設定 |
リスト ボックスをツリー構造で表示します。この機能は、項目に階層構造におけるノードのパスが含まれる場合にのみ有効です。そういった項目は、Path パラメータ (Hierarchy プレフィックス) を使用して生成することができます。 詳細については、「リスト ボックス ツリー構造」を参照してください。 |
| 設定セパレーター | ツリー構造 に使用されるパスでセパレータとして解釈される文字セットを設定します。 |
| レコード数の表示 | 項目値の頻度を表示するかどうかについてのステータスを切り替えます。レコード数は、選択可能な値の組合わせの数を意味します。このオプションは計算項目には使用できません。 |
| パーセント表示 | レコード数を絶対数で表示するか、合計入力数に対するパーセンテージで表示するかについてのステータスを切り替えます。 |
| 並列ステート | ドロップダウンの選択肢の中から種類をひとつ選択します。次の並列ステートはいつでも使用できます。 継承済み: シートとシート オブジェクトは、QlikView の開発者が無効にしない限り、常に継承済みステートになります。この設定はひとつ上のレベルにあるオブジェクトから継承され、これを選択するとシート内のチャートにはシートと同様の設定が適用されます。 初期ステート: QlikView で最も使用されるステートで $ で表現されます。QlikView ドキュメントは常に [初期ステート] にあります。 |
| オブジェクト ID |
これは、マクロで使用されます。各シート オブジェクトには一意の ID が割り当てられます。英数字は ID のみに使用することをお勧めします。 リスト ボックスの場合、ID は LB01 から始まります。 リンク オブジェクトは、同じオブジェクト ID を共有します。この ID は後で編集できます。 詳細については、「内部マクロ インタープリタ」を参照してください。 |
| 検索対象に除外値を含める | ドロップダウン リストでは、[はい]、[いいえ]、または [<use default>] ([ユーザー プロパティ: 基本設定] 内) が選択されている場合のみです。 |
| 検索モードの設定 | テキスト検索で使用するデフォルトの検索モードを指定します。モードは常に、検索文字列の一部として * や ~ を入力することによってその場で変更できます。次の選択肢を使用できます。
詳細については、「[Search] (検索)」を参照してください。 |
| 印刷設定 | ここでは、印刷ジョブの印刷設定を設定できます。 |
| すべての値を印刷 | リスト ボックスの通常の印刷動作は、絞込値のみの印刷です。このチェック ボックスをオンにすると、すべての値が (除外値も) 印刷されます。 |
| 印刷時にレイアウトを適用 | このチェック ボックスをオンにすると、複数列、セルの選択色分けなどについてリスト ボックスは画面に表示されたとおりに印刷されます。これは、リスト ボックスをレポートに含む場合などに便利です。 |
計算された項目
数式ページでは、リスト ボックスに表示する数式を定義します。各数式がリスト ボックスの新しい列に追加されます。ダイアログの左上隅には数式が表示されます。
数式データは、属性式を使用して動的に書式も設定できます。数式の属性式を表示するには、数式の前にある展開アイコンをクリックします。
特定の基本の数式では、任意の数および任意の組み合わせの属性式を使用できます。属性式で定義された書式は、色などについてデータ プロットのデフォルトの書式に優先します。
| コマンド | 説明 |
|---|---|
| AllowAlternateAdmin=1 | このボタンをクリックすると、[数式の編集] ダイアログが表示されます。ここでは、新しい数式を作成できます。このオプションは、数式のリスト内で数式を右クリックしたときに表示されるコンテキスト メニューでも有効です。 |
| 削除 | 選択した数式を削除します。このオプションは、数式のリスト内で数式を右クリックしたときに表示されるコンテキスト メニューでも有効です。 |
| コピー | このオプションは、数式のリスト内で数式を右クリックしたときに表示されるコンテキスト メニューでのみ有効です。メイン式でこのコマンドを使用すると、その数式に関連付けられたすべてのデータと設定 (ラベルを含む) が xml としてクリップボードにコピーされます。その後、この数式を同じオブジェクトや、同じドキュメントまたは別のドキュメントのその他の QlikView オブジェクトに貼り付け直すことができます。このコマンドを属性式で使用する場合は、属性式定義だけがコピーされます。属性式はその後、同じチャートまたは別のチャートの任意のメイン数式に貼り付けることができます。 |
| エクスポート | このオプションは、数式のリスト内でメイン式を右クリックしたときに表示されるコンテキスト メニューでのみ有効です。メイン式でこのコマンドを使用すると、その数式に関連付けられたすべてのデータと設定 (ラベルを含む) が xml ファイルにエクスポートされます。その後、この数式を同じチャートや、同じドキュメントまたは別のドキュメントのその他の QlikView チャートにインポートし直すことができます。このコマンドにより、数式をエクスポート ダイアログが開きます。ここでは、エクスポート ファイルの保存先を選択できます。ファイルには、xml のような拡張子が付きます。 |
| 貼り付け | このオプションは、数式がクリップボードにコピーされている場合に、数式のリスト内で右クリックしたときに表示されるコンテキスト メニューでのみ有効です。メイン式がクリップボードにコピーされている場合は、数式のリスト内の空白領域にそれを貼り付けて、コピー元と同一の新しい数式を作成できます。属性式がコピーされている場合は、メイン数式にそれを貼り付けることができます。 |
| インポート | このオプションは、数式のリスト内で空白領域を右クリックしたときに表示されるコンテキスト メニューでのみ有効です。このコマンドにより、以前にエクスポートされた数式を参照できるダイアログが開きます。インポートされた数式は、新しいメイン式としてチャートに表示されます。 |
| 上へ | 選択した数式をリストの 1 つ上に上げます。このボタンを使用するのは、数式の順序を変更する場合です。 |
| 下へ | 選択した数式をリストの 1 つ下に下げます。このボタンを使用するのは、数式の順序を変更する場合です。 |
| NULL マーク | ここに入力されたマークは、テーブルで NULL 値を表示する際に使用されます。 |
| 欠損値マーク | ここに入力されたマークは、テーブルで欠損値を表示する際に使用されます。 |
| 有効化 | このチェック ボックスをオンにすると、選択した数式が有効になります。ボックスがオンにされていない場合は、数式を使用できません。 |
| 定義 | 選択された数式の構成内容を表示します。このボックスで数式を直接編集できます。[...] ボタンをクリックすると、完全な [数式の編集] ダイアログが開きます。 |
| 表示 | 常に表示 を選択すると、数式は、リスト ボックスに追加された列に常に表示されます。条件付き表示 を選択すると、右側の編集ボックスに入力した条件式の値に応じて、数式が動的に表示または非常時にされます。 |
| 配置 | このグループでは、数式のデフォルトの配置を設定できます。テキスト、数値をそれぞれ、左揃え、中央揃え、または右揃えに設定できます。 |
| 表示オプション | このグループは、リスト ボックス式のセルに何を記述するかを定義します。 |
| 意味 | 次のオプションがあります。 テキスト: このオプションを選択すると、数式値は常にテキストとして解釈および表示されます。 画像: このオプションを選択すると、QlikView は各数式値を画像への参照として解釈しようとします。参照は、ディスク上の画像ファイルへのパス (たとえば、C:\Mypic.jpg) または QlikView ドキュメント内の画像ファイルへのパス (たとえば、qmem://<Name>/<Peter>) になります。QlikView が数式値を有効な画像参照として解釈できない場合は、値自体が表示されます。 円形ゲージ: このオプションを選択した場合、数式の値が円形スタイルのゲージで表示されます。ゲージ チャートは使用可能なテーブル セルに内接して表示されます。ゲージの視覚的な設定は ゲージ設定 ボタンで変更できます。 線形ゲージ: このオプションを選択した場合、数式の値が水平方向の線形スタイルのゲージで表示されます。ゲージ チャートは使用可能なテーブル セルに内接して表示されます。ゲージの視覚的な設定は ゲージ設定 ボタンで変更できます。 信号機ゲージ: このオプションを選択した場合、数式の値が水平方向の信号機スタイルのゲージで表示されます。ゲージ チャートは使用可能なテーブル セルに内接して表示されます。ゲージの視覚的な設定は ゲージ設定 ボタンで変更できます。 LED ゲージ: このオプションを選択した場合、数式の値が LED スタイルのゲージで表示されます。ゲージ チャートは使用可能なテーブル セルに内接して表示されます。ゲージの視覚的な設定は ゲージ設定 ボタンで変更できます。 ミニ チャート: このオプションを選択した場合、QlikView は追加軸で集計された数式の値をミニ チャートで表示します。チャートは使用可能なテーブル セルに内接して表示されます。ミニ チャートの軸を定義することができ、チャートの視覚的な設定は ミニ チャートの設置 ボタンから設定できます (以下参照)。 情報メモExcel に出力する場合、ミニ チャートは表示されません。 |
| ゲージ設定 | 上でゲージ オプションの 1 つが選択されている場合にのみ使用できます。ゲージのプロパティを設定するためのダイアログを開きます。このダイアログは基本的にゲージ チャートの [ チャート プロパティ: プレゼンテーション] ダイアログと同じです。 |
| ミニ チャートの設定げ | テーブルの数式用の 表示オプション で ミニ チャート が選択されているときにのみ有効です。ミニ チャートのプロパティを設定するためのダイアログを開きます。 |
| 画像形式 | 上記で [画像] オプションを選択した場合のみ使用できます。この設定は、画像をセルに合わせるための QlikView の書式設定方法を表します。次の 4 つの選択肢があります。 縮小/拡大なし: このオプションを選択した場合、画像は拡大縮小されずにそのままのサイズで表示されます。したがって、画像の一部が表示されない場合や、セルの一部が画像で覆われない場合があります。 全体を覆う: このオプションを選択した場合、画像は、画像の縦横比の維持を考慮せずに、セル全体を覆うように拡大されます。 縦横比を固定する: このオプションを選択した場合、画像は、縦横比を維持したまま、セルをできるだけ広く覆うように拡大されます。したがって、通常は、画像の左右または上下に画像で覆われない領域ができます。 縦横比を固定して全体を覆う: このオプションを選択した場合、画像は、縦横比を維持したまま、セル全体 (上下/左右とも) を覆うように拡大されます。したがって、通常は、どちらかの方向で画像が切り詰められます。 画像がない場合にテキストを隠す: このオプションをオンにすると、画像参照としての解釈に何らかの理由で失敗した場合、QlikView は項目値テキストを表示しません。この場合、セルは空白のままです。 |
ミニ チャート が、ストレート テーブルの プロパティ ダイアログの 数式 ページで選択されているときにのみ利用可能です。ミニ チャートのプロパティを設定するためのダイアログを開きます。
| Property | 説明 |
|---|---|
| 軸 | 数式を描画するための軸を選択します。 |
スタイル
| Property | 説明 |
|---|---|
| Mode | 折れ線、折れ線とマーカー、マーカー、棒、勝敗としてミニ チャートを設定します。 |
| 色 | [色の設定] ダイアログを開きます。このダイアログでは、ミニ チャートの色を設定できます。 |
| 最大値を強調表示する色 | チェックボックスをオンにして色ボタンをクリックすると、[色の設定] ダイアログを開きます。このダイアログでは、最大値の色を設定できます。 |
| 最小値を強調表示する色 | チェックボックスをオンにして色ボタンをクリックすると、[色の設定] ダイアログを開きます。このダイアログでは、最小値の色を設定できます。 |
| 始点値を強調表示する色 | チェックボックスをオンにして色ボタンをクリックすると、[色の設定] ダイアログを開きます。このダイアログでは、始点値の色を設定できます。[棒] と [勝敗] モードでは無効です。 |
| 終点値を強調表示する色 | チェックボックスをオンにして色ボタンをクリックすると、[色の設定] ダイアログを開きます。このダイアログでは、終点値の色を設定できます。[棒] と [勝敗] モードでは無効です。 |
| 色の初期設定 | QlikView に設定された色の初期値を強調設定する色に設定します。 |
| 目盛りの 0 設定 | チャートの下端を軸の 0 に固定します。勝敗 モードでは無効です。 |
| Y 軸目盛の共有設定 | 列の全てのセルに同じ Y 軸目盛を使用します。 |
[ソート] ページは、シート オブジェクト (リスト ボックス、マルチ ボックス、テーブル ボックス、チャートまたはスライダー/カレンダー オブジェクト) を右クリックし、フロート メニューから [プロパティ] を選択するか、メイン メニューのオブジェクト > プロパティを選択して開きます。シート オブジェクトの値のソート順を設定します。シート オブジェクトによっては、ソートのオプションが無いものもあります。
| ソート順: | 結果 |
|---|---|
| 状態 |
項目値を論理状態 (選択値、連結値、または除外値) に従ってソートします。 情報メモ コンテナ オブジェクト内のリスト ボックスで、昇順自動並べ替えを使用しないでください。
|
| 数式 | このソート オプションの下にあるテキスト編集ボックスに入力した数式に基づいて項目値をソートします。数式によるソートを使用すると、設定式でレコードのセットを定義することも可能です。なぜなら、数式はリストの選択値/絞込値で計算されて、ソートはリストの選択値/絞込値にのみ適用されるからです。 情報メモ 数式によるソートは、数値項目でのみ機能し、テキスト項目では機能しないので、注意してください。 |
| レコード数 | 項目値をレコード数 (テーブル内に現れる数) でソートします。 |
| 数値 | 項目値を数値順にソートします。 |
| テキスト | 項目値をアルファベット順にソートします。 |
| ロード順 | 項目値を最初のロード順でソートします。 |
初期設定 ボタンは、ソート順を初期設定値に設定します。
優先順位は、選択状態、数式、レコード数、数値、テキスト、ロード順 の順です。これらのソート条件はそれぞれ、昇順または降順に設定できます。
[リスト ボックス プロパティ: プレゼンテーション] タブは、リスト ボックスを右クリックし、フロート メニューから [プロパティ] コマンドを選択して開きます。ここでは、リスト ボックスのセルのレイアウトを調整できます。
画像オプション グループでは、メモリあるいはディスク上の画像へのリファレンスを構成する項目値をそのイメージとして解釈させることができます。
プレゼンテーション で、テキスト (初期値)、 画像 または 画像INFO のいずれかを選択します。
画像 選択すると、QlikView は各項目値を画像への参照として解釈しようとします。参照は、ディスク上の画像ファイルへのパス (例: C:\Mypic.jpg) または qvw ドキュメント内の画像ファイルへのパス (例: qmem://<Name>/<Peter>) になります。QlikView が項目値を有効な画像参照として解釈できない場合は、[画像がない場合にテキストを隠す] チェックボックスがオンでない限り、値自体が表示されます。
[画像 INFO] を選択すると QlikView は、スクリプトの [info load/info select] を介して、項目値にリンクした画像情報を表示します。項目値に対する有効な画像がない場合は、[画像がない場合にテキストを隠す] チェックボックスがオンでない限り、値自体が表示されます。
どちらかの画像オプションが選択されている場合、セルに画像を合わせるための 画像形式 の設定を使用できます。
| オプション | 説明 |
|---|---|
| 縮小/拡大なし | 画像はそのままのサイズで表示され、覆い隠すことが出来ない可能性があります。 |
| 塗りつぶし | 画像は、縦横比を無視して、セル全体を覆うように拡大されます。 |
| 縦横比を固定する | 画像は、縦横比を維持したまま、できる限り拡大されます。 |
| 縦横比を固定して塗りつぶし | 画像は、縦横比を維持したまま、できる限り拡大されます。覆われなかった領域は切り取られた画像で塗りつぶされます。 |
テキストの代わりに画像を表示する場合、項目値の論理状態を表示するためには、ドキュメントのデフォルトではなく別の選択スタイルを使用する必要があるかもしれません。選択スタイルの上書き のドロップダウン リストを使用して、コーナー タグ などの適切な選択スタイルを選択します。
| オプション | 説明 |
|---|---|
| 1 列 | このチェックボックスをオンにすると、リスト ボックスの項目値は常に 1 列に表示されます。 |
| 水平スクロール バーを隠す | このチェック ボックスをオンにすると、指定した幅が広すぎるときに通常表示されるリスト ボックスの水平スクロール バーが非表示になります。代わりに、項目値は必要に応じて省略されます。 |
| 固定列数 | このチェック ボックスをオンにすると、リスト ボックスの固定列数を設定できます。このチェックボックスは、 1 列 がオンの場合使用できません。 |
| 列でソート | リスト ボックスが 2 列以上のとき、値は行型に指定されたソート順で表示されます。列でソートは列型の表示に切替えます。 |
| セルの枠線 | 項目値は、テーブルの行のように水平の線で区切られます。セルの枠線 は、セルを折り返して表示 チェックボックスをオンにすると自動的にオンになりますが、後で選択を解除できます。 |
| ハイライト検索 強調 |
検索オブジェクトに入力された検索文字列と合致する文字列を強調表示します。 |
| 背景 | [背景の設定] ダイアログを開きます。 |
| 配置 | リスト ボックスの項目値の配置を設定します。[テキスト] と [数値] の配置は別々に設定します。 |
| 折り返し設定 | このグループでは、リスト ボックスのセルで複数行に値を表示する設定ができます。これは、長いテキスト文字列などの表示に役立ちます。 セルを折り返して表示 このオプションを選択すると、セルの内容を複数行で表示します。 高さ n (行) ここでは、セルの行数を指定できます。 |
| 構成 | 説明 |
|---|---|
| 色 | この設定が有効の場合、オブジェクトに背景色が設定されます。色 ボタンをクリックして色を選択します。 |
| 色の透過性 | 色のオプションが有効な場合にのみ使用できます。背景色の透過性を設定します。 |
| 画像 | この設定が有効の場合、オブジェクトの背景に画像が設定できます。参照 ボタンをクリックして画像を選択します。背景から画像を削除する場合、削除 ボタンをクリックします。 |
| 画像拡大/縮小 | 画像のオプションが有効な場合にのみ使用できます。設定は、画像を適合させるための QlikView の書式設定方法を表します。 縮小/拡大なし: 画像は、拡大縮小されずにそのままのサイズで表示されます。したがって、画像の一部が表示されない場合や、背景の一部が画像で覆われない場合があります。 全体を覆う: 画像は、画像のアスペクト比の維持を考慮せずに、背景全体を覆うように拡大されます。 縦横比を固定する: 画像は、アスペクト比を維持したまま、背景全体をできるだけ広く覆うように拡大されます。 縦横比を固定して全体を覆う: このオプションを選択した場合、画像は、アスペクト比を維持したまま、背景全体 (上下/左右とも) を覆うように拡大されます。したがって、通常は、どちらかの方向で画像が切り詰められます。 |
| 水平位置 | 画像のオプションが有効な場合にのみ使用できます。画像を 左、中央 または 右 に揃えます。 |
| 垂直位置 | 画像のオプションが有効な場合にのみ使用できます。画像を 上、上下中央 または 下 に揃えます。 |
| 画像の透過性 | 画像のオプションが有効な場合にのみ使用できます。背景画像の透過性を設定します。 |
数値
[] プロパティ: 数値書式] ページは、シート オブジェクトを右クリックし、フロート メニューから [プロパティ] コマンドを選択して開きます。
各項目には、デフォルトの数値書式があり、[] ドキュメント プロパティ: 数値] ページで設定できます。ただし、シート オブジェクトごとに別の数値書式を使用することもできます。このためには、この ドキュメント初期設定を上書きする チェック ボックスをオンにし、下のグループ コントロールで数値書式を指定します。このページは、アクティブなオブジェクトに適用されます。また、項目値を設定する次のコントロールが含まれます。
| 書式 | 説明 |
|---|---|
| 混合 | 数値とテキストの両方。数値は元の書式で表示されます。 |
| 数値 | 有効桁数 ボックスで設定した桁数で数値を表示します。 |
| 整数 | 数値を整数で表示します。 |
| 実数 | 小数点以下の桁数 ボックスで設定した桁数の小数点値で数値を表示します。 |
| 通貨 | 書式パターン 編集ボックスに設定された書式で値を表示します。この書式のサンプルは、プレビュー テキスト ボックスに表示されます。デフォルトの書式は Windows の通貨設定です。 |
| 日付 | 書式パターン 編集ボックスに設定される書式で日付として変換した値を表示します。この書式のサンプルは、プレビュー テキスト ボックスに表示されます。 |
| 時刻 | 書式パターン 編集ボックスに設定される書式で時刻として変換した値を表示します。この書式のサンプルは、プレビュー テキスト ボックスに表示されます。 |
| 日付と時刻 | 書式パターン 編集ボックスに設定される書式で日付 + 時刻として変換した値を表示します。この書式のサンプルは、プレビュー テキスト ボックスに表示されます。 |
| 時間間隔 | シーケンシャルな時間増分で時間を表示します (例:書式 = mm では、値をカレンダーが始まってからの分の数で表示します (1899:12:30:24:00)。 |
| パーセント表示 (%) | このチェック ボックスは、次の書式で機能します。[数値]、[整数]、および [実数]。 |
[小数点] と [桁区切り] 区切り記号は、[区切り記号] グループの編集ボックスで設定できます。
ISO ボタンは、日付、時刻、タイムスタンプの書式に標準 ISO を使用します。
システム ボタンは、書式設定にシステム設定を適用します。
[ドキュメント初期設定の変更] ボタンは、[ドキュメント プロパティ: 数値] ページを開き、ここではあらゆる項目の既定の数値形式を編集できます。
フォント
ここでは、フォント、スタイルおよびフォント サイズを設定します。
フォントの設定は、1 つのオブジェクト用には [オブジェクト プロパティ: フォント] を使用して、ドキュメント上のすべてのオブジェクト用には [オブジェクトに適用] ボタン ([ドキュメント プロパティ: フォント] ページ上) を使用して行うことができます。
さらに、新しいオブジェクト用のドキュメントのフォント初期設定は、[ドキュメント プロパティ: フォント] ページで設定できます。2 つの初期フォントがあります。
- 最初のデフォルト フォント (リスト ボックス、チャートなど) は、リスト ボックスやチャートなどのほとんどのオブジェクトで使用されます。
- 次のデフォルト フォント (テキスト オブジェクトとボタン) は、一般的に大きなフォントを必要とするボタンやテキスト ボックスに使用されます。
最後に、新しいドキュメントのフォント初期設定は、[ユーザー プロパティ: フォント] で設定できます。
チャート、ボタンおよびテキスト オブジェクト (検索オブジェクト以外) には、フォントの色も指定できます。色は、[固定] もしくは [計算] (数式で動的に計算します) を選択します。数式は有効な色表現でなければなりません。カラー関数を使用して作成します。数式の結果が有効な色表現でない場合は、フォントの色はデフォルトで黒になります。
その他の設定は次のとおりです。
- ドロップシャドウ: このチェック ボックスをオンにすると、テキストにドロップ シャドウが追加されます。
- 下線: このチェック ボックスをオンにすると、テキストに下線が引かれます。
選択したフォントのサンプルが、プレビュー パネルに表示されます。
レイアウト
レイアウトの設定をオブジェクトのプロパティ ページから行うと、そのオブジェクトにのみ適用されます。
レイアウトの設定をドキュメントのプロパティ ページから行うと、ドキュメントで指定された種類のオブジェクトすべてに適用されます。
枠線の使用
シート オブジェクトの周囲に枠線を表示するには、このチェック ボックスをオンにします。ドロップダウン メニューから選択して、枠線の種類を指定します。
- 影の強度:影の強度ドロップダウン メニューで、シート オブジェクトの周りの影の強度を設定できます。影なしの選択肢もあります。
- 枠線のスタイル: 既定の枠線は次のとおりです。
- 単色: 単色の固定の枠線。
- くぼみ: シート オブジェクトが背景からくぼんでいるように見える枠線。
- 浮き彫り: シート オブジェクトが背景から浮き上がっているように見える枠線。
- 壁: シート オブジェクトの周囲に壁があるように見える枠線。
- 枠線の幅: このオプションは、すべての種類の枠線で有効です。幅は、mm、cm、インチ ("、inch)、ピクセル (px、pxl、pixel)、ポイント (pt、pts、point)、または docunits (du、docunit) で指定できます。
- 色: このボタンをクリックするとダイアログが開き、すべての種類の枠線に適用される基本色をカラー パレットから選択できます。
- 虹色: すべての種類の枠線を虹色の枠線にします。虹は、シート オブジェクトの上部で選択した基本色で始まります。
[簡易設定が] が [スタイルのモード] ([ドキュメント プロパティ: 基本設定] 内) として選択されている場合、枠線の種類は選択できません。設定できるのは [影の強度] のドロップダウン メニューと [枠線の幅] のみとなります。
角を丸くする
角を丸くする グループでは、シート オブジェクトの基本の形を設定できます。これらの設定により、シート オブジェクトを円形/楕円形から長方形までの範囲で描くことができます。[角を丸くする] を使用できるのは、[詳細設定]、[スタイルのモード] ([ドキュメント プロパティ: 基本設定] 内) が選択されている場合のみです。
- 角を丸くする: このチェックボックスをオンにすると、角の形を丸くするオプションを設定できるようになります。
- 角: チェック ボックスをオフにした角は直角に描画されます。
- 鋭度: 2 から 100 の間の数値を設定でき、数値 100 を定義すると直角、数値 2 は完全な楕円 (縦横比が 1:1 の場合は円) に相当します。丸い角には、鋭度 2 から 5 が通常最適な数値です。
- 角の丸み: この設定は、固定の距離 (固定)または四分円全体に対するパーセンテージ (相対値(%)) で、角の半径を決定します。この設定により、鋭度で設定した基になる基本図形が角に影響を与える程度を制御できます。距離は、mm、cm、インチ ("、inch)、ピクセル (px、pxl、pixel)、ポイント (pt、pts、point)、または docunits (du、docunit) で指定できます。
レイヤー
レイヤー グループでは、オブジェクトを 3 つのレイヤーのいずれかを割り当てることができます。
- 背面:背面レイヤー プロパティのシート オブジェクトは、標準位置レイヤーと前面レイヤーにあるシート オブジェクトを覆うことはできません。背面レイヤーにある他のシート オブジェクトの上にのみ配置できます。
- 標準: シート オブジェクトは、作成されると、標準位置 (中央) のレイヤーに置かれます。標準位置レイヤーにあるシート オブジェクトは、背面レイヤーのシート オブジェクトで覆われることはありませんし、前面レイヤーのシート オブジェクトを覆うこともできません。
- 前面:前面レイヤー プロパティのシート オブジェクトは、標準位置レイヤーと背面レイヤーにあるシート オブジェクトによって覆われることはありません。その上に配置できるのは、前面レイヤーにある他のシート オブジェクトだけです。
- カスタム:前面、標準位置、および背面レイヤーは、内部的に番号が振られたレイヤー 1、0、-1 にそれぞれ対応しています。実際には、-128 ~ 127 の間のすべての値が使用できます。選択した値を入力する場合は、このオプションを選択します。
テーマの作成
テーマ作成 ウィザードを開くと、レイアウト テーマを作成できます。
テーマの適用
オブジェクト、シート、ドキュメントにレイアウト テーマを適用できます。
表示
表示 グループでは、シート オブジェクトを表示する条件を指定できます。
- 常時: シート オブジェクトは常に表示されます。
- 条件付き表示: シート オブジェクトは、選択などで継続的に評価される条件付き関数に基づいて表示/非表示にされます。シート オブジェクトは、その条件が FALSE を返す場合にのみ非表示になります。
ドキュメントの管理権限を持つユーザーは、[すべてのシートとシート オブジェクト] を [ドキュメント プロパティ: セキュリティ] で該当のチェック ボックスをオンにしてある場合のみ有効です。CTRL+SHIFT+S を押して、この機能を切り替えることができます。
オプション
オプション グループでは、シート オブジェクトの移動/サイズ変更を禁止できます。このグループの設定は、対応するチェック ボックスが [ドキュメント プロパティ: レイアウト] と [シート プロパティ: セキュリティ] で該当のチェック ボックスをオンにしてある場合のみ有効です。
- 移動/サイズ変更を許可する: このチェック ボックスをオフにすると、シート オブジェクトを移動またはサイズ変更できなくなります。
- コピー/複製を許可する: このチェック ボックスをオフにすると、シート オブジェクトのコピーを作成できなくなります。
- INFO を許可する:info 関数が使用されると、項目値がそれに連結する情報を持っている場合に INFO アイコンがウィンドウのキャプションに表示されます。キャプションに INFO アイコン を表示したくない場合は、このチェックボックスをオフにします。
Info - データにサイズを合わせる: 通常、選択によってテーブルのサイズがシート オブジェクトに割り当てられたサイズより小さくなった場合は、QlikView のすべてのテーブル シート オブジェクトを囲む枠線が縮小します。このチェック ボックスをオフにすると、このサイズの自動調整はオフになり、余分な領域は空白のままになります。
スクロール バー
スクロール バー グループには、スクロール バーのレイアウトを変更するコントロールがあります。
- スクロール バーの位置を保持する: この設定が有効の場合、QlikView は、他のオブジェクトで選択が行われたときに、スクロール バーが設定されているテーブルやチャートのスクロールの位置を保持しようとします。この設定は [ユーザー プロパティ: オブジェクト] でも有効にする必要があります。ドキュメントを閉じると、スクロールの位置は保持されません。
- スクロール ボタン: スクロール ボタンの色を設定します。ボタンをクリックして色を選択します。スクロール バーは、薄い灰色で描画するとよい結果が得られます。色は、ボタンをクリックすると表示される 色の設定 ダイアログで、単色またはグラデーションとして定義できます。
- スクロールの背景: スクロール バーの背景色を設定します。ボタンをクリックして色を選択します。
- スクロール バーの幅: このコントロールは、スクロール バーのシンボルの幅と相対的なサイズの両方に影響します。
- スクロールのスタイル: スクロール バーのスタイルを設定します。ドロップダウン コントロールでスタイルを選択します。クラシック スクロール バー スタイルは、QlikView の 4/5 スクロール バーに対応します。標準スクロール バー スタイルは、最新の外観になります。3 つ目のスタイル、ライトは細く、ライトなスクロールバーです。
スクロール バー スタイルを表示するには、[スタイルのモード] を [詳細設定] に設定する必要があります。この設定は、[基本設定] タブで [設定] ドロップダウン メニューを開き、[ドキュメント プロパティ] を選択すると見つかります。
- 適用対象:キャプションと枠線のプロパティ ダイアログを開きます。ここでは、レイアウト ページで設定されたプロパティを適用する場所を設定できます。
キャプションの設定が [オブジェクト プロパティ] ページで行われた場合は、そのオブジェクトにのみ適用されます。
キャプションの設定が [ドキュメント プロパティ] ページで行われた場合は、ドキュメントで指定された種類のオブジェクトすべてに適用されます。
キャプション ページでは、オブジェクトの基本的なレイアウトとは全く違うレイアウト オプションを指定できます。
- キャプションの表示: このオプションをオンにすると、シート オブジェクトの最上部にキャプションが表示されます。リスト ボックスなどの「ボックス オブジェクト」は、デフォルトでキャプションの表示がオンになっていますが、ボタン、テキスト オブジェクト、線/矢印オブジェクトはオフになっています。
- タイトル テキスト: テキスト ボックスで、シート オブジェクトのキャプションに表示するタイトルを入力します。キャプションのフォントを変更するには フォント ボタンを使用します。
異なる状態のキャプションの色を設定します。アクティブ時の色 と 非アクティブ時の色 は別々に設定できます。
[背景色] や [テキストの色] ボタンをクリックすると [色の設定] ダイアログを開きます。背景色は、色の設定ダイアログで、単色またはグラデーションとして定義できます。テキストの色は、固定または計算色として色関数を使用して定義できます。
- 折り返して表示: このオプションを選択した場合、キャプションは、 2 行以上で表示されます。
- キャプションの高さ (行): 編集ボックスで、キャプションの行数を設定します。
QlikView のシート オブジェクトの正確なサイズと位置を設定できます。標準 もしくは 最小化 時のサイズ/位置設定で調整します。これらの設定は、ピクセル単位で行います。
- X- 位置: シートの左端に対するシート オブジェクトの左辺の水平方向の位置を設定します。
- Y- 位置: シートの上端に対するシート オブジェクトの上辺の垂直方向の位置を設定します。
- 幅: QlikView シート オブジェクトの幅を設定します。
- 高さ: QlikView シート オブジェクトの高さを設定します。
キャプションのラベルの方向は、[キャプションの配置] オプションで変更できます。
- 水平: キャプションのラベルは水平方向に整列できます: [左揃え]、[中央揃え]、または [右揃え]。
- 垂直: キャプションのラベルは垂直方向に整列できます: [上揃え]、[上下中央揃え]、または [下揃え]。
キャプション アイコン
シート オブジェクトのオブジェクト メニュー コマンドの多くをキャプション アイコンとして設定できます。キャプション アイコンとして表示するコマンドを選択するには、リスト内の各コマンドの左にあるチェック ボックスをオンにします。
- 最小化を許可する: このチェック ボックスをオンにすると、シート オブジェクトのキャプション ウィンドウに最小化アイコンが表示され、オブジェクトを最小化することができます。さらに、キャプションをダブルクリックしてもオブジェクトを最小化することができるようになります。
- 自動最小化: このオプションは、[最小化を許可する] をオンにしている場合にのみ有効です。同じシート上にある複数のシート オブジェクトで [自動最小化] がオンにされている場合、1 つを除くすべてが自動的に最小化されるようになります。これは、同じシート上に複数のグラフを交互に表示するのに便利です。
- 最大化を許可する: このチェック ボックスをオンにすると、シート オブジェクトのキャプション ウィンドウに最大化アイコンが表示され、オブジェクトを最大化することができます。さらに、キャプションをダブルクリックしてもオブジェクトを最大化することができるようになります。[最小化を許可する] と [最大化を許可する] の両方がオンの場合、ダブルクリックするとオブジェクトは最小化されます。
- ヘルプ テキスト: ここには、ポップアップ ウィンドウに表示するヘルプ テキストを入力できます。ヘルプ テキストは、計算式として指定できます。このオプションはドキュメント レベルでは使用できません。[...] ボタンをクリックすると、完全な [数式の編集] ダイアログが開かれ、長い数式を簡単に編集できます。
シート オブジェクトの説明などを入力します。オブジェクトのウィンドウ キャプションにヘルプ アイコンが追加されます。マウス ポインターをアイコンに移動させると、ポップアップ ウィンドウにテキストが表示されます。
[キャプションと枠線のプロパティ] ダイアログでは、キャプションと枠線を適用するドキュメントのオブジェクトを設定します。
- プロパティを次のオブジェクトに適用する: 選択オブジェクト以外のオブジェクトにその設定を適用するには、このチェック ボックスをオンにします。
- 以下のオプションのいずれかを選択します。
- このシートのオブジェクト: 現在のシートにあるオブジェクトにのみ設定を適用します。シート オブジェクトの [レイアウト] ページからこのダイアログを開いたときにのみ有効です。
- このドキュメントのオブジェクト: ドキュメント全体のオブジェクトに設定を適用します。
- 以下のオプションのいずれかを選択します。
- このオブジェクト タイプのみ: この種類のすべてのオブジェクトに設定を適用します。シート オブジェクトの [レイアウト] ページからこのダイアログを開いたときにのみ有効です。
- すべてのオブジェクト タイプ: すべてのオブジェクトに設定を適用します。
- 以下のオプションのいずれかを選択します。
- このドキュメントで新規作成するオブジェクトの規定値に設定する: 現在のドキュメントの新規作成オブジェクトのデフォルトとして設定を使用する場合は、このチェック ボックスをオンにします。シート オブジェクトの [レイアウト] ページからこのダイアログを開いたときにのみ有効です。
項目が、例えば World/North America/USA/California/NapaValley のように階層でノードのパスを含む場合、リスト ボックスをツリー構造で表示できます。ツリー構造では、操作を容易にするために段差をつけてノードを表示します。ノードを折りたたむと個々のノードがリスト ボックスで 1 行の階層の枝として表示されます。
選択は、通常の操作で行えます。階層における異なるレベルでの複数選択もサポートされています。
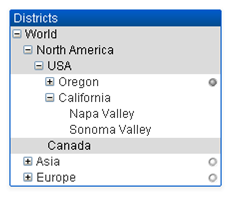
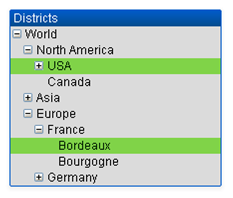
展開されたノードと葉 (子を持たないノード) には、QlikView 標準の色分けが使用されます。折りたたまれたノードでは、異なる状態が混在する可能性があります。その場合、ノードは、すべての値が選択されている場合は緑、すべての値が除外されている場合はグレー、そのほかの場合は白に表示されます。また、小さいインジケータが表示され、隠れたノードの状態を示します。
リスト ボックス
DIMENSION 項目と MEASURE 項目を用いて、リスト ボックスを作成できます。リスト ボックスの数式で MEASURE 項目を使用する場合、aggr() 関数を使用し、DIMENSION 項目で MEASURE 項目の集計値を表示する必要があります。リスト ボックスの DIMENSION 項目を用いて作成された選択は、メモリ内で関連テーブルを作成するために、データベース上に SQL クエリを生成します。
リスト ボックスでは、DETAIL 項目を使用できません。
リスト ボックスは DIMENSION 項目のユニーク値のみを表示するので、リスト ボックスのデータを表示するために QlikView が生成するクエリは、DISTINCT キーワードを使用して、データベースからデータを取得します。ただし一部のデータベースは、クエリに DISTINCT キーワードの代わりに GROUP BY のクラスが含まれている必要があります。GROUP BY を必要とするデータベース由来の Direct Discovery の場合、DirectDistinctSupport の変数を使用して、DIMENSION クエリの既定の動作を変更します。
テーブル ボックス
テーブル ボックスは、すべての Direct Discovery 項目タイプを表示でき、Direct Discovery 項目を含むレコードの詳細にドリルダウンする手段を提供します。テーブル ボックスは、 Direct Query load ステートメントで DETAIL と指定された項目を使用できる唯一の Qlik View オブジェクトです。
Direct Discovery 項目がテーブル ボックスで使用されると、表示される列数の制限を設定するために、閾値が設定されます。デフォルトのしきい値は 1000 です。 を設定すると、既定の閾値設定を変更できます。DirectTableBoxListThreshold ロード スクリプト内の変数例:
SET DirectTableBoxListThreshold=5000
閾値の設定は、Direct Discovery 項目を含むテーブル ボックスにのみ適用されます。インメモリ項目のみ含まれるテーブル ボックスは、 DirectTableBoxListThreshold 設定による制限を受けません。
選択が、閾値の制限より少ないレコード数しかない場合、テーブル ボックスにはいずれの項目も表示されません。
Direct Discovery 項目とテーブル ボックスのインメモリ項目は、混在させることができます。Direct Discovery 項目のみを含むテーブル ボックスには、DIMENSION 項目が含まれている必要があります。
Direct Discovery データを用いたテーブル ボックスは、選択した行が同一データを含んでいる場合でも、その選択行をすべて表示します。一方インメモリのデータを用いたテーブル ボックスは、選択した行に同一データが含まれている場合、その選択行の 1 行のみを表示します。
